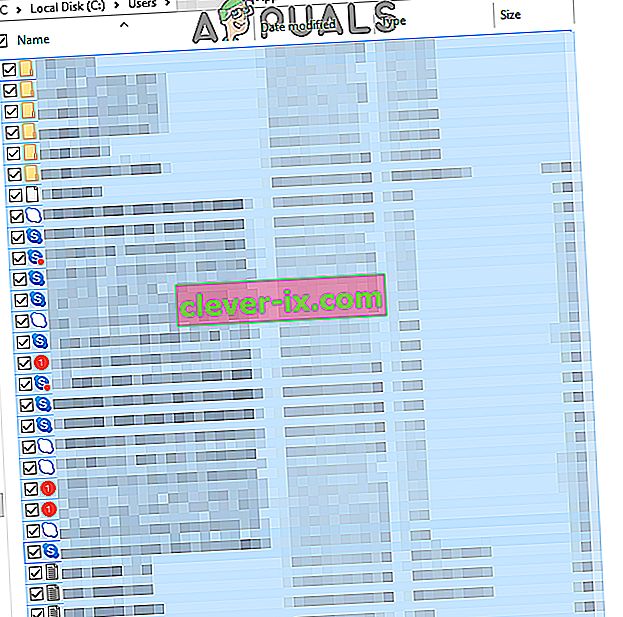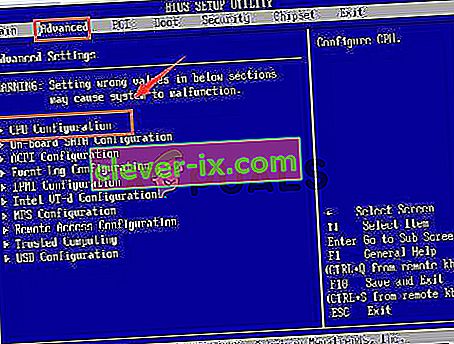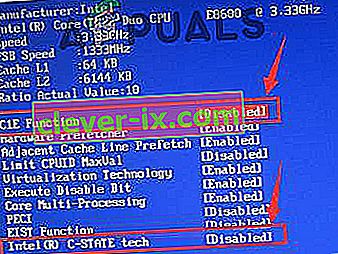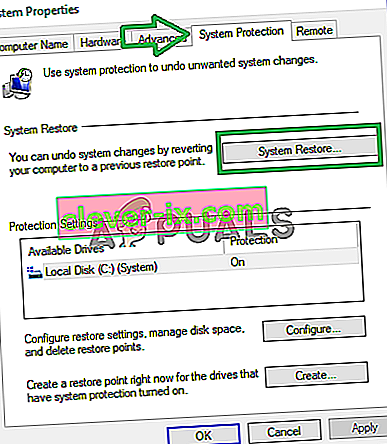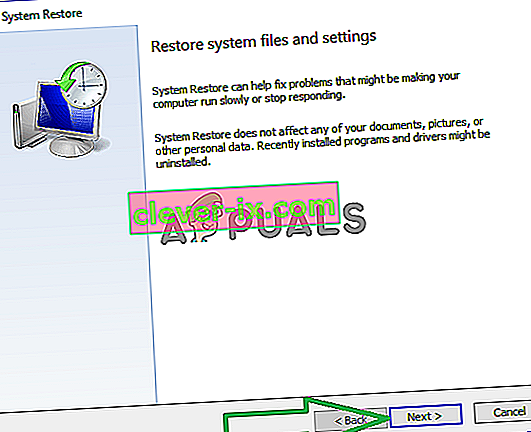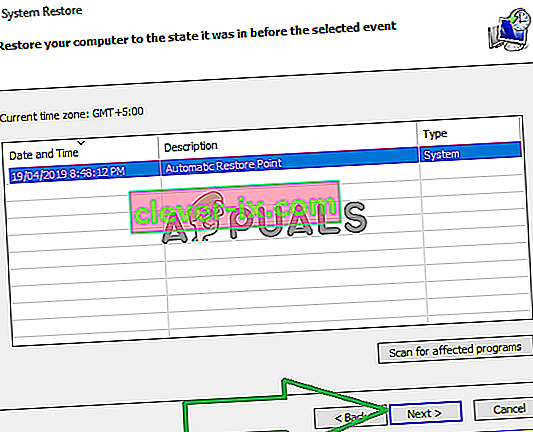Windows 10 erbjöds som en gratis uppgradering från dina Windows Vista / 7 och 8-system. Som ett resultat uppgraderade många av oss. De problem som användarna mest mötte var inkompatibiliteten mellan hårdvara och drivrutiner - för att de ursprungligen var utformade för att köras på dina ursprungliga fönster innan du uppgraderade, och efter uppgraderingen övergick de permanent till Windows 10. Detta är den överlägset vanligaste orsaken av slumpmässiga hängningar och frysningar på Windows 10.
Vissa av dina program och drivrutiner kan fungera utan problem, men vissa kan bara bli oförenliga, varav den vanligaste som berörs är Video / Graphics-drivrutinen. Det finns också andra orsaker förutom Video / Graphics-drivrutinen, men eftersom det här är det vanligaste kommer vi att felsöka det först.
Innan du börjar kan ibland en ren installation också hjälpa men eftersom det inte är en säker bildbekräftelse att Windows 10 fungerar felfritt - det är bäst att felsöka och ta itu med det ursprungliga problemet (vilket är vad vi tänker göra) genom de olika metoderna som har hjälpt andra.
Om du är Windows 10 Freezing har börjat efter skaparens uppdatering, kolla in Creators Update Crashes guide.
Reparera korrupta systemfiler
Ladda ner och kör Restoro för att skanna och reparera korrupta / saknade filer härifrån , om filer visar sig vara korrupta och saknas reparera dem och se om systemet fortfarande fryser om det gör det, gå vidare till nästa metod nedan.
Uppdatera grafik- / videodrivrutiner
Många drivrutiner som är skrivna för Windows 7 och Windows 8.x fungerar bra med Windows 10. Men om du har installerat dina gamla drivrutiner med Windows 10 eller om de överfördes från den tidigare installationen av Windows 7/8 / Vista, då vi måste först uppgradera dem.
Det finns två sätt att göra detta, det första är att uppdatera via Enhetshanteraren och det andra är att uppdatera från tillverkarens webbplats.
Håll i Key Windows och Press X . Välj Enhetshanteraren och navigera till Display-adaptrar. Högerklicka på ditt grafikkortnamn, (skriv ned namnet på adaptern också på ett papper) och välj sedan Uppdatera drivrutinsprogramvara -> Sök automatiskt efter uppdaterad drivrutinsprogramvara -> Och fortsätt med instruktionerna på skärmen. Om drivrutinen hittas och uppdateras startar du om datorn och testar sedan en stund för att se om den fortfarande hänger eller fryser, om den gör går du till tillverkarens webbplats och laddar ner drivrutinerna därifrån och installerar dem, startar om och testar. När du har uppdaterat grafikdrivrutinen och problemet kvarstår, uppdatera ljuddrivrutinen på samma sätt och testa.

Om problemet fortfarande inte är löst kan vi ha problem med Winsock.
Återställ Winsock-katalogen
Håll i Key Windows och Press X . Välj Kommandotolken (Admin). Skriv följande kommando i kommandotolken och tryck på enter.
netsh winsock reset
Starta sedan om datorn och testa.
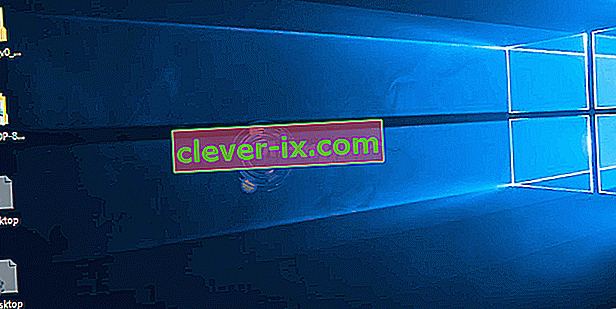
Gör en ren start
Clean boot är ett bra sätt att stoppa och inaktivera icke-Microsoft-tjänster och program som kan störa rutinprocesserna. klicka (här) för att se steg för ren uppstart.
Öka virtuellt minne
Virtuellt minne ska fungera som en frälsare där det fysiska minnet (RAM) tar slut när man kör resurskrävande program. För att kompensera RAM, kombinerar virtuellt minne RAM med TEMP-lagring på hårddisken. Många användare har rapporterat att deras frysproblem åtgärdades genom att öka det virtuella minnet till 8 GB.
För att öka VM (Virtual Memory) , Håll Windows-tangenten och trycka R . Skriv sysdm.cpl och klicka på OK . Klicka sedan på Avancerat -> Inställningar -> Avancerat -> Ändrat. Avmarkera Hantera automatiskt sökfilsstorlek för alla enheter och välj Anpassad storlek. Ställ in initialstorlek till 1000 och maximal storlek till 8192 . Sedan Klicka på OK och starta om datorn .

Inkompatibla program rapporterade av användare
Några av dessa program som vi har samlat online visar sig vara oförenliga med Windows 10. Om du har några av dessa program installerade, försök att avinstallera dem och testa sedan. Dessa är, (i) Speccy (ii) Acronis True Image (2015), 2016-versionen verkar fungera bra. (iii) Kaspersky.
Stäng av Link State Power Management
Link State Power Management är en energisparande mekanism. Den har två alternativ, den första som är Måttlig energibesparing , sparar mindre ström men återhämtar sig snabbt från viloläget. Den andra, Maximal energibesparing , sparar mer ström och tiden för att återhämta sig från viloläget ökas. Om du stänger av den kommer LSPM inte att spela. Användare rapporterade att det att stänga av den här funktionen hjälpte till med tomma skärmar och frysproblem, särskilt där NVIDIA / AMD-grafikkort användes.
Håll Windows-tangenten och trycka R . Skriv powercfg.cpl och klicka på OK. Klicka på Ändra planinställningar för din aktiva plan. Välj sedan Ändra avancerade ströminställningar, bläddra ner tills du ser PCI Express -> Länkstatus energihantering -> Klicka på " vad som helst " alternativet är bredvid Inställningar och ställ det till Av . Testa sedan.

Stäng av snabbstart
- Högerklicka på Start-menyknappen för att öppna WinX-menyn .
- Klicka på Energialternativ .
- Klicka på Välj vad strömknapparna gör i fönstrets högra fönster.
- Klicka på Ändra inställningar som för närvarande inte är tillgängliga .
- Avmarkera kryssrutan bredvid Aktivera snabbstart (rekommenderas) och inaktivera den.
- Klicka på Spara ändringar .
Diagnostisera hårddisken för problem
Om du har testat alla ovanstående metoder är problemet troligtvis relaterat till en felaktig hårddisk. Du skulle veta det själv genom att gissa skivans ålder och prestandaförluster över tiden. klicka (här) för att testa hårddisken.
Byt din Broadcom-nätverksadapters drivrutinsprogramvara till Microsoft
En annan lösning på denna fråga som många drabbade användare har upplevt framgång med är att uppdatera deras Broadcom-nätverksadapters drivrutinsprogramvara till programvaran från Microsoft. I vissa fall kan Broadcoms egen drivrutinsprogramvara för sina nätverkskort leda till att en Windows 10-dator fryser slumpmässigt, varför det går att byta till Microsoft-versionen av drivrutinsprogramvaran i sådana fall. Som du kanske redan har gissat kan endast användare med drabbade datorer som har Broadcom-nätverkskort använda denna lösning för att försöka lösa problemet.
Att byta till Microsoft-versionen av ett Broadcom-nätverksadapters drivrutinsprogramvara är ganska enkelt eftersom drivrutinsprogramvaran redan finns där på din dator - allt du behöver göra är att byta din Broadcom-nätverksadapter till den. För att kunna använda den här lösningen måste du:
- Högerklicka på Start-menyknappen för att starta WinX-menyn .
- I WinX Menu , klicka på Enhetshanteraren .
- När Enhetshanteraren fönstret startas lokalisera och dubbelklicka på Nätverkskort för att utöka den del av Enhetshanteraren .
- Leta reda på datorns Broadcom-nätverksadapter under avsnittet Nätverkskort , högerklicka på den och klicka på Egenskaper i snabbmenyn.
- Navigera till föraren
- Klicka på Uppdatera drivrutin ... .
- Klicka på Bläddra på min dator för drivrutinsprogramvara .
- Klicka på Låt mig välja från en lista över enhetsdrivrutiner på min dator .
- Du bör se två olika varianter av drivrutinsprogramvara för din Broadcom-nätverksadapter - klicka på Microsoft-varianten för att välja den och klicka sedan på Nästa , vid vilken tidpunkt din dator börjar installera Microsoft-versionen av drivrutinsprogramvaran och allt du behöver göra är luta dig tillbaka och vänta på att installationen är klar.
- När Microsoft-versionen av drivrutinsprogramvaran har installerats kan du avsluta Enhetshanteraren , starta om datorn och kontrollera om problemet har lösts eller inte.
Inaktivera oönskade appar
Klicka på Start-knappen eller tryck på Windows-tangenten och välj Inställningar. Välj sekretessalternativ och rulla ner till det nedre avsnittet med titeln Bakgrundsappar och klicka på det. Härifrån inaktiverar du alla oönskade appar som du inte använder.
Ta bort tillfälliga filer
I vissa fall kan de tillfälliga filer som lagras av program på datorn skadas. När de är korrupta kan dessa filer störa viktiga systemfunktioner och orsaka tröghet och slumpmässig frysning av datorn. Därför kommer vi i detta steg att ta bort de tillfälliga filer som lagras av datorn. För det:
- Tryck på " Windows '+" R "-knappen samtidigt för att öppna" Kör "-prompten.

- Skriv " Temp " inuti prompten och tryck på " Enter ".
- Tryck på " Ctrl " + " A " för att välja alla filer i mappen.
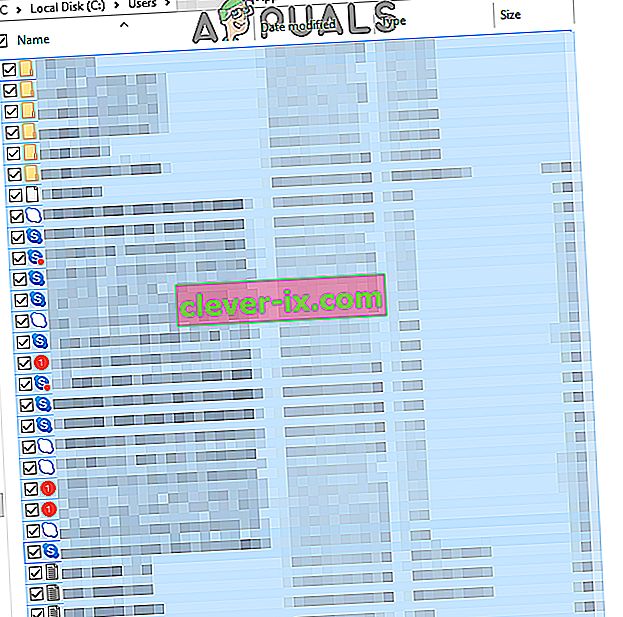
- Tryck på " Skift " + " Radera " för att radera dessa filer permanent .
Inaktivera "C-States" i BIOS
"C-States" är i grunden energisparalternativ som är aktiverade som standard. De sänker ner CPU-spänningar och hastigheter för att spara ström. För att spara ström minskar de ibland datorns prestanda. Därför kommer vi att inaktivera "C-stater" i bio i detta steg.
- Starta om datorn och tryck på “ Setup ” -tangenten när Windows-logoskärmen visas.
Obs: Nycklarna är ofta F12, F2, F1, Del eller Esc.

- En gång i bios.use de ” Arrow ” på tangentbordet till navigera genom den.
- Navigera till " Avancerade " inställningar och välj sedan alternativet " CPU- konfigurationer ".
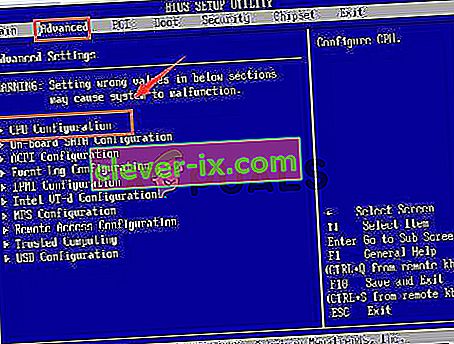
- Inaktivera både ” C1E funktionen ” och ” Intel (R) C statliga funktionen ” kan du göra det genom att markera alternativ och trycka på ” Enter ” på tangentbordet, sedan genom att trycka på ” Arrow ” så kan du ändra deras värden till ” aktiverad eller inaktiverad.
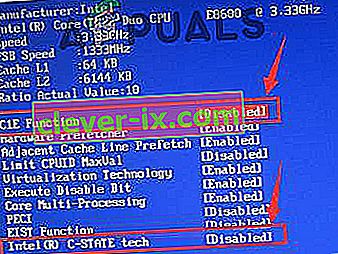
- Nu avslutar bios enligt anvisningarna på skärmen och se till att spara de ändringar som du har gjort.
- Starta om datorn och kontrollera om problemet kvarstår.
Återställ dator
Om ovanstående alternativ inte fungerade för dig kan du som en sista utväg försöka återställa din dator till ett tidigare datum. Se till att säkerhetskopiera viktiga filer innan du gör det. För att återställa din dator.
- Tryck på " Windows " och " S " på tangentbordet samtidigt.
- Skriv ” Restore ” i dialogrutan och klicka på ” Skapa en återställningspunkt ” alternativet.

- Klicka på ” System Protection ” -fliken och välj den ” System Restore option”.
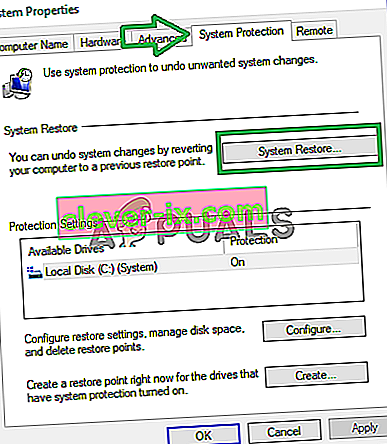
- A ” System Restore ” wizard kommer att öppna upp, klicka på ” Nästa ” och en lista med återställningspunkter kommer att visas tillsammans med datum då de skapades.
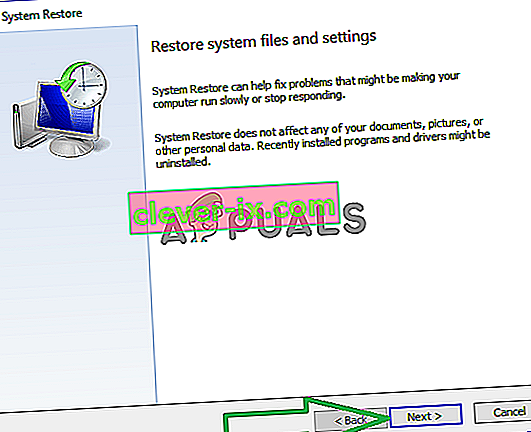
- Klicka på en “ Restore Point ” i listan för att välja den och klicka på “ Next “.
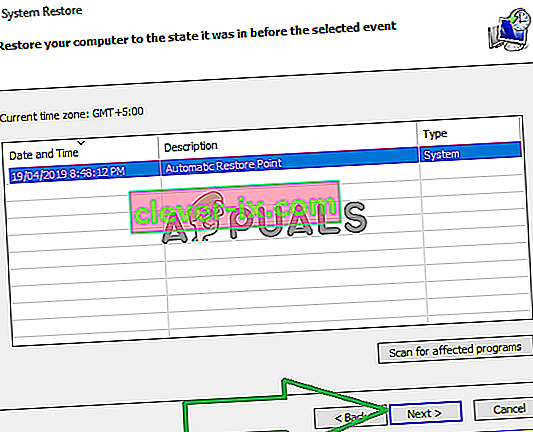
- Klicka på “ Ja ” när du blir ombedd att bekräfta dina handlingar.
- Windows återställer nu automatiskt dina filer och inställningar till ett tidigare datum, kontrollera om problemet kvarstår.
Användarföreslagen metod 1: Stäng av platstjänster
Jag hade samma problem och det jag märkte i Event Viewer var att GPS-platsen försökte rapportera till Microsoft. Jag har ett skrivbord så jag stängde av platstjänsterna och inte längre fryser. Gå till Inställningar, Sekretess, Plats och stäng av det.
Användarföreslagen metod 2:
- Gå till Kontrollpanelen - System och säkerhet - System - Avancerade systeminställningar - Hårdvara - Kontroll av enhetsinstallation - Markera sedan alternativet Nej och spara sedan.
- Ladda ner EaseUs och byt till Legacy Bios .
- Ladda ner och installera sedan den senaste VGA / GPU- drivrutinen från tillverkarens webbplats.
- Starta om datorn och testa.