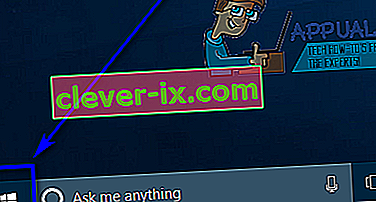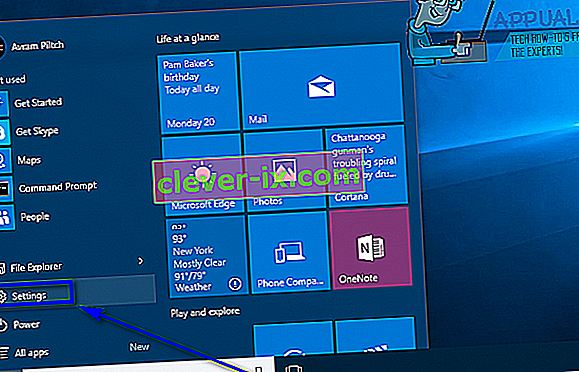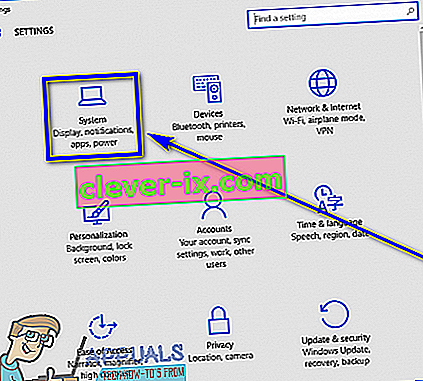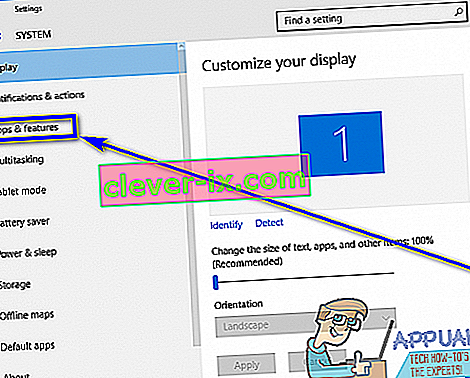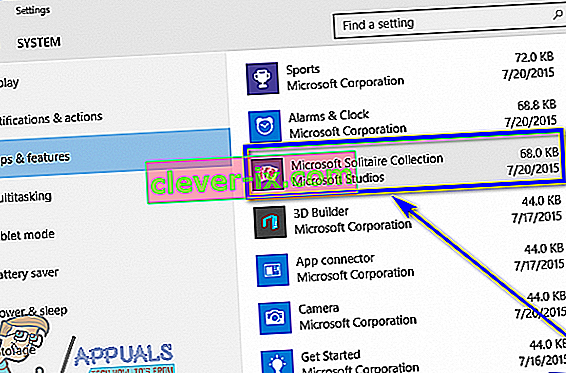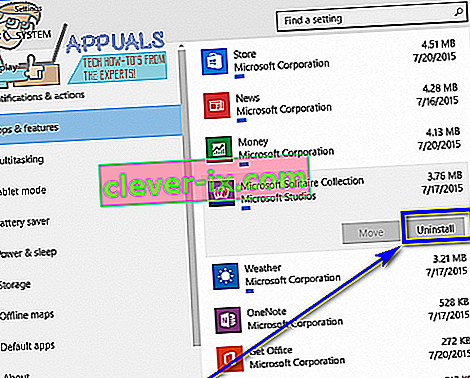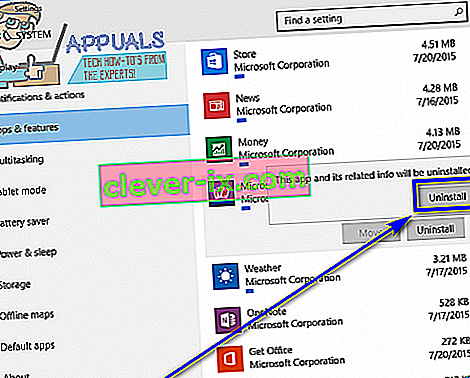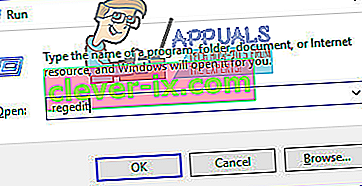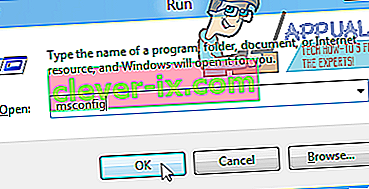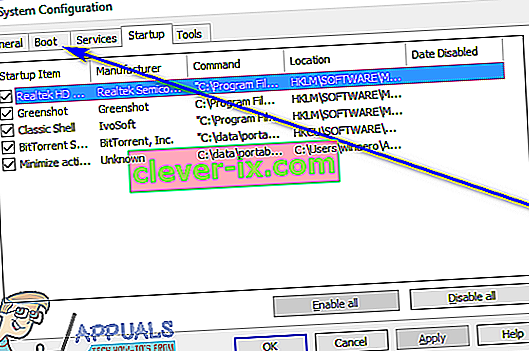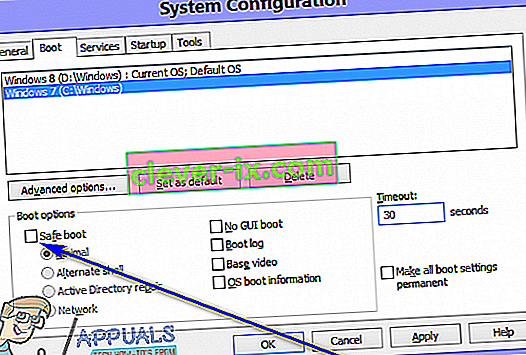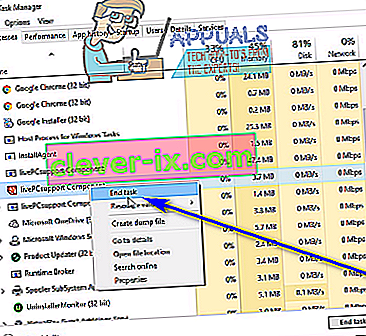Avinstallera ett tredjepartsprogram eller program från Windows 10, det senaste och bästa i den långa raden av Windows-operativsystem är ganska enkelt. Allt du behöver göra är att:
- Öppna Start-menyn .
- Sök efter “ lägg till eller ta bort program ”.
- Klicka på sökresultatet med titeln Lägg till eller ta bort program .
- Titta igenom listan över program installerade på din dator och leta upp och högerklicka på det program du vill avinstallera.
- Klicka på Avinstallera i den resulterande snabbmenyn.
- Gå igenom avinstallationsverktyget genom att följa instruktionerna på skärmen så avinstalleras programmet.
Alternativt kan du också:
- Öppna Start-menyn .
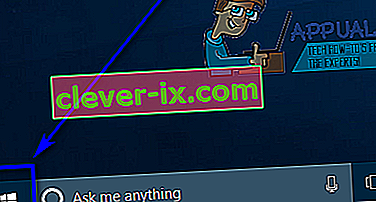
- Klicka på Inställningar .
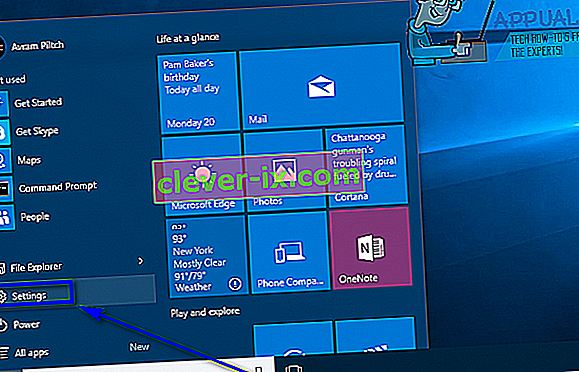
- Klicka på System .
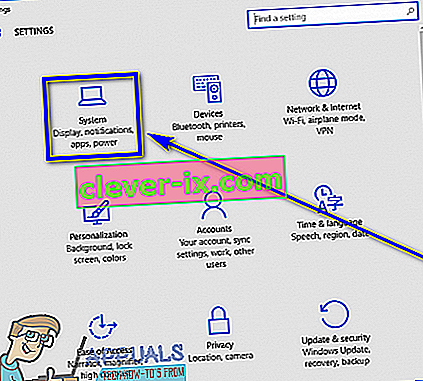
- Klicka på Appar och funktioner i den vänstra rutan i fönstret.
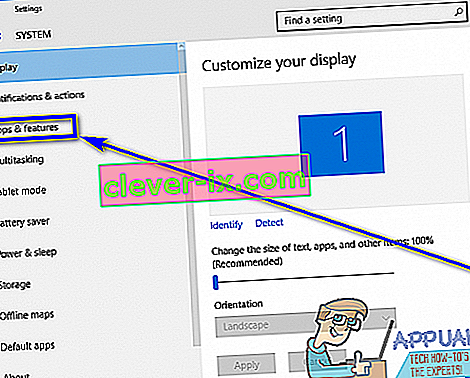
- I den högra rutan, leta reda på och klicka på det program du vill avinstallera för att välja det.
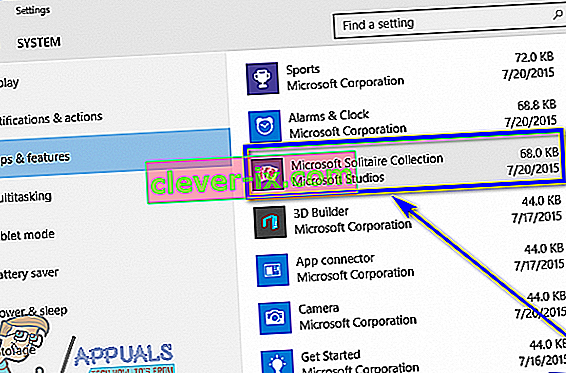
- Klicka på Avinstallera .
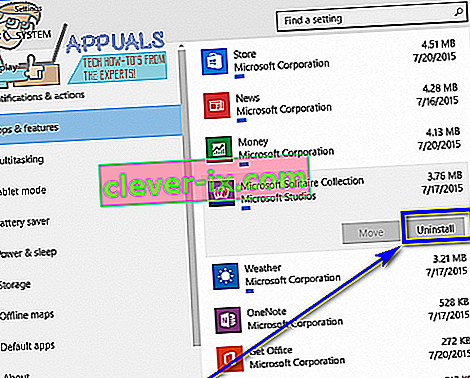
- Klicka på Avinstallera- knappen som dyker upp.
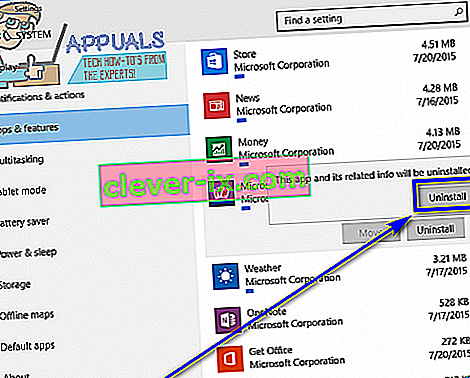
- Gå igenom avinstallationsverktyget genom att följa instruktionerna på skärmen så avinstalleras programmet.
Men tyvärr för Windows 10-användare misslyckas ibland operativsystemet med att avinstallera vissa tredjepartsprogram. När en Windows 10-användare inte avinstallerar ett program som de själva installerade på sin dator kan de sluta bli förvånade (förståeligt så) och undrar vad de ska göra nästa.
Tack och lov för Windows 10-användare, misslyckas med att avinstallera ett tredjepartsprogram eller program via verktyget Lägg till eller ta bort program och inställningsappen är inte slutet på raden - det finns ett stort antal olika metoder som kan användas för att avinstallera program på Windows 10 som inte kunde avinstalleras på konventionella sätt. Medan det finns många olika metoder som du kan använda för att försöka avinstallera ett program på en Windows 10-dator som inte kunde avinstalleras med verktyget Lägg till eller ta bort program och appen Inställningar , är följande de absolut effektivaste:
Metod 1: Använd avinstallationsprogrammet som medföljde applikationen
De flesta (inte alla) tredjepartsprogram och applikationer levereras med en egen avinstallerare. Detta är ett körbart verktyg som finns i deras rotmapp som i grunden är en avinstallationsguide - det här verktyget kan användas för att avinstallera programmet det tillhör från den dator det är installerat på. För att använda denna metod, helt enkelt:
- Navigera till katalogen på din dator där programmet eller programmet i fråga är installerat. Till exempel är standardkatalogen för de flesta tredjepartsprogram X: \ Program Files \ (applikationsnamn) eller X: \ Program Files (x86) \ (applikationsnamn) , X i båda katalogerna är bokstaven som motsvarar partition av datorns hårddisk som Windows 10 är installerad på.
- Titta igenom innehållet i katalogen efter ett körbart avinstallationsverktyg. Detta verktyg heter vanligtvis uninstaller.exe eller uninstall.exe (eller något liknande).
- När du har hittat det körbara avinstallationsverktyget dubbelklickar du på det för att starta det.
- Följ instruktionerna på skärmen hela vägen till slutet av avinstallationsguiden, vid vilken tidpunkt guiden avinstallerar programmet som du inte kunde avinstallera med konventionella metoder.
Metod 2: Ta bort programmet från din dator med Registerredigeraren
Varje tredjepartsprogram eller program som du installerar på din dator utvecklar en betydande närvaro i datorns register . Om du tar bort alla spår av ett program från datorns register tar du det i princip bort från din dator och avinstallerar det effektivt. Om du har problem med att avinstallera ett program via de vanliga metoderna kan du helt enkelt ta bort målprogrammet från din dator med hjälp av Registerredigeraren . För att göra det måste du:
- Tryck på Windows-logotypknappen + R för att öppna en dialogruta Kör .

- Skriv regedit i dialogrutan Kör och tryck på Enter för att starta registerredigeraren .
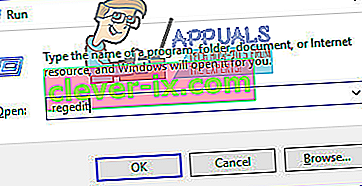
- I den vänstra rutan i Registerredigeraren navigerar du till följande katalog:
HKEY_LOCAL_MACHINE > PROGRAMVARA > Microsoft > Windows > CurrentVersion > Avinstallera .
- I den vänstra rutan i registerredigeraren , leta reda på undernyckeln för programmet eller programmet som du vill avinstallera från din dator under avinstallationsnyckeln .
- När du har hittat den undernyckel som tillhör programmet eller applikationen som du vill avinstallera (den kanske inte har exakt samma namn som målapplikationen), högerklickar du på den och klickar på Ta bort i den resulterande snabbmenyn.
- Klicka på Ja i den resulterande popupen för att bekräfta åtgärden.
- När undernyckeln som tillhör målapplikationen har tagits bort stänger du Registerredigeraren och startar om datorn.
När datorn startar, kontrollera om målapplikationen har tagits bort från din dator.
Metod 3: Avinstallera målapplikationen med din dator i felsäkert läge
Om du har problem med att avinstallera ett program på Windows 10 kan orsaken till dina problem vara störningar från tredje part. Det bästa sättet att bli av med all slags störning på en Windows-dator är att starta den i felsäkert läge. I felsäkert läge är det enda som får köras på en Windows-dator lagerapplikationer och tjänster - till och med internetåtkomst och kommandotolken och inaktiverad i vissa versioner av felsäkert läge. Du kanske bara kan avinstallera ett program som du annars inte kunde använda konventionella metoder medan din dator är i felsäkert läge. Om du vill använda den här metoden måste du:
- Tryck på Windows-logotypknappen + R för att öppna en dialogruta Kör .

- Skriv msconfig i dialogrutan Kör och tryck på Enter för att starta verktyget Systemkonfiguration .
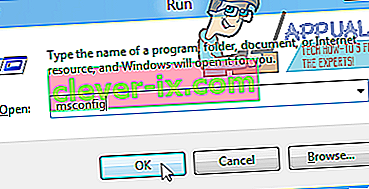
- Gå till fliken Boot i System Configuration- verktyget.
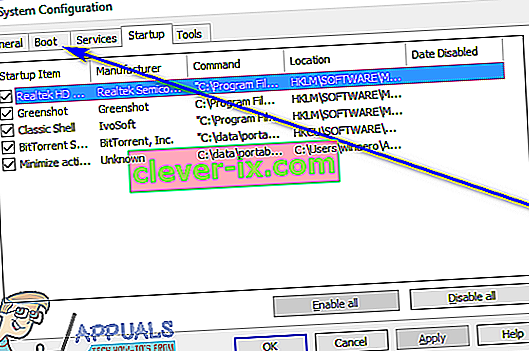
- Aktivera den Safe boot alternativet under alternativ Boot avsnitt genom att markera rutan ligger direkt bredvid den.
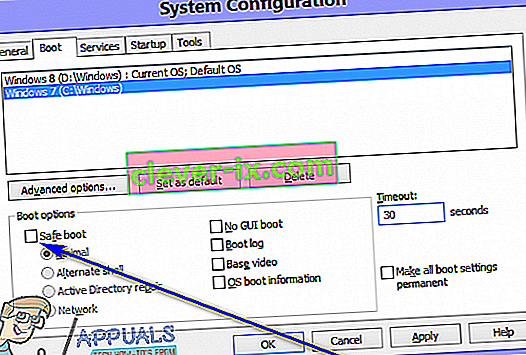
- Klicka på Apply och sedan på OK .
- Klicka på Starta om i dialogrutan som dyker upp för att omedelbart starta om datorn.
När datorn startar kommer den att vara i felsäkert läge. Medan datorn är i felsäkert läge använder du endera uppsättningen steg som beskrivs och beskrivs i början av den här guiden för att försöka avinstallera målapplikationen från din dator och kontrollera om avinstallationen lyckas.
Metod 4: Använd ett avinstallationsprogram från tredje part för att avinstallera målapplikationen
Om allt annat misslyckas och ingen av metoderna som listas och beskrivs ovan fungerar för dig, kan du ändå försöka avinstallera målapplikationen med ett avinstallationsprogram från tredje part. Det finns en mängd olika tredjepartsprogram för Windows 10 som är utformade specifikt för att göra det inte bara möjligt utan också lättare för användare att avinstallera applikationer, och Revo Uninstaller råkar vara en av de allra bästa. För att avinstallera målapplikationen med Revo Uninstaller måste du:
- Se till att programmet du vill avinstallera inte fungerar i någon kapacitet (tryck på Ctrl + Skift + Esc för att ta fram Aktivitetshanteraren , lokalisera och högerklicka på processen som tillhör målapplikationen på fliken Processer och klicka på Avsluta uppgift i den resulterande snabbmenyn ska få jobbet gjort).
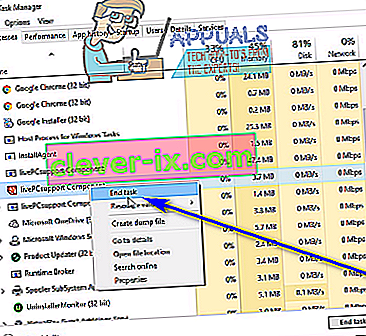
- Gå hit och klicka på Gratis nedladdning för att ladda ner installationsprogrammet för Revo Uninstaller .
- När installationsprogrammet för programmet har laddats ner, navigerar du dit du sparade det, letar upp det och dubbelklickar på det för att köra det.
- Följ instruktionerna på skärmen och gå igenom installationsprogrammet tills programmet har installerats.
- Starta Revo Uninstaller .
- När Revo Uninstaller öppnas visas alla tredjepartsapplikationer som är installerade på din dator. Leta reda på det program du vill avinstallera från din dator i den här listan och dubbelklicka på det.
- Klicka på Ja i den resulterande dialogrutan för att bekräfta att du verkligen vill avinstallera målapplikationen.
- I dialogrutan som öppnas ger Revo Uninstaller dig fyra olika avinstallationslägen som du kan välja mellan. Inbyggt läge använder bara avinstallationsprogrammet som målapplikationen kom med för att försöka avinstallera det, Felsäkert läge har alla inbyggda lägesfunktioner i kombination med lätta genomsökningar av datorns register och hårddisk för filer och registerposter som efterlämnas av målet program, moderat läge kombinerar säkert läge med en utökad genomsökning av kvarvarande filer och registerposter, och avancerat läge gör allt måttligtläget görs med tillägget av en djup och grundlig genomsökning av registret och hårddisken för rester som lämnats av targeapplikationen. Det rekommenderas att du väljer Avancerat läge och klickar på Nästa .
- Vänta tills Revo Uninstaller skapar en systemåterställningspunkt och gör andra arrangemang, och när det är klart klickar du på Nästa .
- Klicka på Avinstallera .
- När avinstallationsprocessen är klar klickar du på Stäng för att stänga avinstallationsguiden.
När Revo Uninstaller är helt klart avinstallera målprogrammet och ta bort alla dess filer och registerposter från din dator kan du stänga Revo Uninstaller , starta om datornoch när den startar, kontrollera att målapplikationen verkligen har avinstallerats.