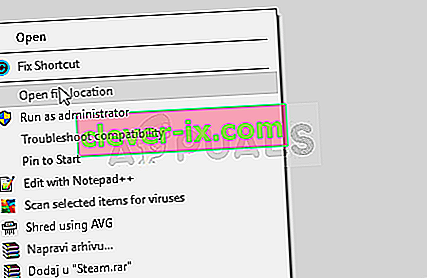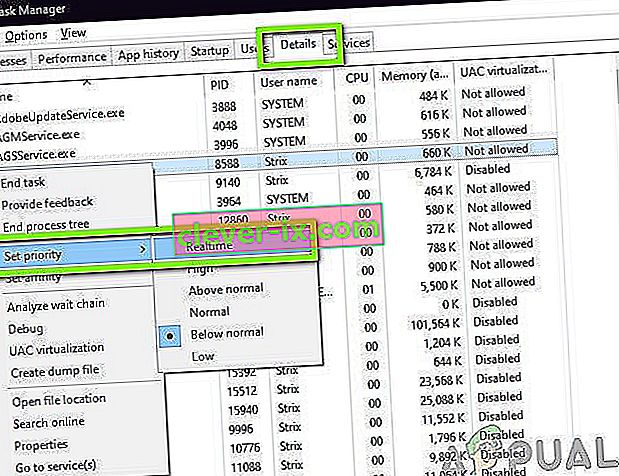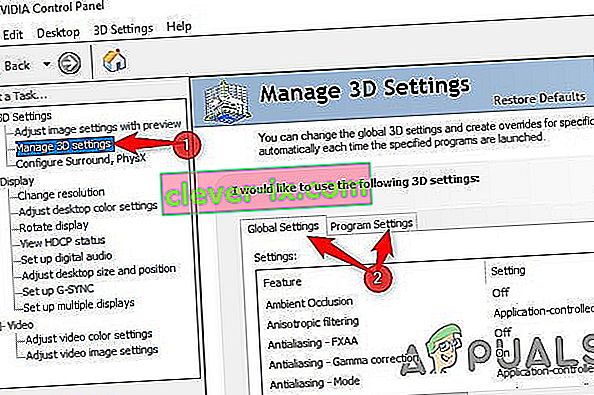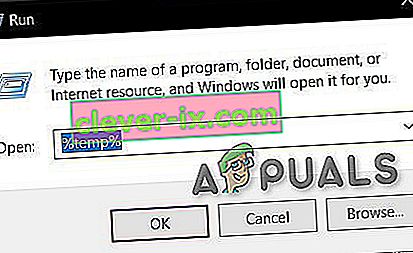En av de många problem som Steam-klienten står inför är att den fungerar så långsamt att det är nästan omöjligt att spela dina spel. Det kan också förbruka mycket av dina CPU-resurser och minne som orsakar att systemet värms upp. Detta är ett mycket vanligt problem med många tillgängliga korrigeringar. Det finns ingen specifik “en” fix för denna lösning eftersom mjukvaru- och hårdvarukonfigurationen för användaren kan variera. Vi har listat upp ett antal steg och tekniker för att säkerställa att ditt problem försvinner.
Lösning 1: Rensa din Steam-webbläsarcache och cookies
Det kan vara fallet där din Steam-webbläsare samlar så mycket data i sin cache och kakor att det inte finns mycket utrymme kvar. Detta kan leda till att det har oväntat beteende, dvs. går långsamt. Som vi alla vet har Steam en separat webbläsare integrerad i själva klienten. Den används för att visa webbsidor i klienten när du klickar på någon länk eller den används för att visa tunga annonser. Följ stegen nedan för att rensa din Steam-webbläsares cache och cookies.
- Starta din Steam-klient genom att högerklicka på den och välja alternativet Kör som administratör .
- En gång i klienten, klicka på fliken Steam som finns i det övre vänstra hörnet på skärmen. Klicka på Inställningar i listrutan .

- En gång i inställningarna navigerar du till fliken Webbläsare på skärmens vänstra sida. Det blir det näst sista alternativet till vänster.
- En gång i webbläsaralternativen ser du två knappar, dvs. Ta bort webbläsarcache och Ta bort webbläsarkakor . Klicka på alternativen en efter en och låt Steam göra jobbet.

- En uppmaning kommer fram och ber dig att bekräfta ditt beslut. Tryck på OK för att fortsätta . När du har rensat båda trycker du på OK för att spara ändringar och avsluta.
- Starta om Steam efter att alla processer har avslutats med aktivitetshanteraren.
Lösning 2: Rensa nedladdningscache
Det kan vara fallet där dina Steam-nedladdningar har överdriven nedladdningsdata i cachen att det börjar göra ett problem för dig. När du laddar ner något på Steam ackumuleras det i nedladdningscachen. Vi kan försöka rensa nedladdningscachen och kontrollera om det hjälper till att påskynda din Steam-klient.
- Starta din Steam-klient genom att högerklicka på den och välja alternativet Kör som administratör .
- En gång i klienten, klicka på fliken Steam som finns i det övre vänstra hörnet på skärmen. Klicka på Inställningar i listrutan .

- En gång i inställningarna navigerar du till fliken Nedladdningar till vänster i fönstret.
- Här ser du ett alternativ för Rensa nedladdningscache närvarande längst ner på skärmen. Klicka på det. Nu ber Steam dig att bekräfta din handling. Tryck på Ok och vänta tills processen är klar. Spara nu ändringarna och avsluta klienten.
- Starta om Steam efter att alla Steam-relaterade processer har avslutats med Aktivitetshanteraren. Kontrollera om ditt problem har lösts.

Lösning 3: Aktivera automatiskt upptäcka inställningar och inaktivera LAN-inställningar
Att ha en proxy aktiv på din dator kan göra att Steam gör extra hårt arbete. En proxy inducerar en tunnel genom vilken din internetdata flödar. Även om det ibland kan fungera, producerar Steam många gånger ett fel eller visar oförklarligt beteende. Vi kan inaktivera dina proxyinställningar och kontrollera om Steam förbättrar dess prestanda eller inte.
Kontrollera först och främst att misstänkta sökmotorer avinstalleras och att det inte finns några ”extra” program på din dator.
Metod 1: Chrome
- Öppna Chrome-webbläsaren och klicka på Chrome-menyn (uppe till höger) när du öppnar den.
- När rullgardinsmenyn kommer, klicka på Inställningar .

- När inställningssidan har öppnats, skriv “ proxy ” i sökdialogfältet högst upp.
- Från sökresultaten väljer du resultatet som säger " öppna proxyinställningar ".
- När inställningarna öppnas klickar du på “ LAN-inställningar ” på fliken Anslutningar, som finns längst ner.

- Kontrollera raden som säger ” Upptäck inställningar automatiskt ”. Och avmarkera raden som säger ” Använd en proxyserver för ditt LAN”. Spara ändringar och avsluta. Starta om Steam.

Metod 2: Genom nätverksinställningar
- Tryck på Windows + R-knappen för att öppna Run-applikationen.
- Skriv “ inetcpl i dialogrutan. cpl ”.

- Internetegenskaper öppnas. Navigera till fliken Anslutningar och klicka på LAN-inställningar.
- En gång i LAN-inställningarna, kontrollera raden som säger ” Upptäck inställningar automatiskt” . Och avmarkera raden som säger ” Använd en proxyserver för ditt LAN”. Spara ändringar och avsluta för att starta om Steam.
Lösning 4: Bevilja Steam-administrativa privilegier
Det kan finnas ett annat problem där Steam kanske inte har administrativa behörigheter. Steam kräver dessa för att säkerställa att den kan fungera utan hinder. Steam kräver en hel del ändringar av filerna och kräver också mycket resurser för att fungera som bäst. Några av dessa uppgifter kräver dessa privilegier. För att säkerställa att din klient inte blir långsam på grund av detta, bevilja Steam och hela dess katalog administrativa behörigheter.
Lösning 5: Reparera ånga
En annan sak du kan prova innan du uppdaterar Steam-filer är att reparera Steam med Run-applikationen. Alternativet för reparation av Steam söker efter korrupta Steam-filer och ersätter dem därefter. Observera att denna process kan kräva administrativa behörigheter.
- Tryck på Windows + för att öppna applikationen Kör.
- I dialogrutan skriver du adressen till din Steam-katalog , följt av bin , sedan exe och slutligen följt av ett mellanslag och en " / reparation ".
Det sista kommandot kommer att se ut så här:
C: \ Program Files (x86) \ Steam \ bin \ SteamService.exe / reparation
Du kan ersätta "C: \ Program Files (x86) \ Steam" med en annan adress om du har Steam installerat någon annanstans, till exempel om du har det installerat på lokal disk E, blir kommandot E: \ Steam \ bin \ steamservice .exe / reparation

- När du har kört programmet startar det en kommandotolk och börjar reparera. Avbryt inte driften förrän den avslutas. Du kanske inte ser något i kommandotolken, oroa dig inte för att det är normalt.

- Starta nu Steam och kontrollera om din klient började fungera ordentligt eller inte.
Lösning 6: Verifiera integriteten hos spelfiler
Det kan vara så att dina spelfiler kan vara skadade eller kan ha några saknade spelfiler. På grund av detta kanske din Steam-klient inte fungerar korrekt. Dina biblioteksfiler kan också ha fel konfiguration, vilket kan leda till ett felaktigt Steam-overlay. Därför kommer vi i det här steget att verifiera spelfilernas integritet.
- Öppna din Steam-klient och klicka på det närvarande biblioteket högst upp. Här listas alla dina installerade spel. Välj spelet där Steam-overlay inte öppnas.
- Högerklicka på spelet som ger dig felet och välj Egenskaper .
- En gång i egenskaperna, bläddra till fliken Lokala filer och klicka på alternativet som säger Verifiera integriteten hos spelfiler . Steam kommer sedan att verifiera alla filer som är närvarande enligt det huvudsakliga manifestet. Om någon fil saknas / är skadad kommer den att ladda ner filerna igen och ersätta den därefter.

- Navigera nu till dina inställningar genom att trycka på alternativet Inställningar efter att ha klickat på Ånga närvarande längst ner till vänster på skärmen. En gång i inställningarna öppnar du nedladdningsfliken till vänster om gränssnittet.
- Här ser du en ruta där det står " Steam Library Folders ". Klicka på det

- All din information om ånginnehåll kommer att listas. Högerklicka på den och välj " Reparera biblioteksfiler ".

- Starta om Steam och kontrollera om klienten börjar fungera normalt.
Lösning 7: Inaktivera oönskade program
Det kan vara så att vissa tredjepartsapplikationer eller till och med en Windows-tjänst som körs i bakgrunden kan hindra Steam från att kunna använda de resurser som krävs för att den ska fungera korrekt. Om applikationen tar mycket resurser och du märker att det finns hög CPU-, GPU- eller DISK-användning av ett visst program på din dator, kan Steam gå långsamt.
Därför kommer vi i det här steget att diagnostisera och isolera applikationen som stör Steams funktion och sedan kommer vi antingen att inaktivera den permanent eller förhindra att den startas automatiskt. För det:
- Tryck på "Windows" + "R" för att starta körprompten.
- Skriv in "taskmgr" och tryck sedan på "Enter" för att starta uppgiftshanteraren.

- I Aktivitetshanteraren klickar du på fliken “Processer” högst upp och en lista med applikationer ska visas som för närvarande körs på din dator.
- Aktivitetshanteraren visar också aktuell CPU-, DISK- och minnesanvändning på din dator.
- Klicka på alternativet “CPU” och se till att pilen är vänd nedåt för att sortera användningen från hög till låg.
- Kontrollera om någon applikation använder onormalt mycket resurser på din dator och klicka på den.
- Klicka på ”Avsluta uppgift” för att förhindra att den körs på din dator.

- På samma sätt klickar du på "Memory" och "Disk" -alternativen en efter en och eliminerar alla applikationer med hög användning.
- Kontrollera om det löser problemet med Steam som går långsamt.
Nu när vi har diagnostiserat vissa applikationer från tredje part som kan förhindra att de fungerar korrekt måste vi också se till att det inte finns mycket resursanvändning av systemapplikationer och tjänster. För att kunna göra det:
- Tryck på "Windows" + "R" för att starta körprompten.
- Skriv in "MSConfig" och tryck på "Enter" för att starta Boot-inställningsfönstret.

- I det här fönstret klickar du på alternativet "Tjänster" och avmarkerar sedan alternativet "Dölj alla Microsoft-tjänster" .

- Klicka på knappen "Inaktivera alla" för att förhindra att dessa tjänster startas vid start.
- Klicka nu på "Startup" -fliken och välj alternativet "Open Task Manager" .

- Se till att inaktivera att alla program startas vid start på aktivitetshanterarens flik Startup.
- Därefter sparar du dina ändringar och stänger genom båda fönstren.
- Starta om din dator och kontrollera om Steam fungerar normalt.
- Om det gör det betyder det att en tjänst eller applikation förhindrade att applikationen fungerar korrekt. Därför kan du börja aktivera dessa tjänster och applikationer en efter en och kontrollera vilken som får problemet att komma tillbaka.
- Efter att ha diagnostiserat den felaktiga tjänsten eller applikationerna kan du antingen försöka installera om den eller hålla den inaktiverad permanent.
Lösning 8: Uppdatera enhetsdrivrutiner
I vissa situationer är det möjligt att din dator kanske inte har de senaste drivrutinerna installerade som är nödvändiga för att alla program och spel på din dator ska fungera korrekt. I detta steg kommer vi därför att använda Driver Easy för att diagnostisera skadade drivrutiner, installera saknade och uppdatera de föråldrade. För att kunna göra det:
- Ladda ner först DriverEasy-programvaran och kör den körbara filen för att installera den.
- Kör drivrutinen enkelt och välj skanna nu för att köra skanningen efter eventuella defekta, föråldrade eller saknade drivrutiner på din dator.

- Klicka sedan på uppdateringsknappen till en flaggad nätverksadapterdrivrutin. Detta hämtar automatiskt rätt version av nätverksdrivrutinen. Därefter kan du installera det manuellt (med gratisversionen).
- Om du väljer Uppdatera alla hämtas och installeras automatiskt lämpliga och matchade versioner av alla drivrutiner som antingen saknas eller är föråldrade på din dator. Men du behöver en Pro-version för den här. Du kommer att meddelas om uppgraderingen när du väljer alternativet Uppdatera alla.
- Om du väljer att installera drivrutinerna manuellt måste du själv installera dem på din dator. Drivrutinerna laddas ner av DriverEasy, du kan köra deras körbara filer eller peka på deras kataloger i enhetshanteraren medan du uppmanar till en uppgradering för att installera dem på din dator.
- Kontrollera om problemet kvarstår efter installationen av dessa drivrutiner.
Lösning 9: Byt effekt CFG
Det är möjligt att problemet i vissa fall kan utlösas på grund av att datorn inte tillåter optimal ström till applikationen för korrekt resursutdelning. I detta steg kommer vi därför att ändra ströminställningen som datorn använder för att se till att det inte är fallet. För det:
- Tryck på "Windows" + "R" för att starta körprompten.
- Skriv in "Kontroll" och tryck sedan på "Enter" för att starta kontrollpanelens gränssnitt.

- I kontrollpanelen klickar du på alternativet "Visa efter:" och väljer sedan alternativet "Stora ikoner:" .
- Välj "Power Options" -knappen på kontrollpanelen och klicka sedan på "High Performance" -knappen för att möjliggöra för operativsystemet att använda High-Performance-profilen.

- Stängning av detta fönster för att ändringarna ska träda i kraft.
- Kontrollera om detta förbättrar Steam-klientens hastighet.
Lösning 10: Testa inställningar för kompatibilitet
Det är möjligt att Steam-klienten kan stöta på inkompatibilitetsproblem med vissa aspekter av operativsystemet som du använder. Därför kommer vi i det här steget att använda Windows-funktionen där vi ska kunna testa olika kompatibilitetsinställningar med applikationen. För att kunna göra det:
- Högerklicka på Steam körbara på skrivbordet och välj ”Open File Location” alternativet.
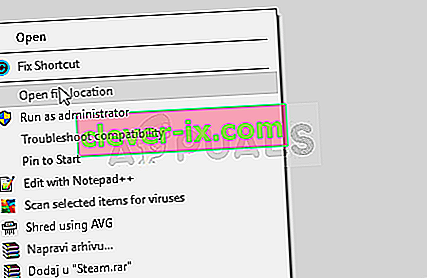
- Det ska ta dig till Steam-installationsmappen.
- I den här mappen högerklickar du på den huvudsakliga Steam-körningen och väljer “Egenskaper” i listan.
- I Steams egenskaper klickar du på fliken "Kompatibilitet" och markerar alternativet " Kör det här programmet i kompatibilitetsläge för ".

- Klicka på rullgardinsmenyn som visar olika versioner av operativsystemet.
- Se till att prova dem alla en efter en och kontrollera vilken som ger bättre prestanda.
- När du har valt ett operativsystem från rullgardinsmenyn klickar du på knappen "Verkställ" för att spara dina ändringar och sedan på "OK" för att avsluta programmet.
- Kontrollera om Steam löser problemet med Steam.
Lösning 11: Ändra prioritet
Detta steg måste ändras efter användarens behov så att du kan få dina förväntade resultat från denna process. Det finns två typer av scenarier som du kan möta om du går igenom det här inlägget. Antingen går Steam-klienten riktigt långsamt eller så går Steam-spelen långsamt.
Om Steam-klienten i sig går långsamt på din dator bör du, som vi anger i stegen nedan, ändra dess prioritet till hög eller realtid. Men om du står inför detta problem med Steam-spel rekommenderar vi att du ändrar Steams prioritet till Low nad spelets prioritet till Realtime. För att ändra prioriteringar:
- Tryck på "Windows" + "R" för att starta körprompten.
- Skriv in “taskmgr” och tryck “Enter” för att starta uppgiftshanteraren.

- I aktivitetshanteraren klickar du på fliken "Detaljer" för att se varje process som körs på din dator.
- Högerklicka på “Steam.exe” -processen i detaljfliken och justera den efter det problem du står inför. Om du står inför en laggy Steam-klient klickar du på "Ställ in prioritet" efter högerklick och klickar på "Realtime" eller "High" .
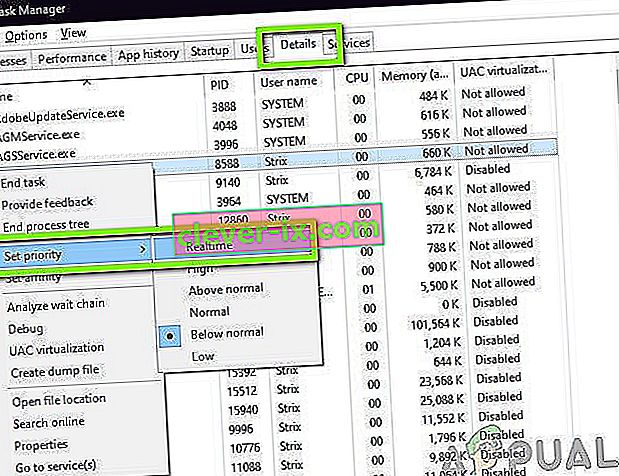
- Men om du står inför laggy-spel och normal Steam-klient, högerklicka på klienten, klicka på "Ställ in prioritet" och välj sedan "Låg". Därefter, på ett liknande sätt, sätt spelets prioritet till “Hög”.
- När du har konfigurerat prioriteten från Aktivitetshanteraren stänger du ut genom fönstret och kontrollerar om problemet kvarstår.
Lösning 12: Välja GPU
Vissa människor kan stöta på problem med Steam-spelen på grund av grafikkortet som de använder för att bearbeta sin grafik. Om din dator använder en Nvidia GPU och den också innehåller en integrerad GPU kan detta problem utlösas. I det här steget kommer vi därför att justera Nvidia-klientens inställningar för att förhindra att den dedikerade GPU används för spel. För det:
- Högerklicka på ett tomt utrymme på skrivbordet och klicka på alternativet "Nvidia Control Panel" .
- Klicka på "Hantera 3D-inställningar" på Nvidia-kontrollpanelen och klicka sedan på fliken "Programinställningar" .
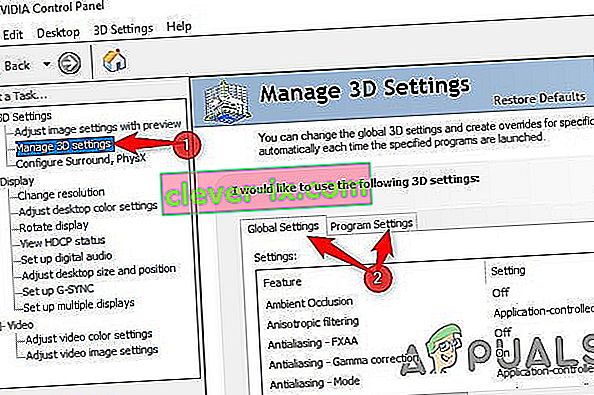
- Klicka på rullgardinsmenyn i programinställningarna och välj "Steam.exe" i listan.
- Klicka på "Preferred Graphics Processor" och välj sedan Nvidia High-Performance GPU eller GPU som du har installerat från listan.

- Klicka på "Apply" för att spara dina inställningar och se till att du väljer Nvidia GPU för alla videospel också.
- Efter att ha gjort allt detta, kontrollera om problemet fortfarande kvarstår.
Lösning 13: Ta bort HTML-cache
Vissa människor klagade över att problemet försvinner tillfälligt när webbcache rensas från Steam som vi angav i det första steget i den här artikeln men det kommer tillbaka efter en tid. Därför kommer vi i det här steget att utforska en permanent lösning på problemet genom att permanent radera cachade filer på vår dator och sedan ta bort en mapp från ånga. För det:
- Tryck på “Windows” + “R” för att öppna körprompten.
- Skriv in "% temp%" och tryck på "Enter" för att starta mappen tillfälliga filer.
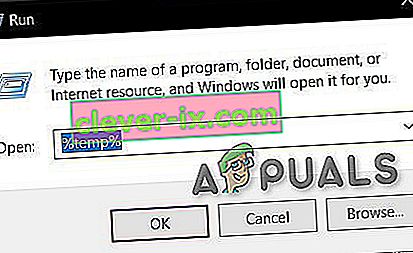
- Tryck på "Ctrl" + "A" för att välja alla filer och tryck sedan på "Skift" + "Radera" för att rensa dem från din dator.
- Starta även körprompten igen och skriv in "% appdata%" och tryck på "Enter".

- Tryck på "Ctrl" + "A" för att välja alla filer i mappen och tryck på "Skift" + "Radera" för att ta bort dem från datorn.
- Efter att ha rensat bort dessa filer kommer vi nu att rensa Steam-cachen.
- Högerklicka på Steam-körningen på skrivbordet och välj alternativet "Öppna filplats" för att navigera till Steam-installationsmappen.

- I Steam-installationsmappen klickar du på mappen "App-cache" för att öppna den och ta bort HTTPcache inifrån mappen.
- Efter detta navigerar du till mappen "AppData / local / steam" på din dator och tar bort HTML-cachen från den.
- När du har tagit bort mappen, kör “Steam.exe” och låt den ladda ner alla filer som den vill.
- Efter att Steam har startat, kontrollera om problemet kvarstår.
Slutlig lösning: Refre shing-spelfiler
Nu finns det inget kvar förutom att installera om Steam och se om det gör tricket. När vi uppdaterar dina Steam-filer kommer vi att spara dina nedladdade spel så att du inte behöver ladda ner dem igen. Dessutom kommer dina användardata att bevaras. Vad uppfriskande Steam-filer faktiskt gör är att radera alla Steam-klientens konfigurationsfiler och sedan tvinga den att installera dem igen. Så om det fanns några dåliga filer / korrupta filer kommer de att ersättas i enlighet med detta. Observera att efter den här metoden måste du logga in igen med dina referenser. Följ inte den här lösningen om du inte har den informationen till hands.
Du bör också försöka reparera din ånginstallation.