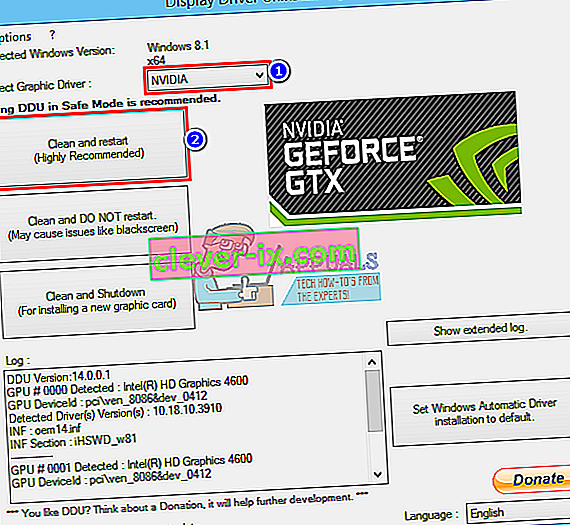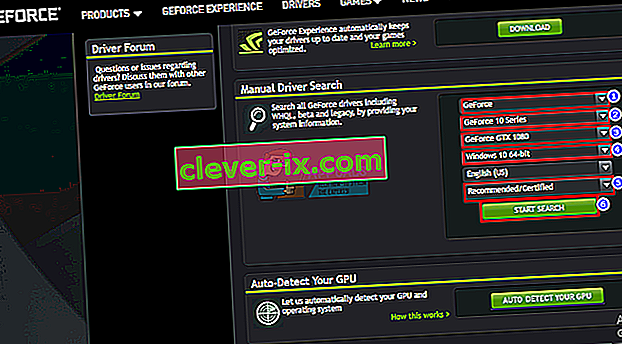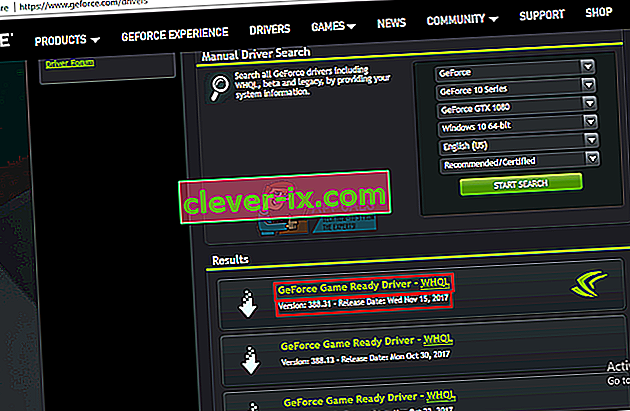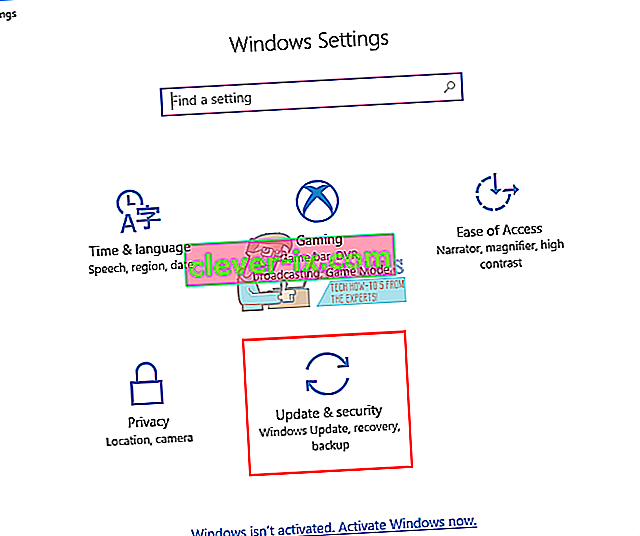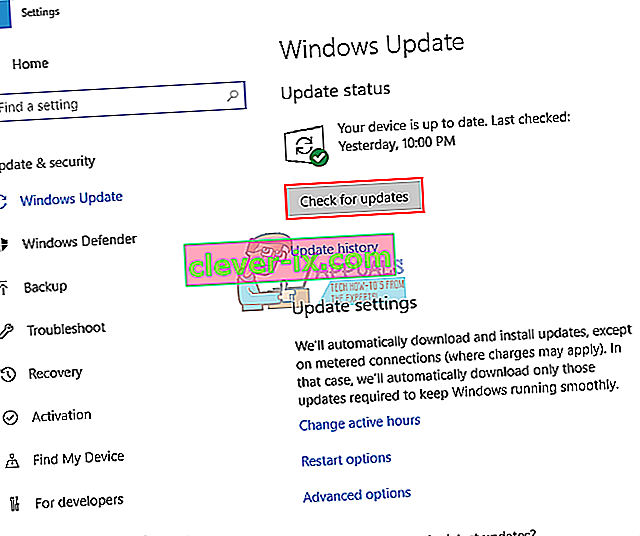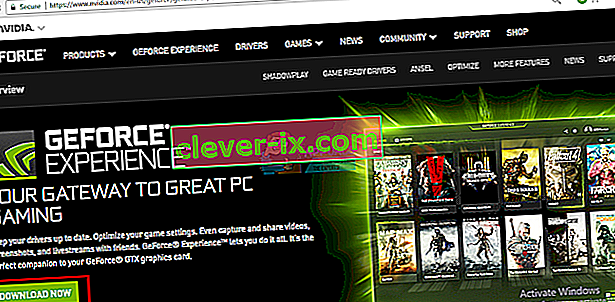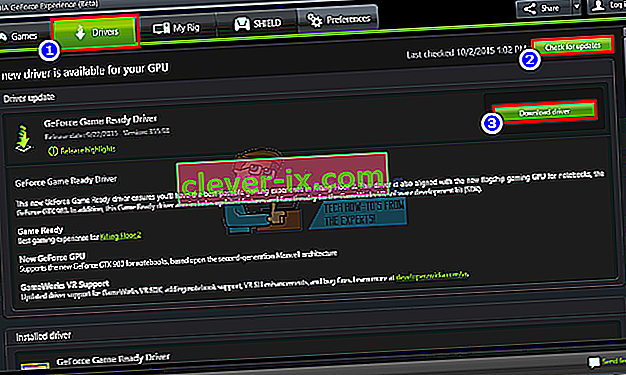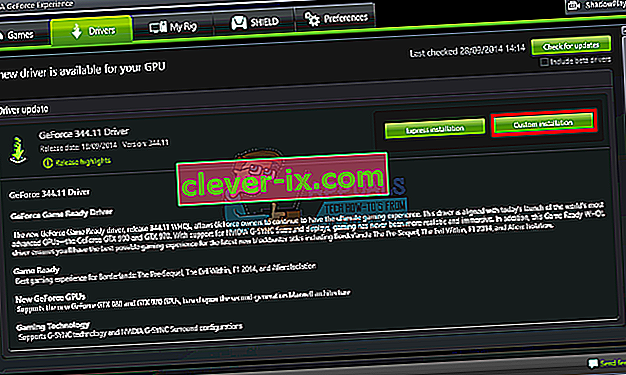Det är utom rimligt tvivel att NVidia gör några av de bästa grafiska bearbetningsenheterna (GPU) som marknaden någonsin har sett. I flera år har NVidia mött behoven hos videoredigerare, grafiska designers, animatörer, PC-spelentusiaster och andra GPU-hungriga yrken där ute. När en användare därför får ett felmeddelande om att "Denna NVidia-grafikdrivrutin inte är kompatibel med den här versionen av Windows" blir det en orsak till panik.

Det här problemet ses under ett försök att installera NVidia-drivrutinerna. Slutresultatet är att användaren därför inte kan göra något för NVidia GPU eftersom drivrutinerna inte kommer att installeras. Betyder det att NVidia inte stöder din version av Windows eller behöver du ett annat grafikkort? Få inte panik; om du går igenom ett sådant problem har du kommit till rätt ställe. Vi kommer att förklara varför detta fel inträffar, vad det betyder och hur det kan åtgärdas.
Varför är din NVIDIA-drivrutin inte kompatibel med din version av Windows?
Detta problem har rapporterats numeröst av Windows 10-användare, med Windows 7-användare som också ser ut. När felet börjar är de drivrutiner du försöker installera inte avsedda för det aktuella operativsystemet du kör; enkelt som det. Hårdvaran eller NVidia GPU är inte skyldig här. Detta ligger helt mellan drivrutinerna och ditt Windows-operativsystem.
En anledning till detta problem är att du kanske försöker installera en 32-bitars drivrutin på ett 64-bitars operativsystem eller en 64-bitars drivrutin på ett 32-bitars operativsystem. Eftersom arkitekturen för dessa två system är annorlunda behöver de en annan drivrutin för att NVidia ska fungera. Dessa drivrutiner är inte utbytbara på något sätt. Öppna Direct X Diagnostics för att känna till vilket operativsystem du kör (Kör> skriv ' dxdiag '> OK> Display).

Den andra anledningen till att många Windows 10-användare har buggat ligger i version / build av Windows 10 de kör. NVidia-drivrutiner stöds inte i någon version av Windows före Windows 10 Threshold 2 version 1511. Faktum är att de enda versionerna som stöds är från Threshold 2-versionen (1511), Anniversary-versionen (1607) och Fall Creators-versionen (1703) . När det gäller builds stöds inte den första detaljhandelsbyggnaden (build 10240). Endast bygg från 10586 stöds. För att kontrollera din version av Windows, tryck på Windows-tangenten + R, skriv ' Winver ' i körrutan och tryck på Enter. Den första rutan visar din version och den andra röda rutan visar din Windows-version.

Så här kan du lösa problemet. Om den första metoden inte fungerar för dig, prova nästa metod.
Metod 1: Avinstallera dina grafikdrivrutiner med DDU och ladda ner dina NVIDIA-drivrutiner manuellt för ditt operativsystem.
DDU (Display Drivers Uninstaller) hjälper till att ta bort eventuella dåliga drivrutiner som installerats för din NVidia GPU. Du måste sedan noggrant hitta rätt NVidia-drivrutiner på GeForce-webbplatsen och installera dem.
Steg 1: Avinstallera NVidia-grafik med DDU. Om du inte har installerat något ännu, hoppa över det här steget
- Koppla bort från internet om du har anslutit eftersom det automatiskt kan uppmana en drivrutinsinstallation om de försvinner.
- Hämta Display Drivers Uninstaller härifrån
- Kör den nedladdade filen för att installera DDU
- När installationen är klar öppnar du DDU från startmenyn
- Välj din NVIDIA-drivrutin på rullgardinsmenyn
- Klicka på 'Rengör och starta om (rekommenderas starkt)' för att rengöra drivrutinen. Detta startar om din dator
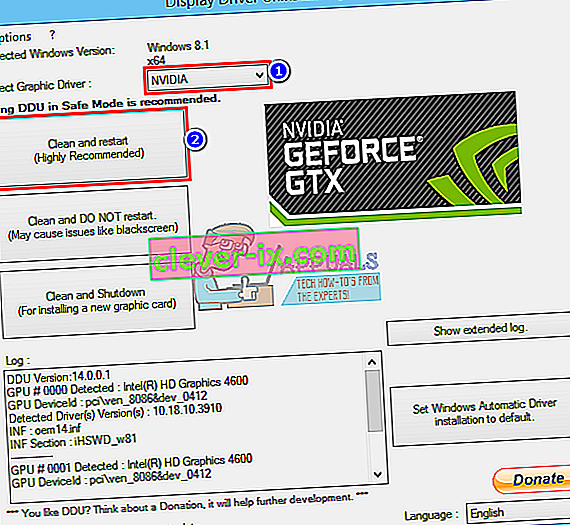
Steg 2: Hitta rätt drivrutiner för GeForce manuellt
- Gå till NVidias nedladdningssida för drivrutiner här
- I avsnittet om manuell sökning, välj din grafikkorttyp (t.ex. GeForce), välj din grafikkortserie (t.ex. serie 900 om ditt grafikkort är mellan 900 - 999 eller välj serie 10 om ditt kort är 1080, 1020 etc.). Välj bärbara versioner om du använder en bärbar dator.
- Ännu viktigare, välj ditt operativsystem t.ex. Windows 10 64-bit eller Windows 7 32-bit. För att veta vilket operativsystem du kör, tryck på Windows-tangenten + R för att öppna Kör, skriv ' dxdiag ' (utan citat) och tryck på enter. Du kommer att se din systeminformation på fliken "System".
- Slutligen, se till att du väljer "Rekommenderade / certifierade" drivrutiner eftersom "Beta" -drivrutiner är instabila och kanske inte fungerar.
- Klicka på ' Starta sökning ' för att börja din sökning
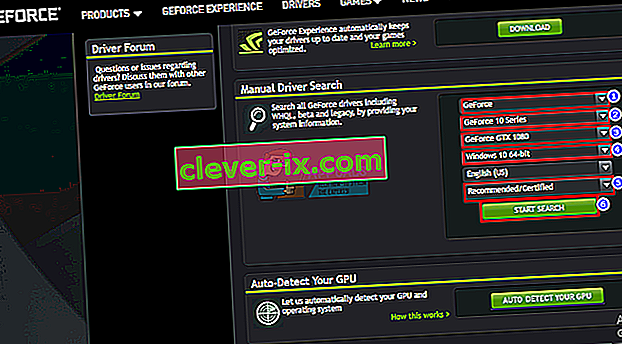
- Ladda ner den första drivrutinen i listan som kommer upp. Detta är den senaste drivrutinen som finns tillgänglig för din GPU för ditt operativsystem.
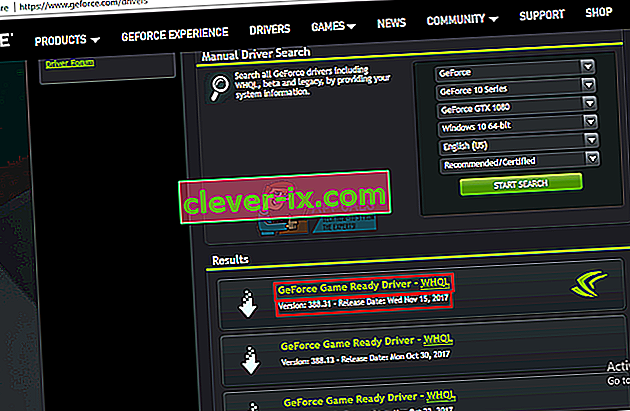
- När nedladdningen är klar kör du filen och installerar drivrutinerna. Se till att du utför en ren installation genom att markera "Utför ren installation" i NVidias installationsfönster.

- Starta om din dator
Metod 2: Uppdatera eller uppgradera din version av Windows.
För att kontrollera din version av Windows, tryck på Windows-tangenten + R, skriv ' Winver ' i körrutan och tryck på Enter. Din version av Windows måste vara 1511 eller högre för att NVidia-drivrutiner ska kunna installeras. Så här uppdaterar du Windows 10:
- Tryck på Windows-tangenten + I för att öppna Windows 10-inställningar
- Rulla ner och klicka på Uppdatering & säkerhet
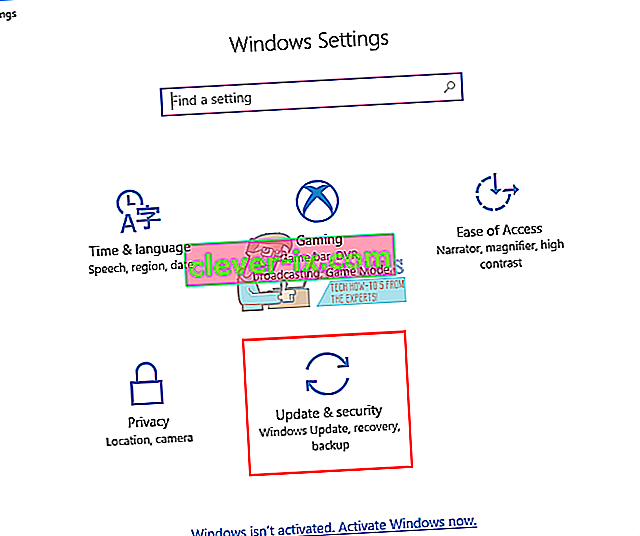
- På fliken Windows Update klickar du på " Sök efter uppdateringar "
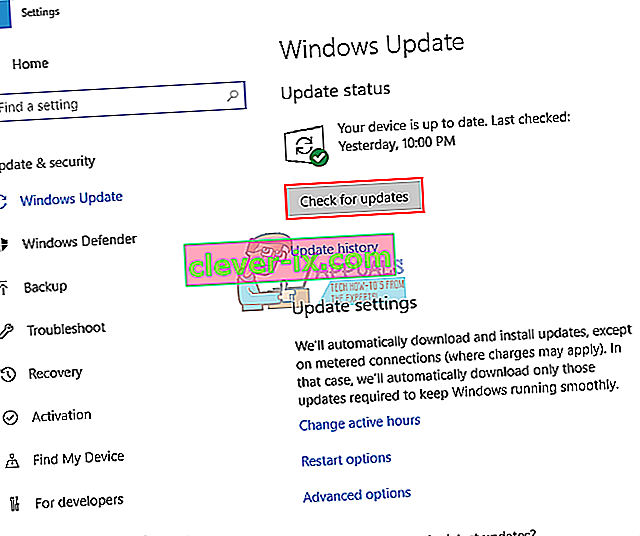
- Acceptera installationen av alla uppdateringar du hittar
- Windows kan starta om några gånger under dessa uppdateringar, avbryt inte det.
Windows Student- eller Education-upplagan och förhandsgranskningsversionerna av Windows 10 uppdateras inte till versionerna Threshold 2, Anniversary eller Fall Creators så du måste rengöra installationen av Anniversary eller Fall Creators-versionerna. Se Installera Windows 10 om hur du rengör Installera Windows 10 om du redan har en licensnyckel, ignorera steget för att få en. Du kan hitta användbar information om installation av Windows 10 på rena installationsfönster 10 och användning av startbar RUFUS.
Metod 3: Använd GeForce Experience för att ladda ner din NVidia-drivrutin
Även om Direct X Diagnostics (Run> typ 'dxdiag'> OK> Display) kommer att berätta vilken NVidia GPU du använder, kanske den inte visar fullständig information om drivrutinerna inte är installerade. Om du inte är säker på vilken NVidia / GeForce GPU du kör på kommer GeForce Experience att hjälpa dig att få drivrutinerna åt dig.
- Gå till GeForce-webbplatsen här
- Ladda ner GeForce Experience-applikationen och installera den
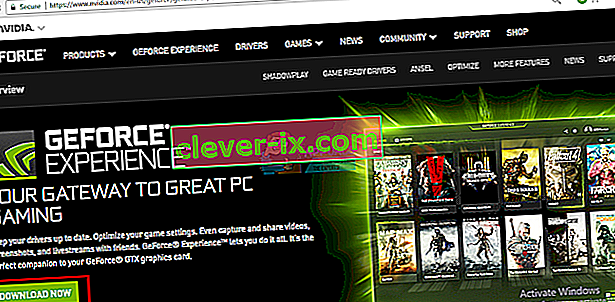
- Se till att du har anslutit din bildskärm via NVidia GPU om du är på en stationär dator.
- Starta GeForce Experience-programmet. Om du blir ombedd att uppdatera den, acceptera uppdateringen annars kan du stöta på problem.
- Klicka på fliken " Drivrutiner ". Eventuella uppdateringar om dina drivrutiner kommer att hittas. Du kan klicka på " Sök efter uppdateringar " längst till höger för att manuellt börja en sökning.
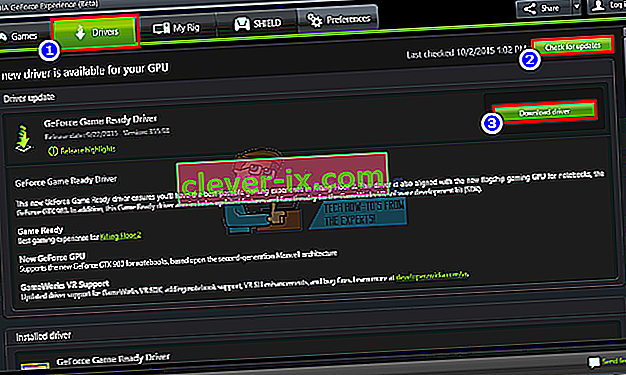
- När dina senaste drivrutiner hittas kommer de att listas. Klicka på “Anpassad installation” för att öppna filen (Du kan använda expressinstallation om du vill men det låter dig inte välja installationsalternativ).
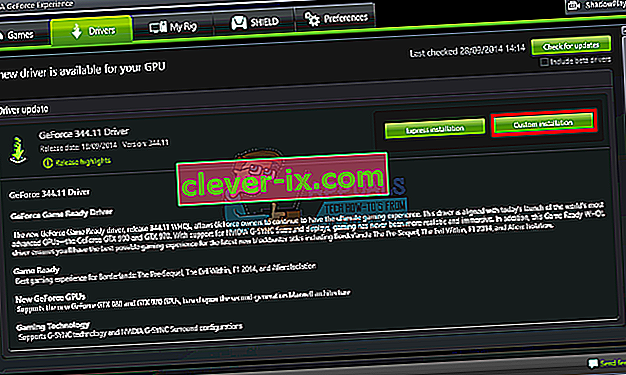
- Drivrutinsfilen startar. Se till att du utför en ren installation genom att markera "Utför ren installation" i NVidias installationsfönster. Avsluta installationen.

- Starta om din dator
Om detta är för mycket besvär för dig finns det en automatisk detekteringsfunktion på GeForce-webbplatsen här som du kan använda istället för manuell sökning. Detta kommer automatiskt att upptäcka din GPU och presentera dig för de senaste drivrutinerna.