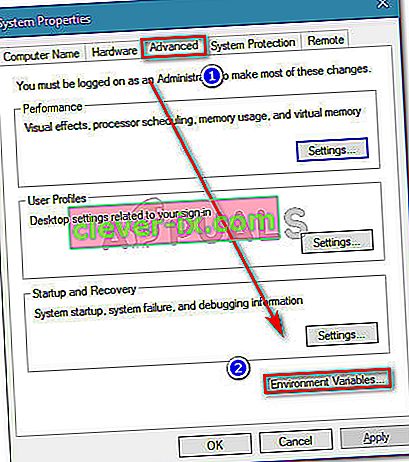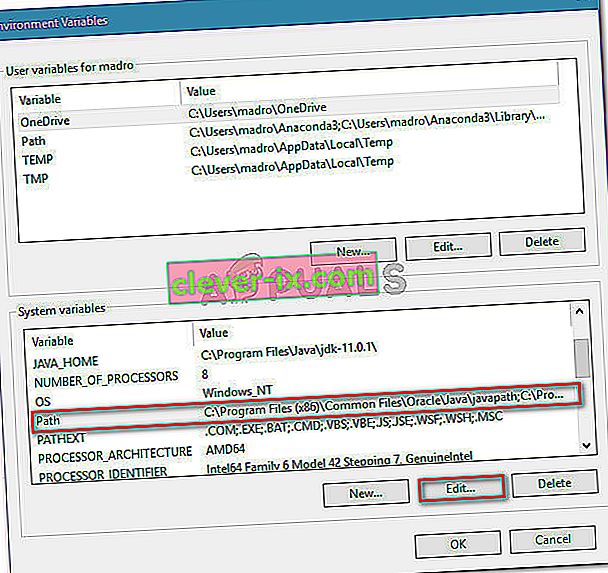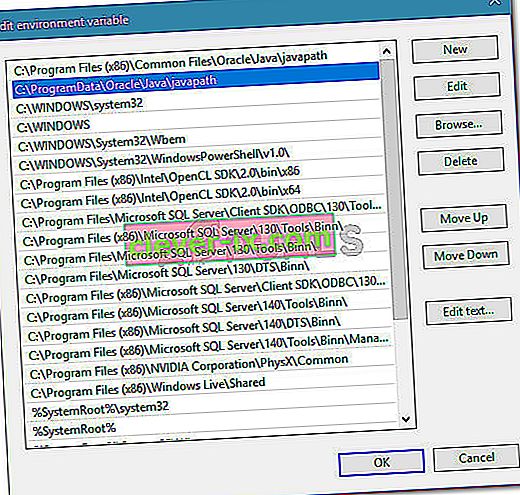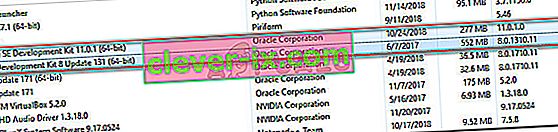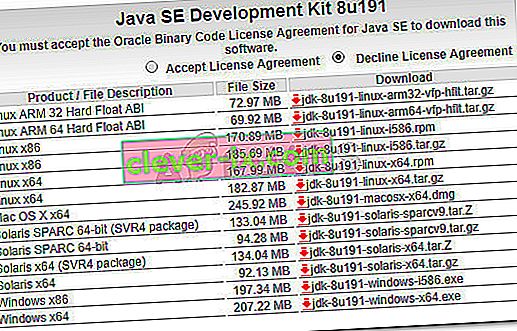Vissa användare får Java startades men returnerade utgångskod = 13 Eclipse- fel när de försökte köra Eclipse. Problemet rapporteras förekomma med Windows 7, Windows 8, Windows 10 (32 och 64 bitar).
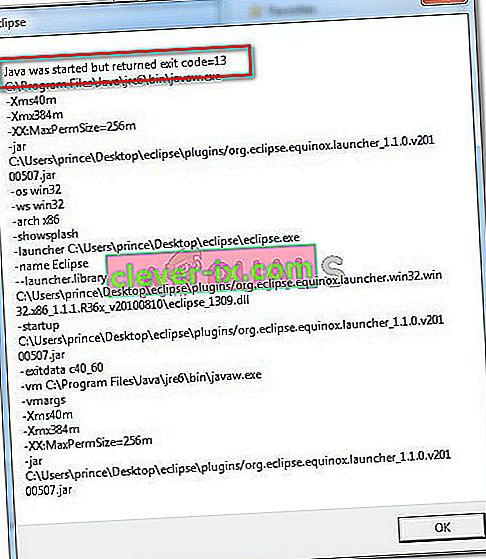
Vad orsakar felet 'Java startades men returnerade exit code = 12'?
Vi undersökte just denna fråga genom att titta på olika användarrapporter. Baserat på vad vi samlat finns det flera ganska vanliga scenarier som är kända för att utlösa just detta felmeddelande:
- En inkompatibel Eclipse- eller Java-version är installerad - Detta är den vanligaste anledningen till att detta felmeddelande uppstår. Det är troligt att det är troligt att du har installerat en 64-bitarsversion av Eclipse eller Java medan din dator bara stöder 32-bitars (eller vice versa).
- Eclipse innehåller specialtecken i installationskatalogen - Flera användare har lyckats lösa detta felmeddelande efter att specialtecken (# $% ^) har tagits bort från installationskatalogen.
- Datorn använder en version som inte stöds av JVM (Java Virtual Machine) - Även om du ser till att du använder den senaste versionen av Eclipse är det möjligt att du ser detta fel eftersom du kör en version som inte stöds av JVM.
- Variabeln Java-miljöväg är felaktigt inställd - Vissa användare har lyckats lösa problemet efter att ha upptäckt att problemet orsakades av en felaktigt inställd Java-miljö PATH-variabel.
Om du kämpar för att lösa detta felmeddelande kommer den här artikeln att ge dig en lista med felsökningssteg av hög kvalitet. Nedan har du en samling metoder som andra användare i en liknande situation har använt för att få problemet löst.
För bästa resultat, följ metoderna nedan så att de presenteras tills du stöter på en åtgärd som är effektiv för att lösa problemet i just ditt scenario
Metod 1: Använd rätt kombination av Eclipse - JDK
Eclipse och JDK (Java Development Kit) är mycket kräsena när det gäller att arbeta med varandra. Tänk på att det bara finns flera arbetskombinationer av OS, JDK och Eclipse bitness. Om du råkar använda en kombination som inte stöds av operativsystem, JDK och Eclipse får du felmeddelandet Java Was Started but Returned Exit Code = 13 Eclipse .
Nedan har vi sammanställt en lista över arbetskombinationer. Använd dem som referens för att verifiera om problemet uppstår på grund av en kombination som inte stöds:
- 32-bitars OS, 32-bitars JDK, 32-bitars Eclipse (endast 32-bitars)
- 64-bitars OS, 64-bitars JDK, 64-bitars Eclipse (endast 64-bitars)
- 64-bitars OS, 32-bitars JDK, 32-bitars Eclipse
Om du har en annan installation avinstallerar du den komponent som inte stöds och installerar sedan en lämplig tills du kan öppna Eclipse utan att stöta på felmeddelandet.
Obs! Om du inte känner till ditt operativsystems bitarkitektur, tryck på Windows-tangenten + R för att öppna en dialogruta Kör. Skriv sedan “ msinfo32 ” och tryck på Enter för att öppna skärmen Systeminformation . På skärmen Systeminformation, gå till Systemöversikt och kolla upp systemtypen från den högra rutan. Det är där du hittar din OS-arkitektur.

Om den här metoden inte var tillämplig, gå ner till nästa metod nedan.
Metod 2: Ta bort specialtecken från Eclipse-katalogvägen
Du kan också stöta på problemet eftersom installationskatalogen innehåller specialtecken. Flera användare som befann sig i en liknande situation har lyckats få problemet löst efter att specialtecken (@ # $% ^ & * () +) har tagits bort från katalognamnet.
Som standard ska du kunna hitta Eclipse i C: \ IDE \ eclipse eller i C: \ Users \ * Ditt användarnamn * \ eclipse . Men om du installerade på en anpassad plats kan du felaktigt ha lagt till ett specialtecken som skapar problemet.
Du kan åtgärda problemet genom att navigera till platsen för Eclipse-installationen manuellt och ta bort alla specialtecken som kan leda till att felmeddelandet skapas.
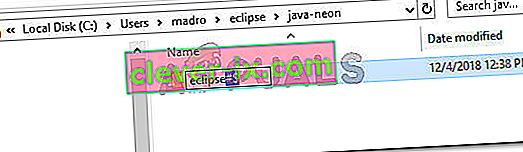
Obs! Vissa användare har rapporterat att de började få ett annat fel efter att specialtecken har tagits bort från Eclipse-installationskatalogen. Detta inträffar troligen eftersom det finns andra beroenden som förlitar sig på den specifika platsen och de inte längre fungerar korrekt på grund av förändringen. I det här fallet kan du lösa problemet helt genom att installera om Eclipse.
Om den här metoden inte tillät dig att lösa Java startades av Returned Exit Code = 13 Eclipse- fel, gå ner till nästa metod nedan.
Metod 3: Ta bort den trasiga System PATH-variabeln
Som det visar sig har Java 8 och några andra Java-uppdateringar potential att förstöra miljövariablerna, vilket utlöser Java Was Started but Returned Exit Code = 13 Eclipse- felmeddelande.
Om du bara började få detta felmeddelande efter installation av Java (eller en Java-uppdatering), följ stegen nedan för att ta bort den trasiga systemvariabeln PATH:
- Tryck på Windows-tangenten + R för att öppna en dialogruta Kör . Skriv sedan “ sysdm.cpl ” och tryck på Enter för att öppna systemegenskaper .

- I fönstret Systemegenskaper , gå till fliken Avancerat och klicka på Miljövariabler .
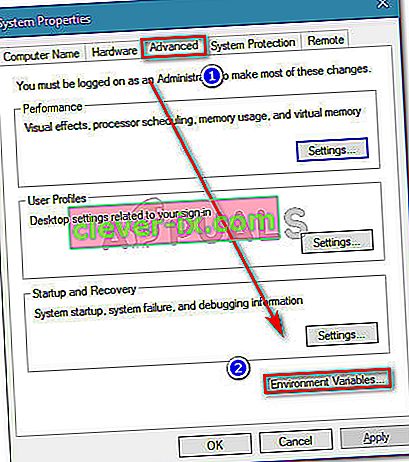
- I fönstret Miljövariabler, gå till Systemvariabler, välj Sökväg och klicka på Redigera .
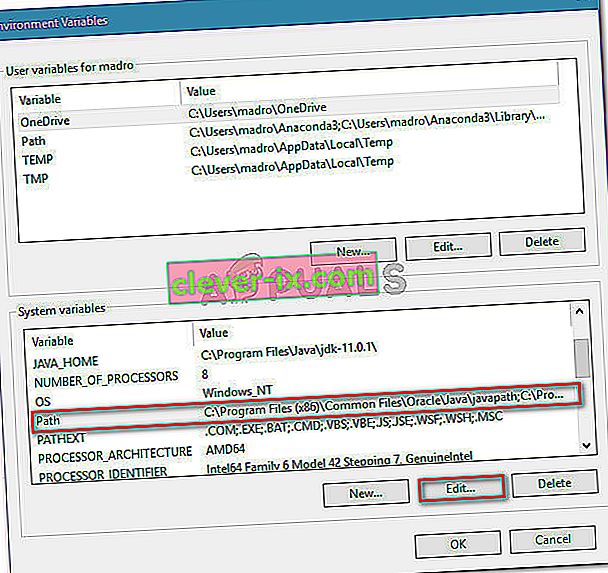
- I Redigera miljövariabeln fönster, leta efter en miljövariabel nämna Java. När du ser det klickar du på det en gång för att välja det och klickar sedan på Ta bort .
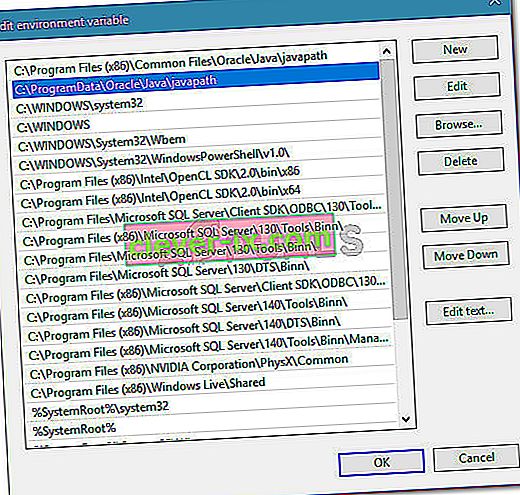
- Starta om datorn och se om du kan starta Eclipse vid nästa start utan att stöta på felmeddelandet.
Om du fortfarande stöter på samma felmeddelande, gå ner till nästa metod nedan.
Metod 4: Installera om JAVA JDK
Om du har kommit så långt utan resultat kan du förmodligen lösa problemet genom att installera den senaste JAVA JDK-versionen. Flera användare som befinner sig i en liknande situation har rapporterat att Java startades men Returned Exit Code = 13 Eclipse- felet löstes äntligen efter att de avinstallerade sin nuvarande JDK och de installerade den senaste tillgängliga versionen.
Här är en snabbguide om hur du gör detta:
- Tryck på Windows-tangenten + R för att öppna en dialogruta Kör. Skriv sedan “ appwiz.cpl ” och tryck på Enter för att öppna program och funktioner .

- Inuti program och funktioner, bläddra ner genom applikationslistan och högerklicka> Avinstallera Java Development Kit tillsammans med eventuella uppdateringar.
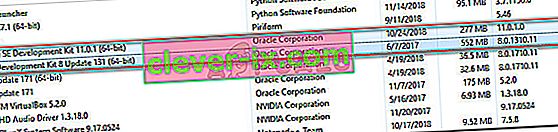
- Besök den här länken ( här ) och ladda ner den senaste versionen av JDK enligt din OS-version och bitarkitektur.
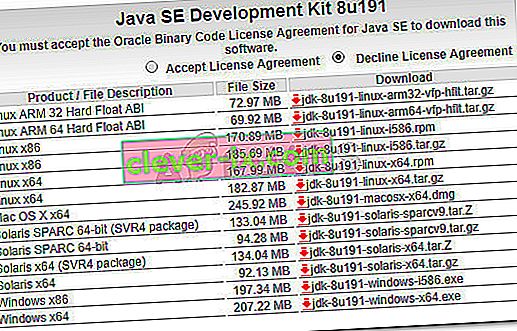
- Öppna installationsprogrammet och slutföra installationen genom att följa anvisningarna på skärmen. Starta om datorn när processen är klar.
- Se om felmeddelandet har lösts genom att öppna Eclipse vid nästa systemstart.