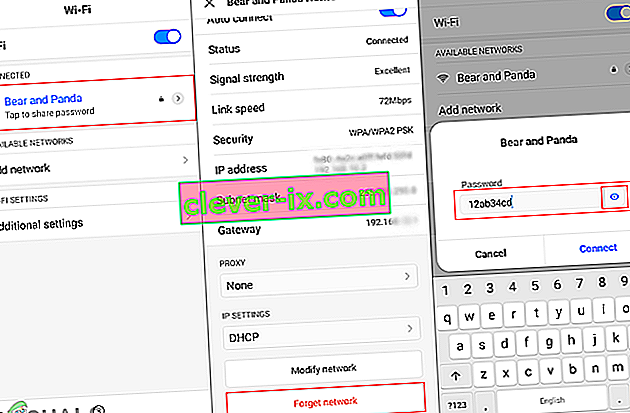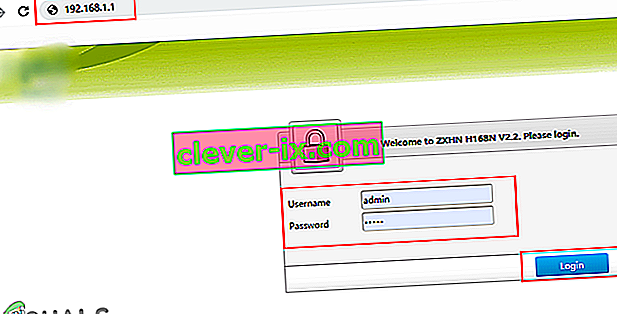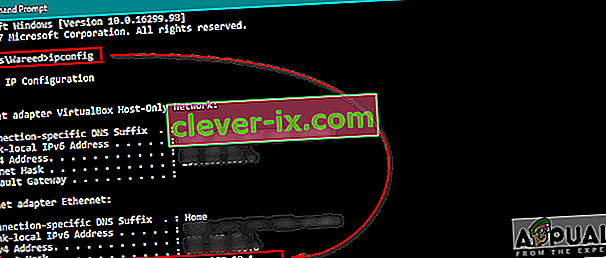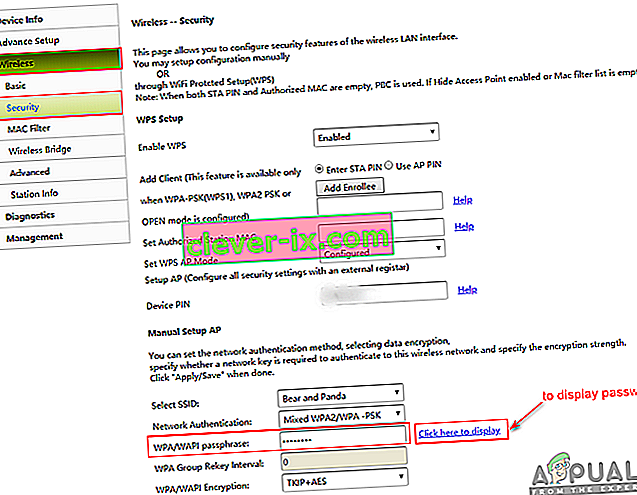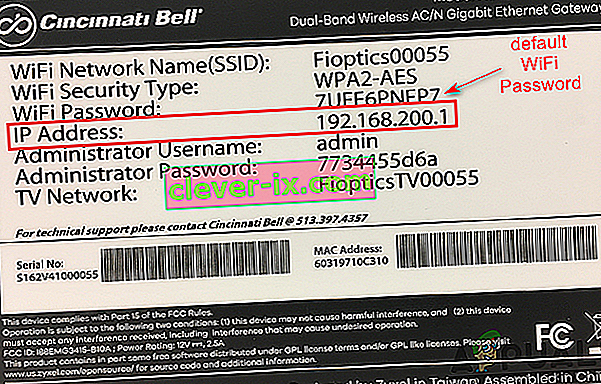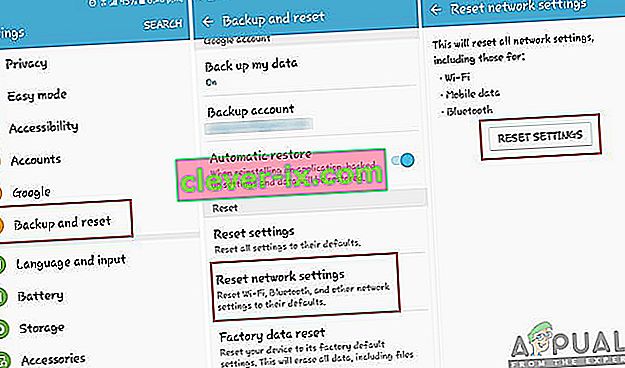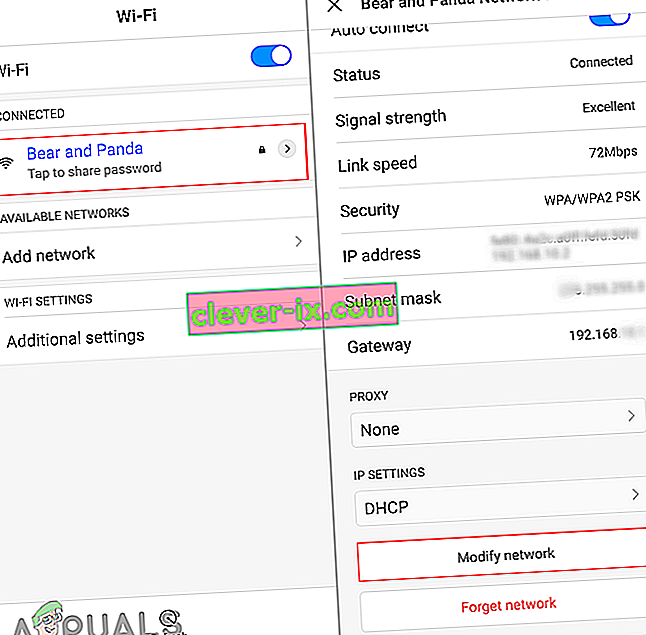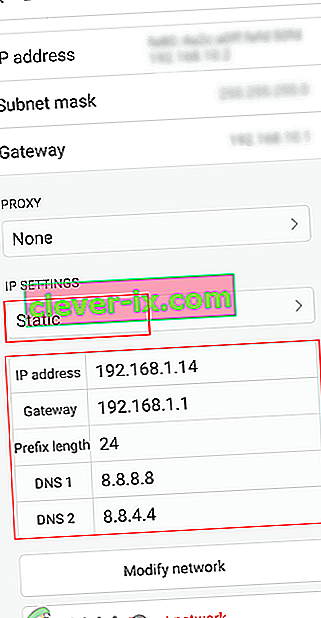Flera användare får “ Autentiseringsfel uppstod ” -felet på sina Android-telefoner när de försöker ansluta till ett WiFi-nätverk. Det här problemet kan uppstå på både att lägga till nytt nätverk och det befintliga nätverket. För det mesta är detta relaterat till ett felaktigt lösenord för WiFi-nätverket men det kan finnas andra möjligheter som vi kommer att diskutera i den här artikeln.

Vad orsakar autentiseringsfelet på Android?
Vi lyckades upptäcka några av de vanligaste orsakerna som kommer att utlösa just detta problem. Vi har gjort detta genom att titta på olika användarrapporter och de reparationsstrategier som de använde för att få problemet löst. Här är en kortlista med vanliga scenarier som har chansen att utlösa just detta felmeddelande:
- Lösenordet är felaktigt - Som det visar sig kommer detta problem oftast att uppstå om det angivna lösenordet är felaktigt. Om detta scenario är tillämpligt kan du lösa problemet genom att skriva rätt lösenord i det valda synlighetsalternativet.
- Nätverksinställningar misslyckas - I vissa fall uppstår problemet på grund av nätverksinställningarna på din telefon, som inte låter din WiFI fungera ordentligt. Flera användare som befinner sig i en liknande situation har rapporterat att de lyckades lösa problemet genom att återställa nätverket.
- IP-adressen är felaktig - Ibland konfigurerar DHCP IP-inställningarna inte IP-adressen korrekt för WiFI-nätverket. De flesta användare kunde lösa detta genom att använda den statiska IP-adressen för nätverksinställningarna.
Den här artikeln hjälper dig med olika metoder för att lösa “ Autentiseringsfel inträffade ”. Vi börjar från den vanligaste och enkla metoden till den detaljerade.
Metod 1: Kontrollera ditt lösenord igen för nätverket
Det här problemet betyder oftast att ditt lösenord för nätverket är felaktigt på grund av vilket det visar autentiseringsfelmeddelandet. Du måste se till att du har skrivit in rätt lösenord för din WiFi. Ibland återställs ditt lösenord på routern på grund av att du återställer routern eller inställningarna. Du bör också kontrollera dina routerinställningar för att kontrollera ditt lösenord i trådlösa inställningar. Vi kommer att visa dig båda alternativen för att kontrollera och bekräfta att ditt lösenord är korrekt genom att följa stegen nedan:
- Gå till telefonens inställningar och tryck på WiFi .
- Tryck på WiFi-nätverksnamnet som ger ett fel och välj sedan Glöm nätverksalternativet .
Obs! För vissa telefoner måste du trycka och hålla ned nätverksnamnet och sedan välja alternativet Glöm nätverk.
- Klicka sedan på WiFi-nätverket, ange lösenordet och se till att ikonen för lösenordet är markerad för att se ditt lösenord medan du skriver.
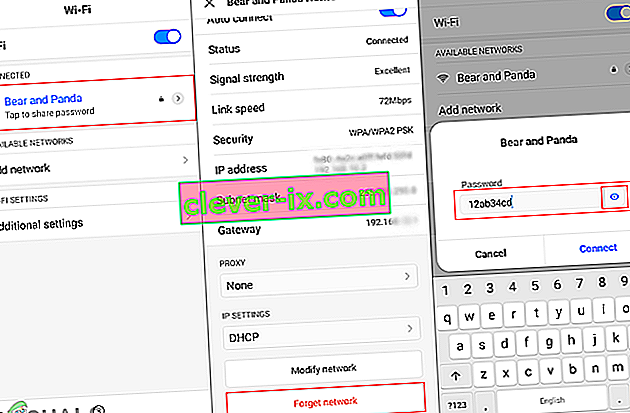
- Om det fortfarande visar felet, gå och kontrollera dina routerinställningar för att bekräfta lösenordet.
- Du kan skriva IP-adressen ' 192.168.1.1 ' i din webbläsare och ange användarnamn och lösenord för inloggning.
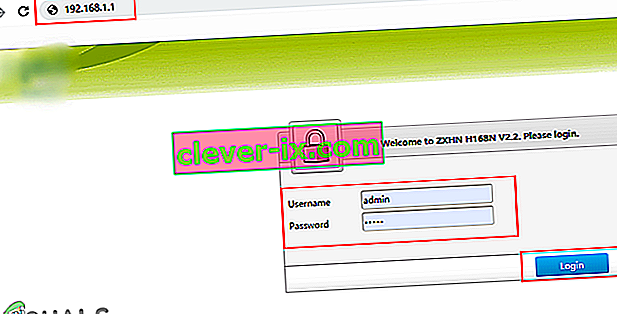
Obs! Ovanstående IP-adress är standard för de flesta, du kan hitta din genom att skriva detta kommando " ipconfig " i cmd.
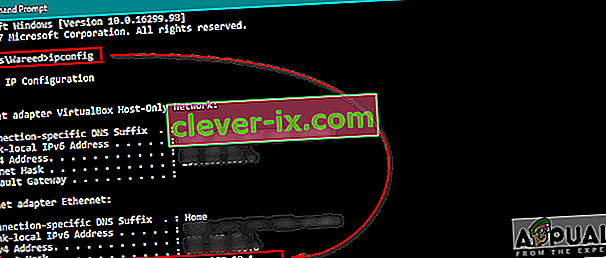
- När du är inloggad, gå till Trådlöst> Säkerhet och kontrollera ditt lösenord.
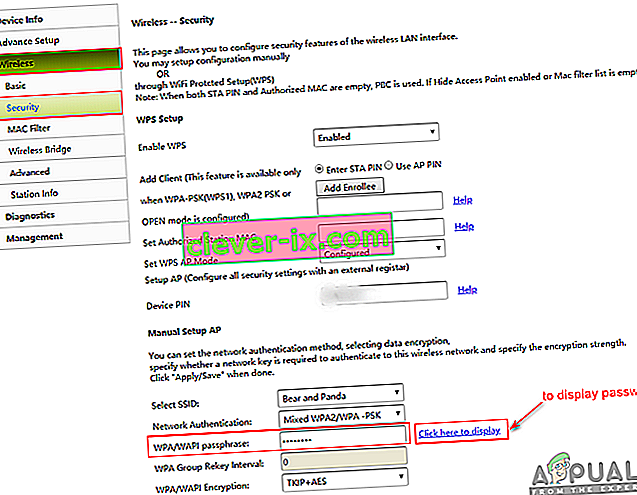
- Vissa routrar har också inloggnings- och WiFi-lösenord listade på baksidan av routern som visas nedan:
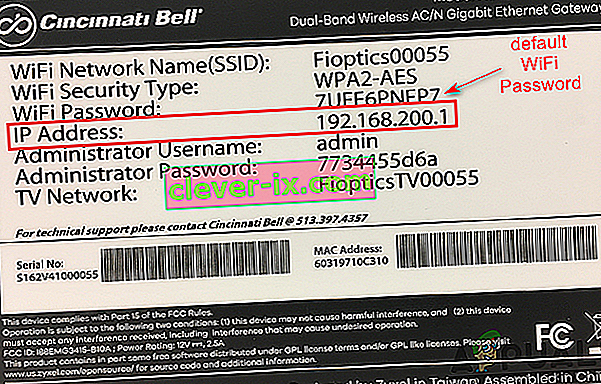
Metod 2: Slå på flygplansläge
För det mesta blir anslutningar på telefonen fel och behöver en snabb uppdatering. Om du slår PÅ flygplansläget stängs tillfälligt av alla anslutningar på enheten. Du kan helt enkelt göra detta genom att byta ner meddelandefältet på huvudskärmen och trycka på alternativet Flygplansläge . Om du inte har det här alternativet måste du gå till telefonens inställningar eller använda strömbrytaren för att komma till flygplansläge. Efter vridning PÅ den flygplansläget, vänta 30 sekunder och sedan sätta på den igen AV genom att använda samma metod. Efter att ha använt den här metoden kan du nu försöka ansluta till ditt WiFi-nätverk.

Metod 3: Återställ nätverksinställningar
Det finns en möjlig chans att nätverksinställningarna på telefonen kan misslyckas. Ibland kan fel inställningar i ett nätverk förstöra WiFi-nätverket. Flera användare som befinner sig i en liknande situation löste problemet genom att återställa sina nätverksinställningar. Du kan återställa nätverksinställningarna genom att följa stegen nedan:
- Gå till telefonens inställningar och öppna Backup and Reset .
- Bläddra ner och tryck på Återställ alternativ för nätverksinställningar .
- Tryck nu på Återställ inställningar och bekräfta åtgärden.
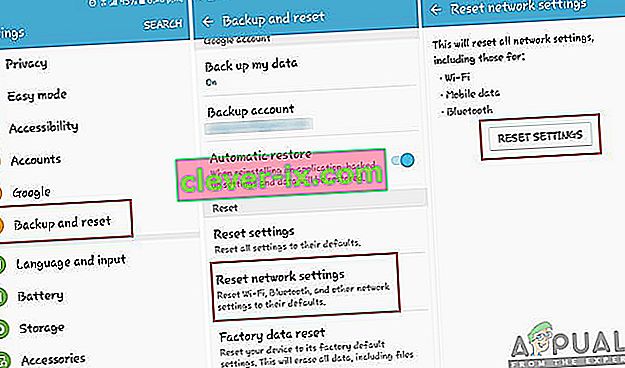
- Efter att ha återställt nätverksinställningar, gå och anslut WiFi-nätverket igen.
Metod 4: Konfigurera IP-adress
Ibland kan den skyldige vara IP-inställningarna som används för att ansluta till WiFi. När IP-konfigurationen är fel tillåter inte routern internetåtkomst. I den här metoden kommer vi att ändra inställningarna för WiFi-nätverksanslutningen och försöka den statiska IP-adressen för att få den att fungera med följande steg:
- Gå till telefonens inställningar och tryck på WiFi- alternativet.
- Klicka nu på WiFi-nätverksnamnet som ger ett fel och välj sedan Ändra inställningar.
Obs! För vissa telefoner måste du trycka på och hålla inne nätverksnamnet och sedan välja modifieringsalternativet.
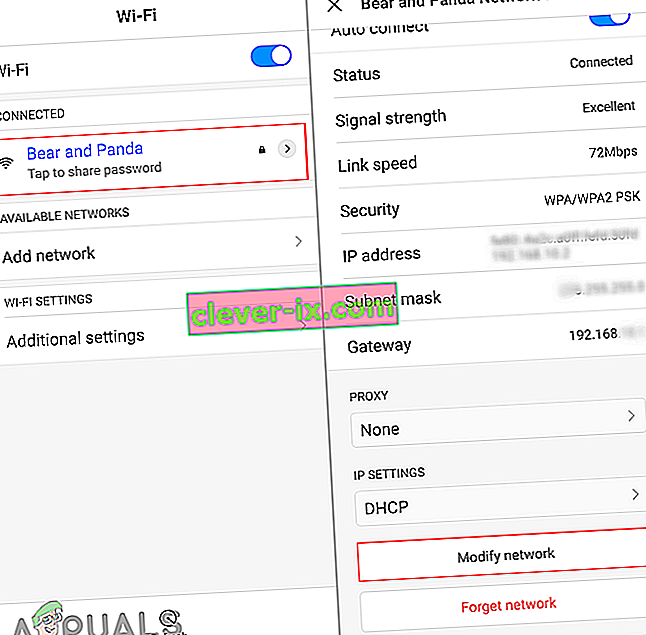
- Kontrollera Visa avancerade alternativ om tillgängliga, eller så kan du ändra inställningarna direkt.
- Tryck på IP-inställningarna och välj Statisk för det.
- Rulla ned och ändra IP-adressen till “ 192.168.1.14 ”. Den sista siffran kan ändras till valfritt tal mellan ' 1 ' och ' 255 '.
- Andra alternativ och DNS- nummer ska vara desamma som visas nedan:
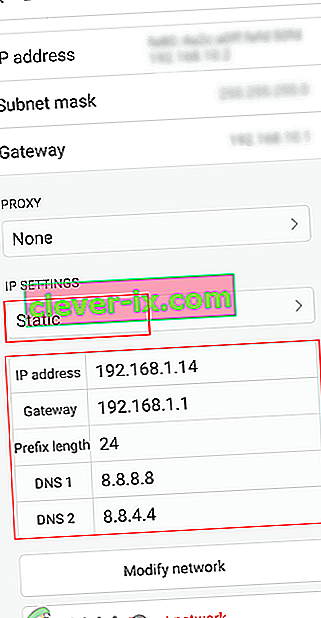
Obs! Inställningarna varierar för varje nätverk, så du kan också kopiera dessa inställningar från andra enheter som är anslutna till samma nätverk genom att följa stegen ovan.
- Tryck sedan på Anslut och vänta på att nätverket ska ansluta.