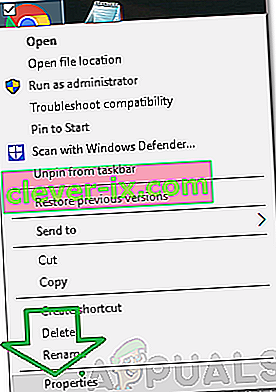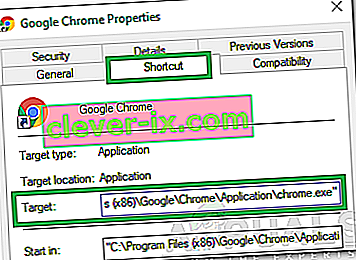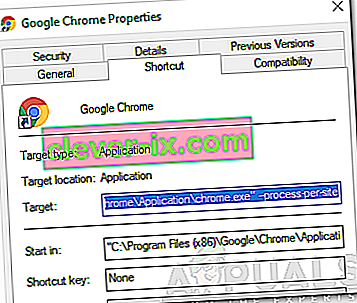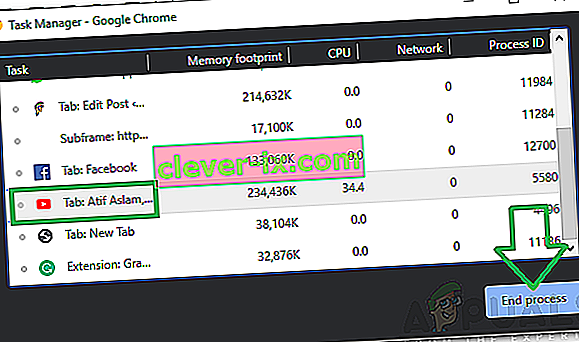Chrome är en av de mest använda webbläsarna och står för mer än hälften av den totala internettrafiken. Antalet personer som använder Chrome är mycket större än någon annan webbläsare och det beror på de snabba surfhastigheterna och det lättanvända gränssnittet som tillhandahålls av webbläsaren. Chrome kan installeras i flera operativsystem och får regelbundna prestandauppdateringar.
Trots webbläsarens utbredda popularitet finns det många problem med Windows Chrome-applikation. Det är ökänt för att använda enorma mängder RAM och resurser på datorn. I den här artikeln kommer vi att diskutera frågan " Flera processer " i uppgiftshanteraren. Chrome öppnar en ny process för varje uppgift, flik och tillägg.

Vad orsakar problemet med "flera processer" i Chrome?
Efter att ha fått många rapporter från flera användare bestämde vi oss för att undersöka problemet och utformade en uppsättning lösningar för att lösa det helt. Vi tittade också på orsaken till vilken den utlöstes och listade den enligt följande.
- Felaktig konfiguration: Som standard är Chrome konfigurerad för att köra flera processer för varje flik. Webbläsaren har en inbyggd aktivitetshanterare och den visar också de resurser som används av webbläsaren och antalet processer som körs. Detta görs för att undvika förlust av data om en flik kraschar och den körs som en separat process, andra flikar och data kan sparas. Därför kör Chrome varje flik separat för att undvika förlust av data.
Nu när du har en grundläggande förståelse för problemets natur kommer vi att gå vidare mot lösningarna. Se till att implementera dessa i den specifika ordning i vilken de tillhandahålls för att undvika konflikter.
Lösning 1: Ändra konfiguration
Eftersom Chrome är konfigurerat för att köra olika processer för varje flik kommer det att fortsätta att göra det såvida inte användaren ändrar den här konfigurationen. Alternativet att ändra denna konfiguration har inte inkluderats i inställningarna och detta måste ändras genom att lägga till en kommandorad i Chrome-genvägen. För det:
- Högerklicka på “ Chrome . exe ”genväg på skrivbordet och välj“ Egenskaper ”.
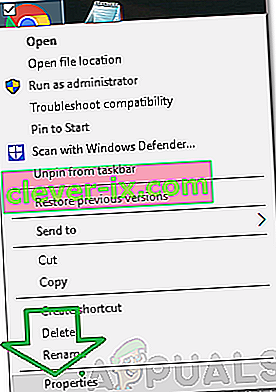
Obs! Om du inte har en genväg skapar du en.
- Klicka på fliken " Genväg " överst och välj alternativet " Mål ".
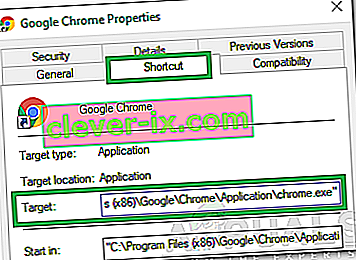
- Lägg till följande kommandorad i slutet av den angivna målplatsen.
--process per site
- Efter att ha lagt kommandoraden, hela posten i målet ska panelen ser ut som följande.
"C: \ Program Files (x86) \ Google \ Chrome \ Application \ chrome.exe" - process per webbplats
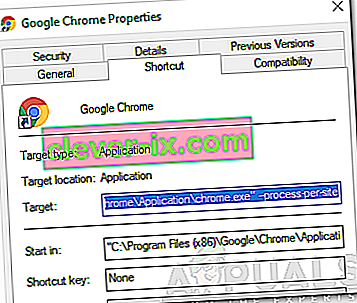
- Klicka på " Apply " och välj sedan " Save ".
- Nu ska Chrome köra en enda process för alla flikar.
Lösning 2: eliminera processer
Dessutom kan du eliminera de extra processerna för att spara resurser, detta kan göras med den inbyggda aktivitetshanteraren som medföljer webbläsaren. För det:
- Öppna Chrome och starta en ny flik.
- Tryck på " Skift " + " Esc " för att öppna uppgiftshanteraren.
- Klicka på en process som inte är användbar för dig och välj alternativet " Avsluta process ".
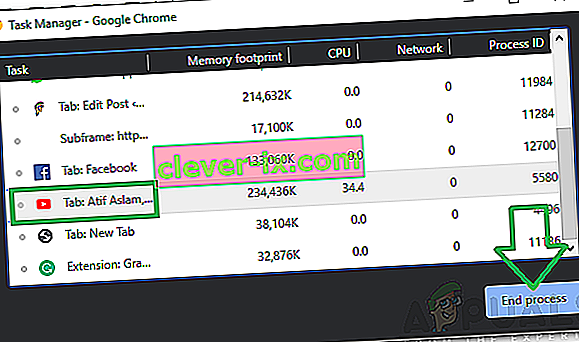
- Tänk på att detta stänger också fliken som är associerad med processen.