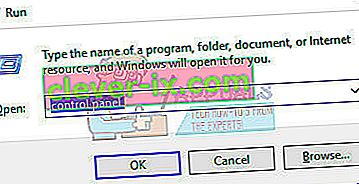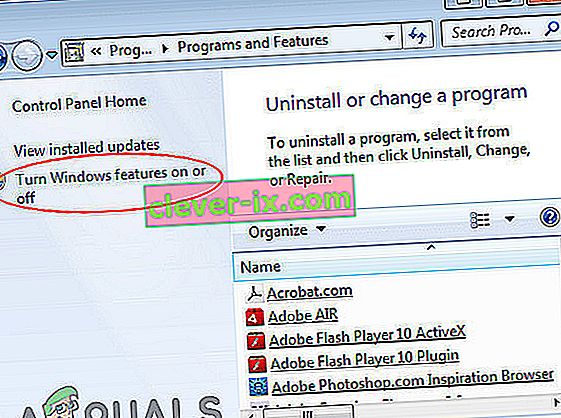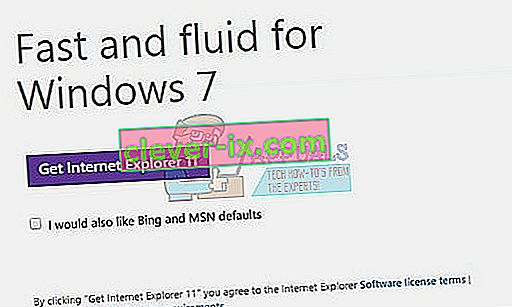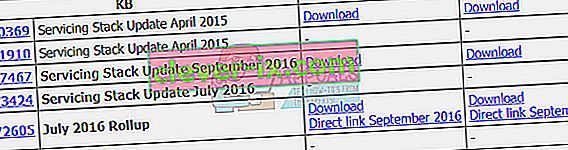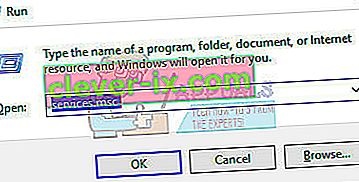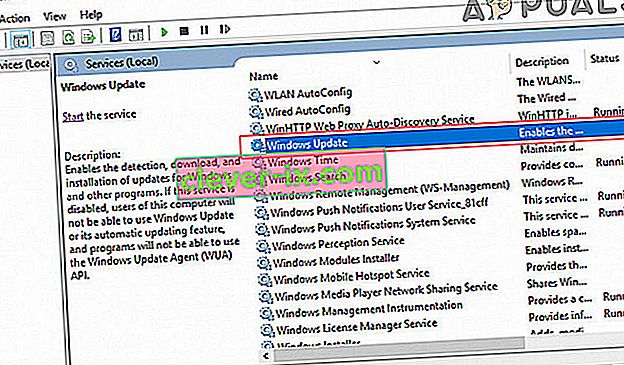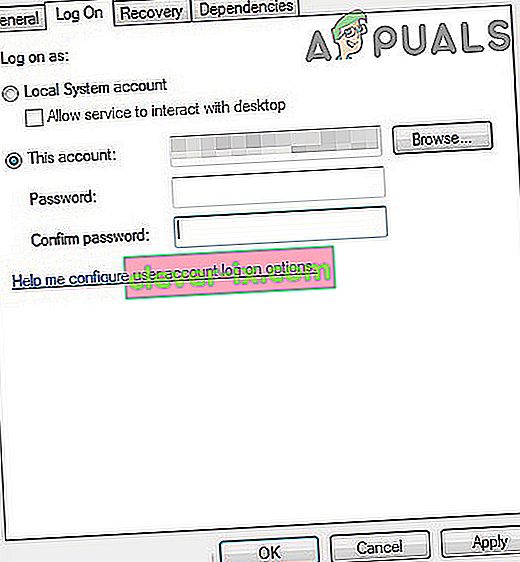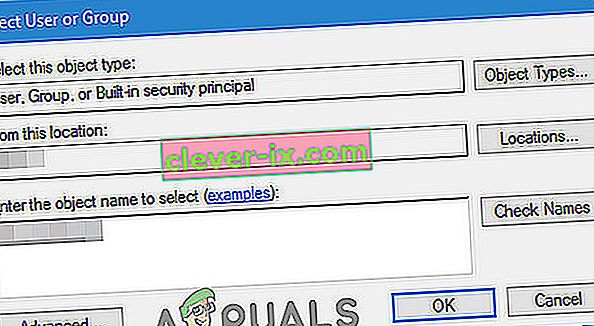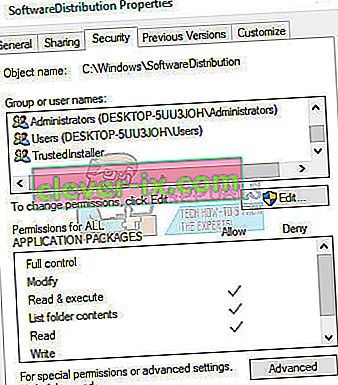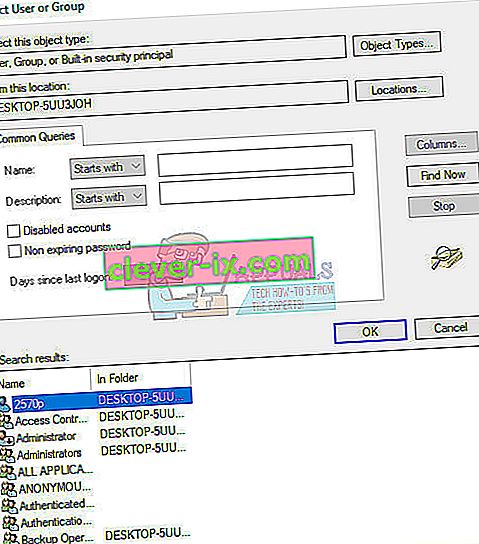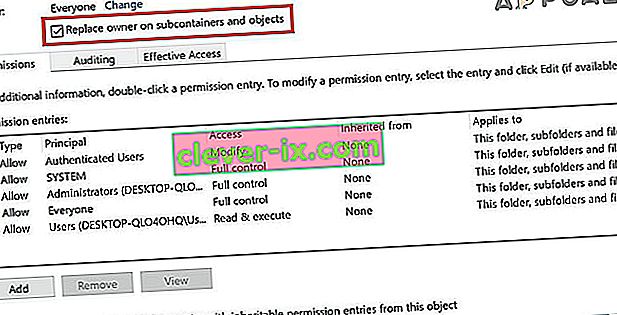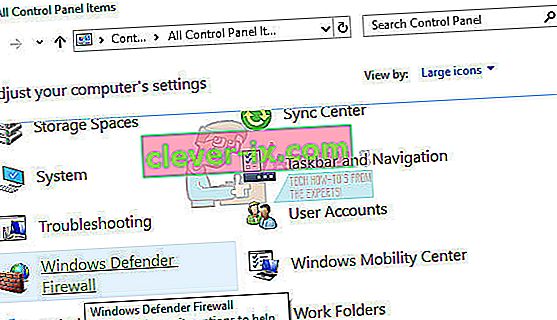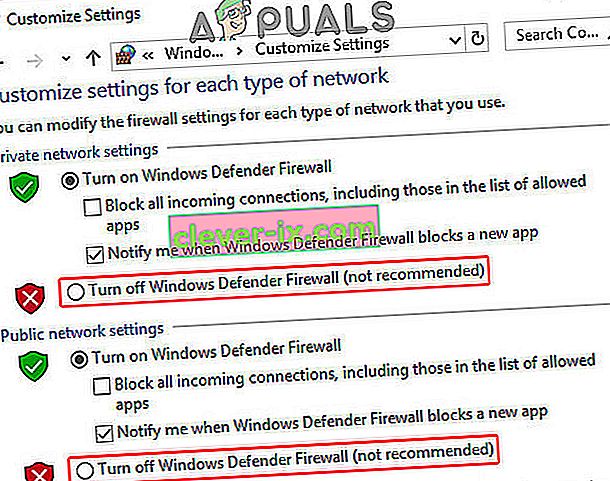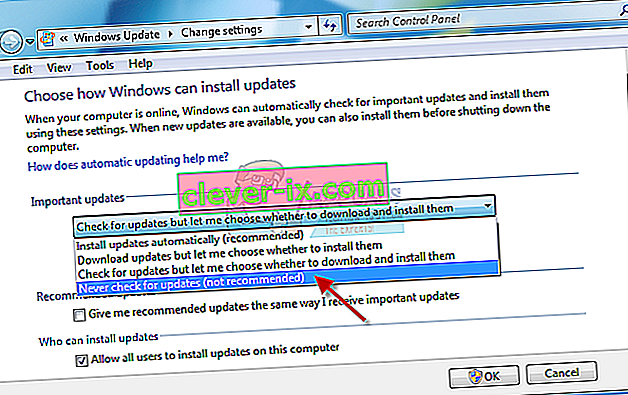Även om Windows 7 är ett ganska gammalt operativsystem väljer många fortfarande att behålla sina datorer och de undviker att installera nya operativsystem på grund av hur Windows 7 utformades. Men med åren går det svårare att skaffa uppdateringar för Windows 7 och Microsoft tar helt enkelt inte tillräckligt med uppmärksamhet åt operativsystemet som de borde.

Om Windows 7-uppdateringar inte laddas ner ordentligt måste du följa metoderna i artikeln nedan för att fixa det. Det vanliga uppdateringsproblemet är att nedladdningsuppdateringsfönstret helt enkelt hänger på 0% nedladdat. Låt oss försöka fixa det här.
Men innan du går vidare med lösningen, se till att din internetanslutning inte är markerad som en uppmätt anslutning . Även om den inte är markerad som en uppmätt anslutning, aktivera nedladdning över uppmätta anslutningar.
Låt dessutom systemet vara uppdaterat i minst en eller två timmar och kontrollera sedan mjukvarudistributionsmappen, om dess storlek har ökat, vänta tills uppdateringarna är klara.
Glöm inte att skapa en systemåterställningspunkt innan du försöker lösningarna.
Lösning 1: Ladda ner nödvändiga förutsättningar för installationen
Windows 7-uppdateringsprocessen måste förberedas genom att ladda ner och installera förutsättningarna som Internet Explorer 11 och .NET 4.6.1. Uppdateringsprocessen kommer ibland att lyckas utan dessa verktyg, men för att se till att allt går som det ska, måste du ladda ner dessa verktyg.
Det är också för att uppdatera och verifiera integriteten för din Microsoft .NET Framework-installation, som bör uppdateras fullständigt. Även om du har den senaste versionen installerad på din dator måste du testa dess integritet och till och med reparera den om det är nödvändigt.
Navigera till den här länken och klicka på den röda nedladdningsknappen för att ladda ner den senaste versionen av Microsoft .NET Framework. När nedladdningen är klar letar du efter filen du laddade ner och kör den. Observera att du måste ha ständig tillgång till Internet.
- Efter installation av den senaste versionen är det dags att kontrollera dess integritet. Använd tangentkombinationen Windows Key + R på tangentbordet för att öppna dialogrutan Kör.
- Skriv in Kontrollpanelen och klicka på OK för att öppna den.
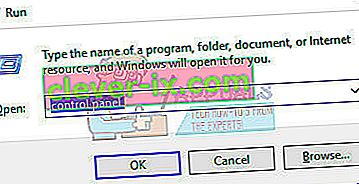
- Klicka på Avinstallera ett program och klicka på Aktivera eller inaktivera Windows-funktioner .
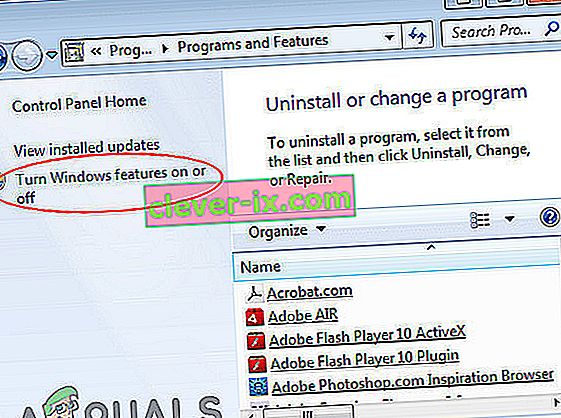
- Se till att du hittar posten .NET Framework 4.6.1 och se till att den är aktiverad.
- Om kryssrutan bredvid .NET Framework 4.6.1 inte är aktiverad aktiverar du den genom att klicka på rutan. Klicka på OK för att stänga Windows-funktionsfönstret och starta om datorn.
- Om .Net Framework 4.6.1 redan är aktiverat kan du reparera. Net Framework genom att rensa rutan och starta om datorn. När datorn har startat om aktiverar du .Net Framework igen och startar om datorn igen.
Det är också viktigt att ha Internet Explorer 11 installerad på din dator innan du kan ladda ner och installera uppdateringarna till Windows 7. Följ instruktionerna nedan för att göra det.
- Navigera till den här länken och välj vilken version av Internet Explorer 11 du vill ladda ner. Det vanligaste valet är att antingen välja Internet Explorer 11 (32 eller 64 bitar) beroende på vilken typ av Windows 7 du har installerat.
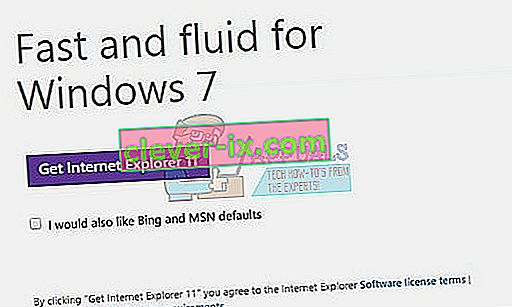
- Klicka på Nästa och ladda ner installationsfilen på din dator. Leta reda på den i mappen Nedladdningar eller klicka helt enkelt på den i webbläsarens nedladdningshistorik och följ instruktionerna på skärmen för att installera den.
- Kontrollera om du nu kan uppdatera Windows 7 framgångsrikt.
Lösning 2: Ladda ner och installera uppdateringarna manuellt
Det är alltid ett bra val att försöka lösa problemet själv istället för att vänta på att Windows slutar kasta felet. Manuella uppdateringar är vanligtvis mycket mindre benägna för fel eftersom processen inte körs automatiskt. Installationsprocessen är något mer komplicerad men det är inget för svårt och du kommer att sluta med en helt uppdaterad dator.
- Navigera till den här sidan och leta reda på den senaste uppdateringen av servicestack för din version av Windows 7. Den aktuella versionen visas i fetstil. Du måste installera uppdateringen av servicestack innan du kan ladda ner och installera samlad juli 2016.
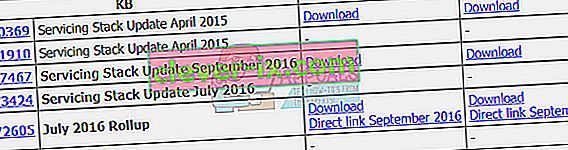
- Dessa uppdateringar är ett måste om du vill undvika den oändliga sökningen efter nya uppdateringar på din dator eftersom dessa uppdateringar innehåller den uppgraderade versionen av Update Agent vilket innebär att du inte kommer att kämpa med framtida uppdateringar.
- Ladda ner filerna till din dator, stäng alla program, kör filerna och följ instruktionerna på skärmen för att slutföra uppdateringen. Se till att du först installerar uppdateringen av servicestack och sedan samlad juli.
Kontrollera om sökningen efter uppdateringar lyckas.
Obs! Du kanske märker att uppdateringarna inte kan installeras så fort du laddar ner dem. Det händer eftersom Windows Update-tjänsten redan har startat och du måste inaktivera den innan du startar installationen. Så här inaktiverar du det:
- Öppna dialogrutan Kör med Windows- tangenten + R- tangentkombinationen. Skriv “ services.msc ” utan citattecken i dialogrutan Kör och klicka på OK.
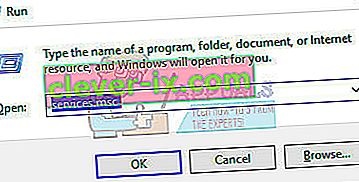
- Leta reda på Windows Update Service , högerklicka på dem och välj Egenskaper .
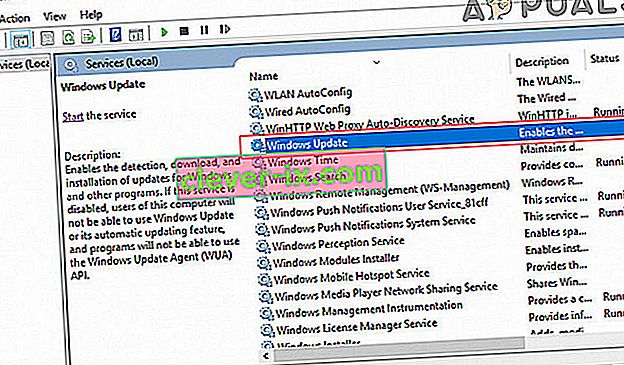
- Se till att alternativet under Starttyp i Windows Store Services egenskaper är inställt på Fördröjd start .

- Om tjänsten redan körs (du kan kontrollera det precis bredvid tjänstestatusmeddelandet) kan du stoppa det omedelbart genom att klicka på Stopp- knappen.
Du kan få följande felmeddelande när du klickar på Stopp:
”Windows kunde inte stoppa Windows Update Service på lokal dator. Fel 1079: Kontot som anges för den här tjänsten skiljer sig från det konto som anges för andra tjänster som körs i samma process. ”
Om detta inträffar, följ instruktionerna nedan för att åtgärda det.
- Följ steg 1-3 från instruktionerna ovan för att öppna egenskaper för Windows Update Service .
- Navigera till inloggnings fliken och klicka på Webbläsare ... knappen.
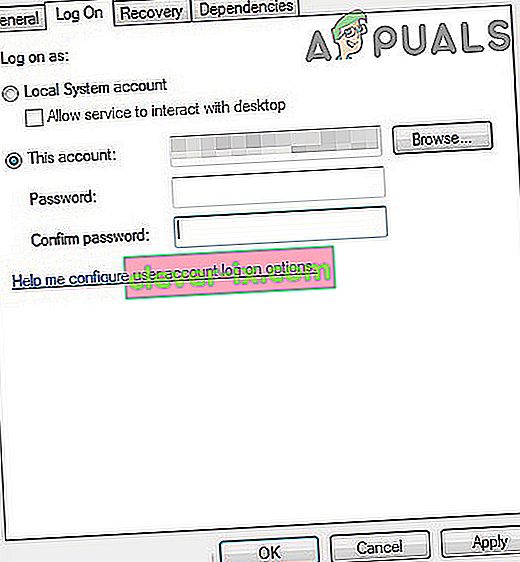
- Skriv in datorns namn under rutan “ Ange objektnamnet som ska väljas ” och klicka på Kontrollera namn och vänta tills namnet blir autentiserat.
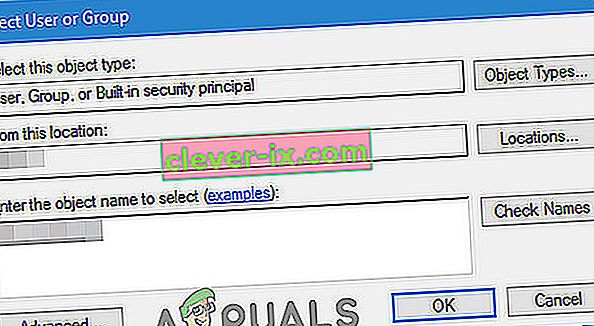
- Klicka på OK när du är klar och skriv in administratörslösenordet i rutan Lösenord när du uppmanas till det.
- Klicka på OK och stäng det här fönstret.
Medan du fortfarande är i tjänstefönstret letar du efter Windows Modules Installer och kontrollerar om starttypen är inställd på automatisk. Om det inte är det, ändra starttypen, gör automatiskt och kontrollera om problemet är löst.
Lösning 3: Använd Microsoft FixIt-verktyget
FixIt-verktyget designades speciellt av Microsoft för att hjälpa till med uppdateringsproblemen och vi rekommenderar starkt att du testar det, särskilt om uppdateringsprocessen sitter fast vid 0%. Vissa användare hävdar att det fungerade perfekt, andra hävdar att det inte gjorde det, men det är värt ett skott.
Ladda ner filen genom att navigera till den här länken. Filen finns inte längre på Microsofts officiella webbplats eftersom de övergav projektet, men den här länken är mer än tillräckligt.
Du kan också ladda ner och starta Windows Update-felsökaren och följ sedan instruktionerna som visas på skärmen för att slutföra felsökningen. Observera att detta kräver administrativ åtkomst och lite tid. När processen har startats rekommenderas det att inte stoppa den förrän den är klar.
Leta reda på filen i mappen Nedladdningar, kör den och följ instruktionerna på skärmen. Verktyget skannar din dator för fel. Kör uppdateringsinställningarna när skannern är klar och kontrollera om uppdateringarna installeras.
Lösning 4: Ändra behörigheterna för SoftwareDistribution-mappen
Vissa användare hävdar att .log-filen från platsen C: \ WINDOWS \ WindowsUpdate.log innehåller information som uppdateringstjänsten försökte skriva till mappen SoftwareDistribution men det misslyckades med att göra det.
Vi rekommenderar att du navigerar till samma plats och kontrollerar om ett liknande meddelande visas. Om det är så, följ instruktionerna nedan för att ändra åtkomst och ge behörighet att ändra innehållet i mappen.
- Öppna File Explorer och leta reda på mappen SoftwareDistribution genom att navigera till den här platsen:
C: \ windows \ SoftwareDistribution \
- Högerklicka på mappen, klicka på Egenskaper och klicka sedan på fliken Säkerhet .
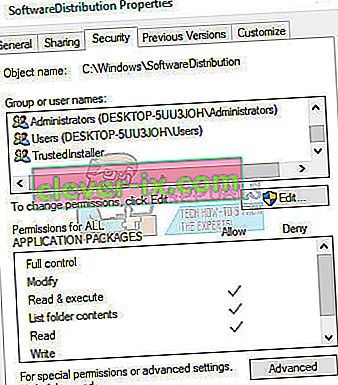
- Klicka på knappen Avancerat . Fönstret " Avancerade säkerhetsinställningar " visas. Här måste du ändra ägaren till nyckeln.
- Klicka på länken Ändra bredvid etiketten ” Ägare :” Fönstret Välj användare eller grupp visas.
- Välj användarkontot via knappen Avancerat eller skriv bara ditt användarkonto i det område som säger ' Ange objektnamnet som ska väljas ' och klicka på OK.
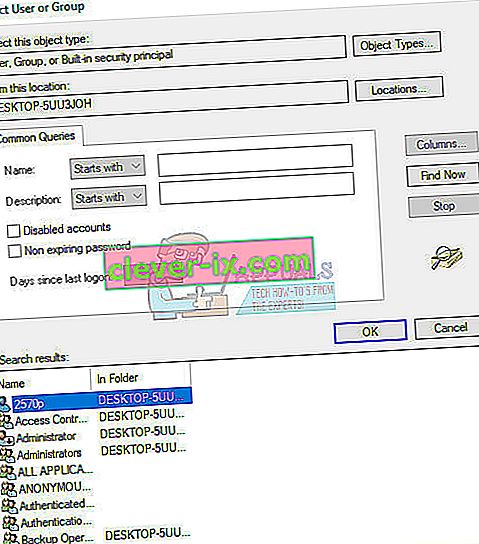
- Alternativt kan du ändra ägaren till alla undermappar och filer i mappen genom att markera kryssrutan " Ersätt ägare på underbehållare och objekt " i fönstret "Avancerade säkerhetsinställningar". Klicka på OK för att ändra ägandet.
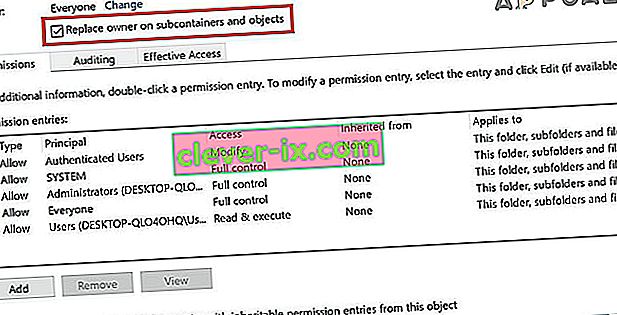
- Nu måste du ge fullständig åtkomst till filen eller mappen för ditt konto. Högerklicka på filen eller mappen igen, klicka på Egenskaper och klicka sedan på fliken Säkerhet.
- Klicka på knappen Lägg till . Fönstret " Tillståndsinträde " visas på skärmen: Windows 10 tar äganderätt 7 tillåtelse för inresa
- Klicka på “ Välj en huvudman ” och välj ditt konto. Ställ in behörigheterna till " Full kontroll " och klicka på OK . Alternativt, klicka på " Ersätt alla befintliga ärftliga behörigheter för alla ättlingar med ärvliga behörigheter från detta objekt " i fönstret "Avancerade säkerhetsinställningar" för att få tillgång till interna filer och mappar.
Lösning 5: Uppdatera efter rengöring av systemet
Problemet kan uppstå på grund av att andra tjänster stör uppdateringsprocessen. Detta kan endast åtgärdas genom att köra uppdateringen i ren start utan att något behövs för att systemet ska fungera.
Följ instruktionerna om hur du gör en ren start i Windows 7 genom att läsa vår artikel om ämnet -> rengör startfönster 7.
Medan du är i ren start, kör uppdateringsprocessen och vänta tills den är klar. När uppdateringarna har laddats ner och installerats framgångsrikt kan du avsluta det rena startläget och fortsätta använda din dator normalt.
Lösning 6: Stäng av brandväggen
Flera användare har rapporterat att brandväggen orsakade dessa problem för dem och det enda de behövde göra för att åtgärda problemet var att inaktivera brandväggen. Vi kommer att använda Windows-brandväggen för att illustrera, du kan följa instruktionerna enligt din brandvägg.
- Öppna Kontrollpanelen genom att söka efter den efter att ha tryckt på Start-knappen längst ner till vänster på skrivbordet.
- Ändra alternativet Visa efter till små ikoner och leta upp alternativet Windows Defender Firewall .
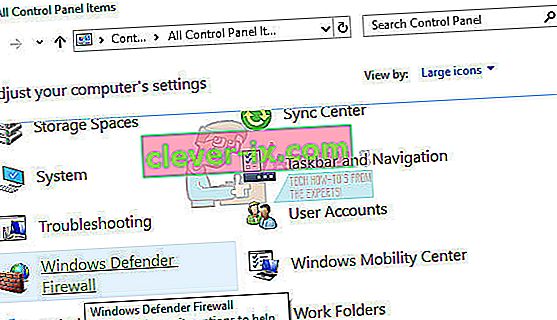
- Klicka på den och välj alternativet Aktivera eller inaktivera Windows-brandväggen i menyn till vänster i fönstret.
- Klicka på alternativknappen bredvid alternativet ” Stäng av Windows-brandväggen (rekommenderas inte) ” bredvid både privata och offentliga nätverksinställningar. Och kolla om du kan ladda ner uppdateringar.
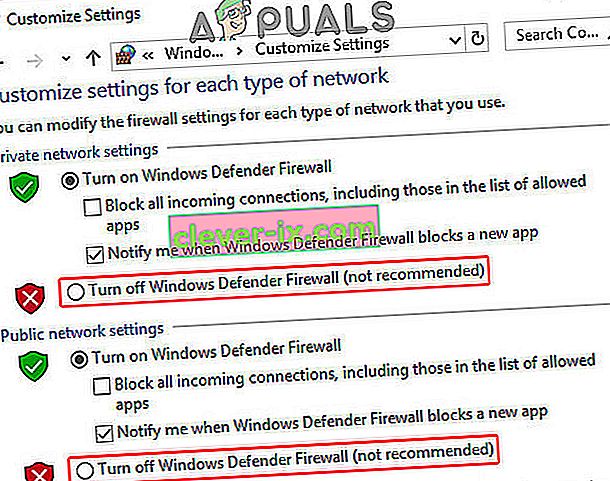
Lösning 7: Installera uppdateringar manuellt
Installering av uppdateringarna automatiskt utan varning rekommenderas inte i alla fall eftersom processen kan sakta ner din dator utan att du vet det och det rekommenderas inte för alla, men att ändra inställningarna som detta kan hjälpa dig att lösa detta problem i synnerhet.
- Navigera till Kontrollpanelen >> System och säkerhet >> Windows Update och leta reda på alternativet ”Sök aldrig efter uppdateringar (rekommenderas inte) ” och klicka på OK .
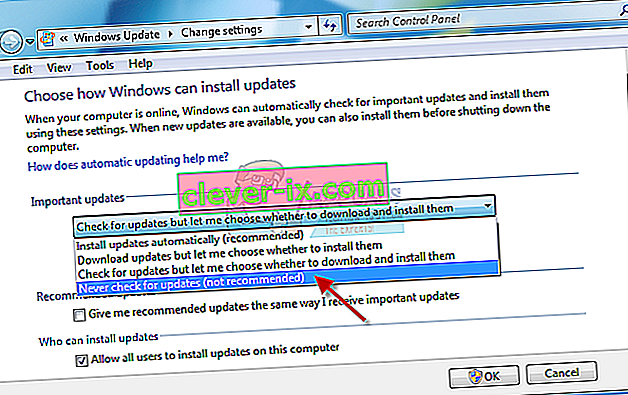
- Installera KB3020369 och starta om
- Installera KB3125574 och starta om
- Installera KB3138612 och starta om
- Installera KB3145739 och starta om
- Installera den kumulativa samlingen: januari 2017 (KB3212646) och starta om.
- Ändra också inställningen för Windows Update för att installera uppdateringar automatiskt (rekommenderas) och klicka på OK. Detta bör återställa problemet och uppdateringen bör fortsätta att ladda ner.
Vi har täckt liknande frågor i andra artiklar som också kan hjälpa till med denna situation. Om metoderna som listas ovan inte löste problemet för dig, kolla följande guider: Windows 7 fast vid att leta efter uppdateringar.