Med uppdateringen till Windows 10 fick du en fin uppsättning ytterligare funktioner och förbättrade estetiken men de kom inte utan de oönskade undantagen och felen som vi kunde ha levt utan. Ett sådant exempel är det "oväntade butiksundantaget" som tvingar dig att starta om varje gång det dyker upp.
Det oväntade butiksundantaget har besvärat många användare efter att de uppdaterats från tidigare versioner av Windows 10. Det åtföljs normalt av den fruktade BSOD eller den blå dödsskärmen. Oftast har detta undantag tagits upp på grund av ett antivirusprogram. Vi kommer att diskutera att ta bort antiviruset för att förhindra att den döda blå skärmen återkommer. Om du vill bekräfta att det faktiskt är antivirusprogrammet som är den skyldiga parten kan du göra det genom att gå igenom dina buggdetaljer. Där inne ska du kunna se "rå stack" som innehåller spår som har producerats av operativsystemet. Där inne ska du kunna hitta fel som kan motsvara de drivrutiner som används av dina antivirusprogram eller skadlig program.(Vi kommer att dela två andra metoder tillsammans med detta, så om antivirusborttagningsmetoden inte fungerar för dig, oroa dig inte, vi har fortfarande täckt dig)
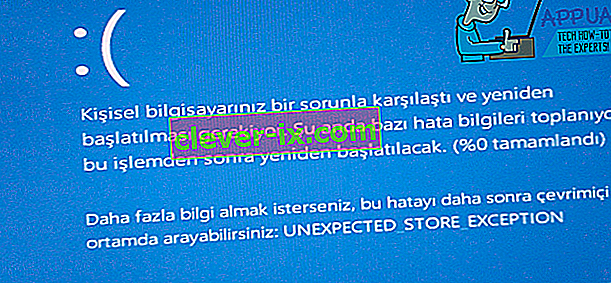
Metod 1: Reparera korrupta systemfiler
Ladda ner och kör Restoro för att skanna och återställa korrupta och saknade filer härifrån , fortsätt med lösningarna nedan när du är klar. Det är viktigt att se till att alla systemfiler är intakta och inte skadade innan du fortsätter med lösningarna nedan.
Metod 2: Avinstallera antivirusprogrammet
Windows 10 har "Microsoft Defender" som en standard och kraftfull applikation för virusskydd, så även om du tar bort ditt antivirus, oroa dig inte, din dator kommer att skyddas. För att vara mer specifik rapporterade användare som kör McAfee att McAfee var den skyldige.
Utför följande steg för att avinstallera:
Tryck på " Windows-tangenten + X " för att dra upp popup-menyn ovanför startknappen visas.
Välj " Kontrollpanelen " i listan.
På kontrollpanelen bör du kunna se ett avsnitt som går under namnet ” Program ”. Klicka på det.
Här hittar du en lista över program installerade på din dator. Från listan, fortsätt och hitta ditt antivirusprogram. Om du har installerat flera versioner av skyddsprogramvara bör du helst avinstallera dem alla. För att göra det, högerklicka på ditt val och klicka på “Avinstallera”.
Du kommer att bli tillfrågad om du verkligen vill fortsätta med avinstallationen. Säg ja.
Följ stegen på skärmen för att slutföra avinstallationen.
Starta om din dator.
När du har utfört de ovan nämnda stegen blir chansen att detta fel kommer att bli mycket låg. Om du emellertid fortfarande står inför den här frågan finns det två andra metoder som vi kommer att diskutera så sätt på dina buggfixande hattar och fortsätt läsa.
Metod 3: Kontrollera hårddiskens hälsa
Vissa användare rapporterade också att problemet uppstod efter att de hittat några problem med hårddiskens hälsa. Det fanns några viktiga filer som fanns i en dålig sektor på hårddisken och det var den främsta orsaken till problemet. Vissa användare rapporterade också att en döende hårddisk var orsaken. Om ovanstående metod inte fixade felet åt dig, är det förmodligen din hårddisk som är den skyldiga parten. Vi kommer att köra ett hälsodiagnostiskt test med ett tredjepartsverktyg för att bevisa mer. Följ dessa steg:
För hälsodiagnosen kommer vi att använda Crystal Disk- information, som är ett litet verktyg som kan informera dig om hårddiskens status. Ladda ner den från den här länken.
Den nedladdade filen kommer att vara en körbar fil. Dubbelklicka på den och följ instruktionerna på skärmen för att installera den.
Verktyget bör installeras ganska snabbt. När det väl är gjort, starta det och huvudfönstret ska kunna ge dig hårddiskens status. På vanliga hårddiskar står det "Bra", men om du har några problem kommer det att ha skrämmande saker att säga som "Dåligt" till exempel.
Om verktyget diagnostiserar att din hårddisk är ”dålig” är det orsaken till ditt problem. Vi rekommenderar att du byter ut hårddisken för att lösa problemet. Men om du fick en "Bra" statusrapport och den här metoden inte fungerade för dig, har vi en sista metod att rekommendera.
Metod 4: Kontrollera drivrutinsproblem
Om du har samma problem och har en Lenovo-maskin kan du följa dessa steg för att ta bort undantaget:
Som ett första steg inaktiverar vi den automatiska installationen av drivrutiner. För detta skriver du “ gpedit.msc ” i sökningen i startmenyn. Om du inte har den globala policyredigeraren installerad kan du följa den här omfattande guiden för att installera den först klicka (här)
På vänster sida av fönstret ska du se "Datorkonfiguration". Utöka det.
Expandera " Administrativa mallar ", expandera sedan " System " och följ det genom att expandera " Enhetsinstallation ".
Klicka på “ Enhetsinstallation ”.
I fönstret till höger bör du se ” Förhindra installation av enheter som inte beskrivs av andra policyinställningar ”. Dubbelklicka på den.
I fönstret som visas väljer du " Enabled " och klickar på " Ok ".
Starta om datorn nu.
Starta popup-menyn genom att trycka på “ Windows-tangent + X” och välj “ Enhetshanteraren ”.
Gå nu till enhetshanterarfönstret till “Ljudvideo- och spelkontroller” och högerklicka på “Conexant SmartAudio” eller “IDT High Definition Audio”. Klicka på avinstallera från listan och se till att kryssrutan " Radera drivrutinsprogramvaran för enheten " är markerad.
Tryck nu på " Windows-tangenten + X " igen och välj "Program och funktioner". Från listan över appar, avinstallera allt du kan hitta relaterat till “Conexant / IDT och Dolby”.
Starta om datorn.
När du har startat om måste du ladda ner följande drivrutin för Dolby och ljudkomponenten från den här länken:
Ljuddrivrutin (Conexant) för 64-bitars Windows- Lenovo G410, G510
Installera den nedladdade drivrutinen och starta om din maskin.
När du har installerat om den senaste drivrutinen bör du inte längre möta det oväntade butiksundantaget i Windows 10 igen.
Lösning 5: Stänga av snabb start
Windows 10s snabbstart (även kallad snabbstart) fungerar på samma sätt som hybrid-vilolägen i tidigare versioner av Windows. Den kombinerar elementen i en kall avstängning och vilolägesfunktionen. När du stänger av din dator loggar Windows av alla användare och stänger alla applikationer som liknar kallstart. Vid den här tiden liknar Finsters tillstånd när det startas upp (eftersom alla användare är avloggade och applikationer är stängda). Systemets session körs dock och kärnan har redan laddats upp.
Sedan skickar Windows ett meddelande för att ta fram drivrutiner för att förbereda sig för viloläge och sparar det aktuella systemtillståndet i viloläge och stänger av datorn. När du startar om datorn behöver Windows inte ladda om kärnan, systemtillståndet eller drivrutinerna. Det uppdaterar bara ditt RAM-minne med den laddade bilden i viloläget och navigerar dig till startskärmen.
Denna funktion gör att Windows startar snabbare så att du inte behöver vänta på den traditionella tiden. Men den här funktionen är också känd för att orsaka problem genom att inte ladda nödvändiga drivrutiner ordentligt varje gång. Eftersom det inte laddar om drivrutinerna kanske vissa drivrutiner inte redan är laddade. På grund av detta kan vi uppleva problemet.
- Tryck på Windows + R för att starta programmet Kör. Skriv “ kontrollpanelen ” i dialogrutan och tryck på Enter. Detta startar datorns kontrollpanel.
- En gång i kontrollpanelen klickar du på Energialternativ .

- En gång i Power Options, klicka på " Välj vad strömknapparna gör " finns till vänster på skärmen.

- Nu ser du ett alternativ som kräver administrativa behörigheter som heter "Ändra inställningar som för närvarande inte är tillgängliga ". Klicka på det.

- Gå nu till botten av skärmen och avmarkera rutan som säger " Slå på snabb start ". Spara ändringar och avsluta.

- Du kan behöva starta om datorn. Kontrollera om problemet till hands har åtgärdats.
Lösning 6: Uppdatera dina skärmdrivrutiner
Vi startar din dator i felsäkert läge och raderar de för närvarande installerade drivrutinerna för ditt skärmkort. Vid omstart skulle standarddisplaydrivrutinerna automatiskt installeras efter det att din skärmhårdvara upptäcktes.
- Följ instruktionerna i vår artikel om hur du startar din dator i säkert läge.
- När du väl startat i säkert läge, högerklicka på Windows-tangenten och välj Enhetshanteraren från listan över tillgängliga alternativ.

Ett annat sätt att starta enhetshanteraren är genom att trycka på Windows + R för att starta Run-applikationen och skriva " devmgmt.msc ".
- En gång i enhetshanteraren expanderar du avsnittet Displayadapters och högerklickar på din skärmhårdvara. Välj alternativet Avinstallera enhet . Windows öppnar en dialogruta för att bekräfta dina åtgärder, tryck på OK och fortsätt.

- Starta om din dator. Tryck på Windows + S- knappen för att starta startmenyns sökfält. Skriv “ Windows-uppdatering ” i dialogrutan . Klicka på det första sökresultatet som kommer framåt.

- En gång i uppdateringsinställningarna klickar du på knappen som säger ” Sök efter uppdateringar ”. Nu kommer Windows automatiskt att söka efter tillgängliga uppdateringar och installera dem. Det kan till och med uppmana dig att starta om.
- Kontrollera om problemet har åtgärdats efter uppdateringen.
Windows Update försöker alltid sitt bästa för att leverera de senaste drivrutinerna för din hårdvara. Men det betyder inte heller att de är de senaste tillgängliga. Alternativt till Windows Update kan du också gå över till grafikkortets tillverkares webbplats och ladda ner de senaste drivrutinerna manuellt.
Om de senaste drivrutinerna inte heller löser problemet i fråga kan du försöka ladda ner och installera en äldre drivrutin för din hårdvara. Tillverkarna har alla drivrutiner listade enligt datum och du kan försöka installera dem manuellt. Följ instruktionerna nedan för att installera drivrutinerna manuellt.
- Öppna din enhetshanterare som förklaras ovan i lösningen och högerklicka på din drivrutin och välj “ Uppdatera drivrutin ”.

- Nu dyker ett nytt fönster upp som frågar dig om uppdatera drivrutinen manuellt eller automatiskt. Välj " Bläddra på min dator efter drivrutinsprogramvara ".

- Bläddra nu igenom mapparna dit du laddade ner drivrutinerna. Välj det och Windows installerar de nödvändiga drivrutinerna. Starta om datorn och kontrollera om problemet har lösts.

Obs! Du bör också kontrollera var och en av enheterna som är anslutna till din dator via enhetshanteraren och uppdatera deras drivrutiner en efter en. Felet kan genereras på grund av någon av dem; du måste göra hit och trial tills du hittar den dåligt konfigurerade drivrutinen.
Lösning 7: Köra systemfilsgranskaren
System File Checker (SFC) är ett verktyg som finns i Microsoft Windows som tillåter användare att skanna sina datorer för korrupta filer i deras operativsystem. Det här verktyget har funnits i Microsoft Windows sedan Windows 98. Det är ett mycket användbart verktyg för att diagnostisera problemet och kontrollera om något problem beror på korrupta filer i Windows.
Vi kan försöka köra SFC och se om vårt problem löses. Du får ett av de tre svaren när du kör SFC.
- Windows hittade inga integritetsöverträdelser
- Windows Resource Protection hittade korrupta filer och reparerade dem
- Windows Resource Protection hittade korrupta filer men kunde inte fixa några (eller alla) av dem
- Tryck på Windows + R för att starta programmet Kör. Skriv “ taskmgr ” i dialogrutan och tryck Enter för att starta datorns aktivitetshanterare.
- Klicka nu på Arkivalternativ längst upp till vänster i fönstret och välj " Kör ny uppgift " från listan över tillgängliga alternativ.

- Skriv nu " powershell " i dialogrutan och markera alternativet nedan som säger " Skapa den här uppgiften med administrativa behörigheter ".

- En gång i Windows Powershell, skriv “ sfc / scannow ” och tryck Enter . Denna process kan ta lite tid eftersom hela Windows-filer skannas av datorn och kontrolleras för korrupta faser.

- Om du stöter på ett fel där Windows anger att det hittade något fel men inte kunde åtgärda dem bör du skriva “ DISM / Online / Cleanup-Image / RestoreHealth ” i PowerShell. Detta hämtar de korrupta filerna från Windows-uppdateringsservrarna och ersätter de korrupta. Observera att denna process också kan ta lite tid enligt din internetanslutning. Avbryt inte vid något tillfälle och låt det springa.
Om ett fel upptäcktes och åtgärdades med ovanstående metoder, starta om datorn och kontrollera om processen började fungera normalt.
Lösning 8: Stänga av viloläge
En annan åtgärd som fungerade för majoriteten av användarna var att inaktivera viloläge. Felet verkar vara relaterat till att datorn sover eller sparar fördefinierade data (som vid snabbstart). Vi kan försöka inaktivera viloläget helt och kontrollera om det löser problemet. Observera att om detta inte gör någon skillnad kan du alltid återställa ändringarna.
- Högerklicka på batteriikonen som finns längst ned till höger på skärmen och klicka på " Energialternativ ".

Om du äger en dator och inte ser det här alternativet trycker du på Windows + S och skriver “ välj en kraftplan ”. Klicka på det mest relevanta resultatet.

- Det kommer att finnas många planer i fönstret. Klicka på ” Ändra planinställningar ” framför strömplanen som för närvarande är aktiv på din dator.

- I det här fönstret ser du ett alternativ " Sätta datorn i viloläge ". Se till att alternativet är inställt på " Aldrig " under båda förhållandena (på batteri och inkopplat). Klicka på " Spara ändringar " och avsluta.

- Starta om datorn och kontrollera om problemet försvann.
Lösning 9: Anslut hårddisken igen (endast för torn)
Du kan också försöka ansluta hårddisken igen och kontrollera om det löser problemet. Många användare rapporterade att problemet var med deras hårddisk. Om du äger ett torn stänger du av datorn, kopplar bort strömmen och tar sedan försiktigt av locket och kopplar bort de svarta och vita ledningarna som går till moderkortet från hårddisken. Vänta några minuter innan du ansluter dem igen. Kontrollera om problemet har åtgärdats efter att du har startat om datorn.
Om du redan har installerat Windows igen och problemet kvarstår rekommenderar vi att du kontrollerar din hårddisk. Det är möjligt att problemet ligger på hårddisken och uppmanar felet även om du installerade en ny kopia av Windows på din maskin.


