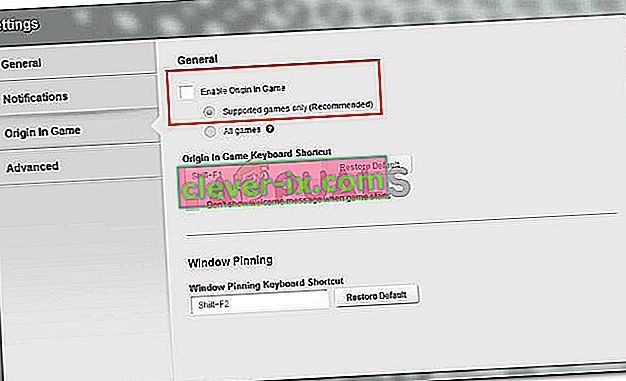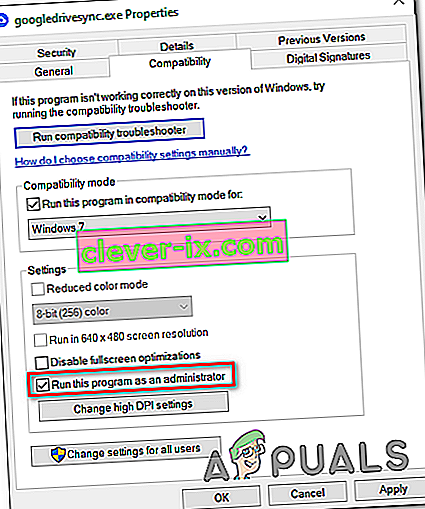Dragon Age: Inquisition antogs omedelbart av fansen av franchisen, men det betyder inte att det är ett spel utan problem. Medan konsolproblem mest har tagits upp, finns det ett återkommande PC-problem som Bioware verkar inte kunna fixa. Många spelare rapporterar att spelet kraschar på skrivbordet utan ett felmeddelande. Vissa användare rapporterar att detta händer omedelbart efter lanseringen, medan andra bara får kraschen när de kommer till en viss spelregion (Skyhold).
Anledningar till att Dragon Age: Inquisition Crashes to Desktop
Vi undersökte problemet genom att titta på olika användarrapporter och deras lösningar för att åtgärda problemet. Baserat på vad vi lyckades samla in finns det en handfull scenarier som är kända för att utlösa just detta problem:
- Tredjeparts antivirus kraschar spelet - Baserat på olika användarrapporter finns det flera antiviruspaket från tredje part som är kända för att krascha spelet eller blockera det helt vilket hindrar det från att starta.
- Nvidias 3D Vision kraschar spelet - En av Nvidias uppdatering som möjliggör 3D-visionen på stödda datorer. Detta rapporteras dock orsaka att spelet kraschar i SkyHold-regionen
- Inbyggd Origins-meny - Origins-plattformen har en inbyggd meny som är aktiverad som standard med alla program som stöds. Hoverer, med Dragon Age: Inquisition, den här menyn är känd för att orsaka inget felmeddelande kraschar.
- Grafikinställningarna är för ambitiösa - Många rapporter från användare med krasch till skrivbordsbeteende har rapporterat att de har fixats efter att de drabbade användarna har ställt in grafikinställningarna till Automatisk .
- VSync och Tesselation-inställningar kraschar spelet - Det finns två speciella grafikinställningar som misstänks orsaka kraschen: VSync och Tesselation. Vissa användare har rapporterat att stoppa kraschar genom att ställa in Vsync på Adaptive och Tesselation till Medium.
- The Lunge bug - Detta är i huvudsak ett fel som får spelet att krascha om spelaren uppgraderar sin karaktär eller en följeslagare till den utan problem Lunge Skill . Det rapporteras mestadels förekomma med blygsamma GPU-kort.
- Överklockad GPU eller RAM - Vissa användare har rapporterat att de lyckades stoppa kraschar helt efter att de underklockat sina RAM-moduler eller GPU något.
Om du för närvarande kämpar för att lösa detta problem, kommer den här artikeln att ge dig en lista över verifierade felsökningssteg. Nedan har du en lista över metoder som bekräftas vara effektiva av minst en användare som stöter på samma problem.
För bästa resultat, följ metoderna nedan i ordning tills du stöter på en lösning som är effektiv för att lösa problemet för just ditt scenario.
Metod 1: Inaktivera antivirusskydd från tredje part
Enligt olika användarrapporter kan problemet sannolikt orsakas av ett antivirus från tredje part (om du använder ett). Det visar sig att många AV-lösningar från tredje part är överskyddande och kommer att blockera den utgående anslutningen av Dragon Age: Inquisition, vilket får spelet att krascha.
De flesta användare rapporterar AVG som den skyldige som orsakar problemet, men det är mycket troligt att det finns andra AV-klienter som kommer att producera samma problem.
Baserat på vad de mest drabbade användarna rapporterade kan problemet lösas genom att avinstallera tredjepartsapplikationen helt, genom att lägga till ett säkerhetsundantag för både spelet och Origin-klienten eller genom att inaktivera antivirusprogrammet.
Tänk på att processen att lägga till ett undantag till din tredje parts AV kommer att variera beroende på vilken programvara du använder. I AVG, kan du lägga till en säkerhets Undantag genom att gå till Alternativ> Avancerade inställningar . Klicka sedan på Undantag från vänstermenyn och klicka på Lägg till undantag . Fortsätt sedan och lägg till ett undantag från den körbara filen och en annan till den körbara Origin.
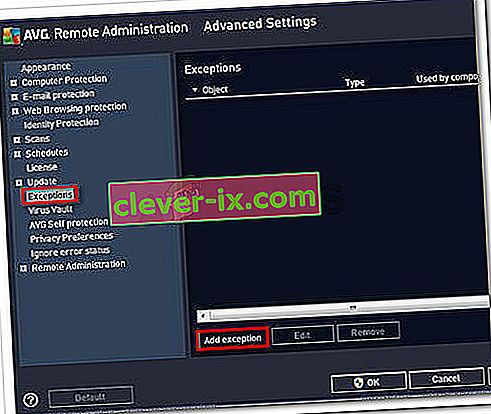
En annan lösning är att avinstallera din tredje parts AV helt. Detta är att föredra om du använder en säkerhetspaket från tredje part som innehåller en extern brandvägg - säkerhetsreglerna för en brandvägg kommer inte att inaktiveras om du inaktiverar realtidsskyddet för din AV. Istället kan du försöka avinstallera alla spår av ditt antivirus från tredje part.
Om den här metoden inte var tillämplig för din situation eller om det inte löste problemet, gå ner till nästa metod nedan.
Metod 2: Inaktivera 3D Vision (om tillämpligt)
Tydligen, för vissa användare, var problemet med en Nvidia-funktion som ingår i vissa grafikkortdrivrutiner. Baserat på olika användarrapporter är problemet känt att det uppstår hos användare som har installerat en ny Nvidia-drivrutin som heter 3D Vision . Även om detta borde vara en funktion som låter användare titta på 3D Blu-Rays från en dator, verkar det störa Dragon Age: Inquisition .
Vissa användare som stöter på samma problem har rapporterat att problemet åtgärdades så snart de avinstallerade drivrutinen. Om du använder 3D Vision för att titta på 3D Blu-ray-filmer installerar du om drivrutinen så snart du behöver den
Här är en snabbguide för att avinstallera Nvidia 3D Vision-drivrutinen:
- Tryck på Windows-tangenten + R för att öppna en dialogruta Kör . Skriv sedan “ appwiz.cpl ” och tryck på Enter för att öppna program och funktioner.

- Inuti program och funktioner , rulla ner genom applikationslistan, högerklicka på Nvidia 3D vision-drivrutinen och klicka på Avinstallera .

- Följ anvisningarna på skärmen för att ta bort drivrutinen från ditt system.
- Starta om din dator och kontrollera om problemet har lösts.
Om problemet fortfarande inte är löst, gå ner till nästa metod nedan.
Metod 3: Inaktivera den inbyggda Origins-menyn (om tillämpligt)
Om du tog spelet genom Origin, kom ihåg att EA-plattformen har en inbyggd meny som är känd för att orsaka problem med många spel. Ett par användare har rapporterat att den skyldige i deras fall identifierades som Origins-menyn i spelet. Efter att de inaktiverat den inbyggda menyn har slumpmässiga kraschar utan felmeddelanden slutat helt.
Här är en snabbguide om hur du inaktiverar menyn Origin In-Game:
- Öppna ursprungsklienten och sätt in dina användaruppgifter för att logga in på ditt EA-konto.
- Från huvudmenyn, klicka på Programinställningar och klicka sedan på fliken Origin In-Game .
- Slutligen växla omkopplaren associerad med Enable Origin In-Game till Off .
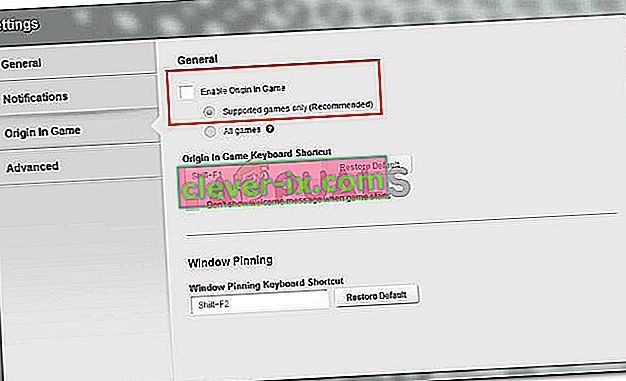
Om detta inte var effektivt eller inte är tillämpligt, fortsätt nedåt med nästa metod nedan.
Metod 4: Flytta grafikinställningarna till Automatic
Vissa användare som har varit slumpmässiga Dragon Age: Inquisition kraschar utan ett felmeddelande har rapporterat att problemet åtgärdades efter att de tonade ner grafikinställningarna. Uppenbarligen kan tvinga ditt system att köra spelet på Ultra eller High orsaka oväntade kraschar om din maskin inte kan upprätthålla en stadig framrate.
Vissa användare i en liknande situation har rapporterat att problemet löstes helt efter att de har ställt in grafikinställningarna till Automatisk . Den här inställningen ställer in grafiska inställningar enligt dina systemfunktioner, vilket säkerställer att spelet inte kraschar på grund av resursfunktioner. För att göra detta, gå till spelets alternativ och ställ in den övergripande grafikkvaliteten till Automatisk .
Om spelet fortfarande kraschar efter att du har ställt in grafiken till automatisk, gå ner till nästa metod nedan.
Metod 5: Ändra VSync till Adaptive och Tesselation till Medium
Om den automatiska grafikjusteraren inte kunde åtgärda felet, låt oss försöka göra det manuellt. Vissa användare som stöter på kraschen på skrivbordet utan ett felmeddelande rapporterade att de lyckades konfigurera Dragon Age: Inquisition för att sluta krascha genom att ändra två viktiga grafiska inställningar.
Som det visar sig är Tesselation och VSync ofta ansvariga för kraschar på skrivbordet - detta är ännu vanligare med Nvidia-grafikkort. Tydligen har vissa användare lyckats eliminera krascherna helt genom att ställa in Tesselation på Medium och VSync till Adaptive .
Om den här metoden inte var effektiv, gå ner till nästa metod nedan.
Metod 6: Inaktivera Lunge- och Slash-förmågan
Om du har kommit så långt utan resultat, finns det en chans att du upplever detta konstiga beteende på grund av en bugg som av fansen av spelet kallas Lunge bug. För vissa användare inträffar krasch till skrivbordet utan felmeddelande endast när färdigheten utan ansträngning är aktiverad för huvudpersonen eller någon av de följeslagare som finns i festen.
Även om EA har varit tyst om det här problemet, spekulerar fans i att krascherna har något att göra med hur skicklighetens animering bearbetas av vissa grafikkort.
Om du fortfarande stöter på dessa kraschar efter att ha följt alla metoderna ovan. Se om du eller någon av dina följeslagare som du tar i ditt parti har det enkla utfallet . Om du har det, respektera och undvik att ta den ansträngda lungan - du kan fortfarande använda Lunge och Slash genom att välja den andra uppgraderingen.
Om den här metoden inte fungerade eller inte är tillämplig på din karaktär eller dina följeslagare, gå ner till nästa metod nedan. Men om du inte vill inaktivera den här förmågan, bör du inte ta den enkla lunguppgraderingen på någon av dina karaktärer så att du inte behöver ge upp Lunge and Slash-förmågan.
Metod 7: Underklocka ditt minne eller GPU
Som många användare har antytt kan det här problemet också relateras till ditt RAM-minne. Om du tidigare överklockade minnet kanske du vill återgå till standardinställningarna eller till och med underklocka dem något och se om kraschen stannar.
Detta beteende rapporteras ofta med RAM-pinnar som har en låg frekvens som standard (800 MHz eller 1000 MHz). Om detta scenario är tillämpligt för dig, underklocka dina RAM-moduler igen och se om kraschar stoppar.
Eftersom processen att överklocka ditt RAM är annorlunda baserat på din moderkortstillverkare, kan vi inte riktigt erbjuda dig en definitiv guide. Dessa ändringar görs dock från BIOS-inställningarna. I den mest populära BIOS-inställningsmenyn ändrar du dina minnesfrekvenser genom att gå till Advanced Chipset Features > FSB & Memory Config .
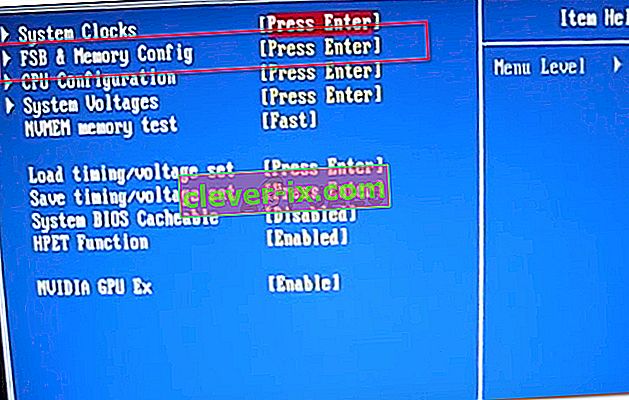
Tänk på att vissa andra användare har lyckats stoppa kraschar på skrivbordet genom att underklocka sin GPU (ta bort ~ 50 MHz från klockhastigheten). Detta rapporteras också vara en framgångsrik fix på GPU: er som var överklockade från fabrik.
Varning: Om du aldrig överklockade någonting tidigare, rekommenderar vi att du inte experimenterar med olika minne- eller GPU- frekvenser.
Metod 8: Stänga av Blackwall
Detta kan tyckas konstigt för de flesta användare men Dragon Age Inquisition kraschar inträffade för en användare eftersom de hade valt Blackwall i sitt parti och uppenbarligen kraschar inträffade medan de kämpade mot spindlarna i grottan. Därför, om du vid en viss tidpunkt står inför ofta kraschar, försök att byta ut hjältar i ditt parti och välj en annan. Frågan i punkt fixades genom att välja Dorian istället för Blackwall.
Om du har testat aktiverat, inaktivera dem också och bli av med CE innan du reser eftersom det enligt uppgift har åtgärdat problemet för vissa användare.
Metod 9: Ta bort spelets cache
Cachen lagras av DAI för att minska laddningstiderna och för att optimera den totala lanseringen av spelet, men det kan ibland bli skadat och spelet kan krascha när du försöker ladda den skadade cachen. Lyckligtvis regenereras cachen automatiskt om den tas bort så att vi lätt kan bli av med den här skadade cachen. För det:
- Tryck på "Windows" + "E" för att starta File Explorer och navigera till följande sökväg.
C: \ Users \ Documents \ BioWare \ Dragon Age Inquisition \ cache
- En gång i den här mappen trycker du på tangenterna “CTRL” + “A” på tangentbordet och trycker sedan på “Skift” + “Radera” -knapparna.
- Bekräfta alla uppmaningar som visas på skärmen och cachen ska raderas.
- Starta ditt spel och kontrollera om Crashing-problemet nu är löst.
Obs! Se också till att du ställer in manteln för att ladda på de lägsta inställningarna eftersom höga inställningar på manteln kan orsaka kraschar för många användare och att sätta dem på de lägsta fixar problemet för vissa.
Metod 10: Ändra startinställningar
Vissa användare stod inför kraschen utan felproblem om deras spel inte hade de administrativa behörigheterna. Spelet kan behöva administratörsbehörigheter för att få åtkomst till vissa systemfiler och om det inte ges kan det krascha under start. Spelet kan också vara oförenligt med vissa versioner av Windows.
- Tryck på “Windows” + “E” för att starta File Explorer och navigera till spelets installationsmapp.
- Högerklicka på den huvudsakliga DAI- körningen och välj "Egenskaper".
- Klicka på fliken "Kompatibilitet" och markera sedan rutan "Kör som administratör" nedan.
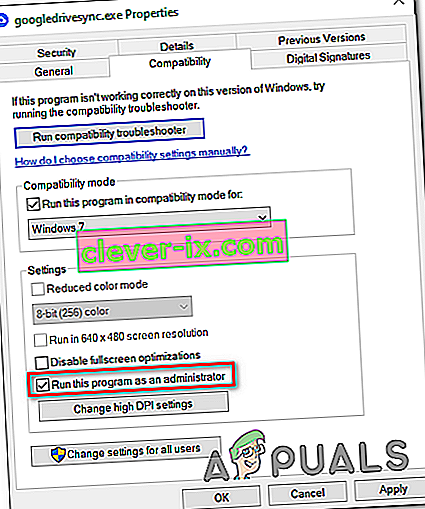
- Kontrollera också knappen " Kör det här programmet i kompatibilitetsläge för " och välj sedan en annan version av Windows i rullgardinsmenyn.
- Spara dina inställningar och avsluta det här fönstret.
- Kontrollera och se om det löser problemet för ditt spel.
Andra saker att göra:
- Se till att du uppdaterar dina Bios om det orsakar kraschen på skrivbordsproblemet.
- Du försöker avinstallera senaste uppdateringar.
- Uppgradera till Windows 10 om du står inför detta problem i andra versioner av Windows.
- Se till att inaktivera Nvidia Geforce Experience Optimeringstjänst och inaktivera även annan optimeringsprogramvara.
- Se till att avinstallera och installera om alla mods, korrigeringar och spelet.