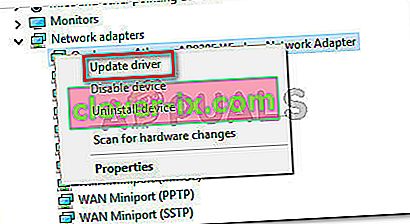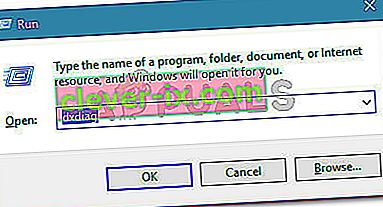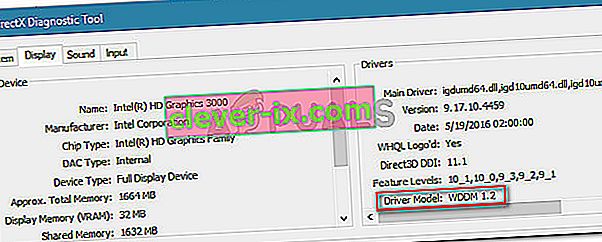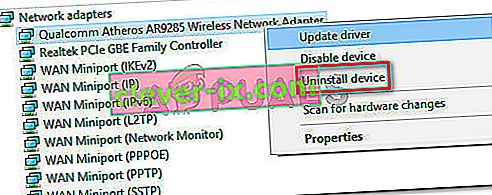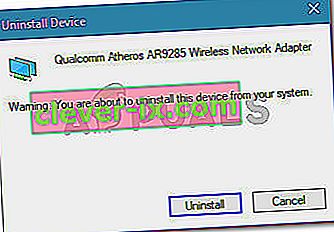Vissa användare har stött på “Din dator eller mobila enhet stöder inte Miracast, så det kan inte projicera trådlöst” -felet när de försöker ansluta via en Microsoft Wireless Display-adapter med Miracast. De flesta drabbade användare rapporterar att detta fel inträffar även efter att de har sett till att de uppfyller alla krav för att köra Miracast. Felet påträffas mestadels i Windows 10 och Windows 8.

Vad är Miracast?
Miracast är en industristandard som gör att enheter kan upptäcka varandra utan behov av HDMI-kablar. Du kan använda den för att spegla innehållet på enheternas skärmar trådlöst. Du kan tänka på Micracast som en trådlös HDMI-kabel.
Men kom ihåg att Miracast fungerar uteslutande som ett skärmspeglingsprotokoll. Det betyder att den inte har en ”smart” komponent. Låt oss säga att du ville strömma en video från din telefon till din dator via Micracast - du måste lämna telefonens skärm hela tiden.
Vad orsakar PC: n eller den mobila enheten inte Miracast-fel?
Problemet med Miracast (förutom att sakna den "smarta" komponenten) är att den är ganska opålitlig och kraven tillsammans med dess konfiguration är ganska förvirrande för vissa användare.
Vi undersökte felet ”Din dator eller mobila enhet stöder inte Miracast” genom att titta på olika användarrapporter. Från vad vi kunde samla finns det flera scenarier som kommer att leda till uppenbarelsen av detta felmeddelande:
- Intel Graphics Hardware är inaktiverat - Eftersom Windows 10 endast stöder Miracast via en kompatibel USB-dongel eller i kombination med Intel-grafikchipset måste du se till att din Intel Integrated Graphics är aktiverad och uppdaterad med den senaste versionen.
- Wi-Fi är avstängt - Flera användare har rapporterat att detta felmeddelande också kan uppstå om du glömmer att aktivera Wi-Fi-komponenten (när du ansluter via Intel Graphics Chipset.
- En av enheterna kan inte Miracast - Tänk på att enheter inte är utrustade för att använda Miracast. Det här felmeddelandet kan faktiskt signalera att systemet inte är Miracast-klart. Du kan verifiera denna teori genom att köra en serie diagnostik.
- Den trådlösa adaptern tvingas till 5 GHz - Flera användare har lyckats lösa problemet genom att ändra inställningarna för den trådlösa adaptern till Auto från endast 5 GHz eller 802.11blg .
- Cisco AnyConnect eller liknande programvara som stoppar Miracast-anslutningen - Flera användare har rapporterat att i deras fall inträffade Miracast-anslutningen inte eftersom en tredjepartsprogramvara med en integrerad VPN-funktion flaggade Micracast-tekniken som en "Split Tunnel" säkerhetsrisk.
Om du kämpar för att lösa just det här problemet kommer den här artikeln att ge dig en lista med verifierade felsökningssteg. Nedan har du en samling metoder som andra användare i en liknande situation har använt för att få problemet löst.
För att vara så tidseffektiv som möjligt, börja med metod 1 där vi testar om det nuvarande systemet kan stödja Miracast och fortsätt sedan till nästa om testerna har visat att det är.
Obs! Innan du börjar felsöka, kom ihåg att du behöver ett fysiskt sätt för Miracast-tekniken att överföra signalen trådlöst (antingen inbyggda Wi-Fi-funktioner eller en Wi-Fi USB-dongel).
Metod 1: Kontrollera om din dator är MiraCast-kompatibel
Innan du utforskar andra felsökningsvägar är det viktigt att se till att din enhet är utrustad för att stödja en MiraCast-anslutning.
Nu finns det två huvudkomponenter som driver en Miracast-anslutning - nätverk och grafik. I stegen nedan ska vi genomföra ett par tester som avslöjar om ditt system kan stödja en Miracast-anslutning. Vi ska börja med att se om du är nätverksadapter är kompatibel och sedan kontrollera om dina grafikdrivrutiner är utrustade för att stödja Miracast. Här är en snabb guide med vad du måste göra:
- Tryck på Windows-tangenten + R för att öppna en dialogruta Kör. Skriv sedan “ powershell ” och tryck på Enter för att öppna ett nytt Powershell-fönster.

- I det nyligen öppnade Powershell-fönstret skriver du följande kommando och trycker på Retur för att verifiera om du har rätt nätverksadapterversion:
Get-netadapter | välj Namn, ndversion
- Om den returnerade NdisVersion är över 6.30 är din dator utrustad för att stödja Miracast ur ett nätverksperspektiv. Du kan stänga Powershell-fönstret nu.

Obs! Om din NdisVersion är under 6.3 kan du öppna en ny dialogruta Kör ( Windows-tangent + R ) och skriva devmgmt.msc . Försök sedan uppdatera din trådlösa nätverksadapter genom att gå till nätverkskort och högerklicka på Uppdatera drivrutin . Om det inte fungerar kan du sluta följa resten av procedurerna nedan eftersom din enhet inte är kompatibel med Miracast.
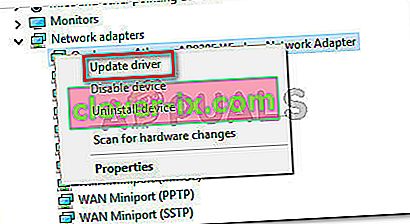
- Därefter trycker du på Windows-tangenten + R för att testa grafikdrivrutinerna för att öppna en dialogruta Kör igen. Skriv “ dxdiag ” i körrutan och tryck på Enter för att öppna DirectX Diagnostic ToolPage .
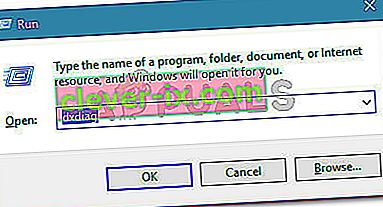
- När DirectX Diagnostic ToolPage har öppnats expanderar du fliken Display och ser längst ner i drivrutinkolumnen för drivrutinsmodellen . Om förarmodellen inte anger WDDM 1.3 eller högre är ditt system inte utrustat för att rymma en Miracast-anslutning.
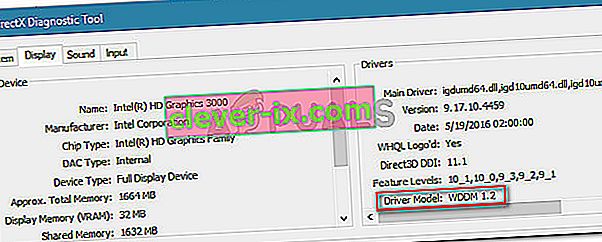
När du väl har säkerställt att din dator är redo att stödja en Miracast-anslutning kan du gå till nästa metoder nedan där vi utforskar olika reparationsstrategier.
Metod 2: Se till att Wi-Fi är aktiverat på båda enheterna
Även om detta verkar som en uppenbar sak att göra, har många användare lyckats lösa problemet efter att ha upptäckt att Wi-Fi-komponenten på en (eller båda) enheter som är inblandade i Miracast-anslutningsförsöket var avstängd.
Eftersom den använder Wi-Fi Direct behöver du inte nödvändigtvis ha båda dina enheter anslutna till samma nätverk, men du måste se till att Wi-Fi är aktiverat på alla enheter.
För att säkerställa att Wi-Fi är aktiverat på en Windows 10-dator, tryck på Windows-tangenten + R för att öppna en dialogruta Kör. Skriv eller klistra sedan in " ms-inställningar: nätverk-wifi " och tryck på Enter för att öppna fliken Wi-Fi i menyn Nätverk och internetinställningar .

När du är inne fliken Wi-Fi, se till att växla i samband med Wi-Fi är aktiverat på .

Om den här metoden inte var tillämplig för din nuvarande situation, gå ner till nästa metod nedan.
Metod 3: Aktivera Intel Integrated Graphics och uppdatera den till den senaste versionen
Eftersom du behöver ett Intel-integrerat grafikkort som stöds för att skapa en Miracast-anslutning kan problemet uppstå eftersom den integrerade grafiklösningen är inaktiverad från dina BIOS-inställningar.
Vanligtvis tillämpas detta beteende som standard om du köper ett system som levereras med en dedikerad GPU. Stegen för att aktivera det dedikerade Intel-grafikkortet kommer att vara olika beroende på din moderkortstillverkare, men det finns en del gemensamma grunder.
För att komma åt dina BIOS-inställningar måste du trycka på BIOS-tangenten under början av startprocedurerna. På de flesta maskiner är BIOS-nyckeln en av F-tangenterna (F2, F4, F8, F10) eller Del-tangenten (på Dell-datorer) . Du kan också göra en online-sökning med “ bios-tangent + din moderkortstillverkare ”.
När du väl har kommit in i dina BIOS-inställningar, leta efter en avancerad (Expertinställningar eller något liknande) meny och leta efter en post som heter eller liknar Advanced Chipset Settings . Välj sedan SouthBridge-konfiguration och ändra den primära grafikadaptern till IGP> PCI> PCI-E .

På ett ASUS BIOS kan du aktivera det integrerade Intel-kortet genom att gå till Advanced> System Agent> Configuration / Graphics Configuration och aktivera inställningen IGPU Multi-Monitor .
Obs! Som du kan se har varje moderkort olika banor och poster som gör att du kan aktivera det integrerade grafikkortet. Du måste räkna ut din moderkortsmodell eller söka online för exakta steg.
Om du aktiverade Intel-integrerad grafik från BIOS och felet fortfarande inträffar, gå ner till nästa metod nedan.
Metod 4: Ändra trådlös adapter till Auto
Vissa användare har upptäckt att i deras fall uppstod felet ”Din dator eller mobila enhet stöder inte Miracast” eftersom deras trådlösa adapter tvingades till 5 GHz eller 802.11blg istället för att ställas in på Auto .
Tydligen kan detta skapa ett problem med Miracast som utlöser felet när användaren försöker para ihop två enheter. Du kan enkelt åtgärda problemet genom att ställa in valet för trådlöst läge tillbaka till Auto. Här är en snabbguide om hur du gör detta:
- Tryck på Windows-tangenten + R för att öppna en dialogruta Kör. Skriv sedan “ devmgmt.msc ” och tryck på Enter för att öppna Enhetshanteraren .
- Inuti Enhetshanteraren, expandera rullgardinsmenyn Nätverkskort , högerklicka på din trådlösa nätverksadapter och klicka på Egenskaper .
- På skärmen Egenskaper för din trådlösa nätverksadapter går du till fliken Avancerat , väljer egenskapen Trådlöst läge och ställer in värdet på Auto .
- Klicka på Ok och vänta tills nätverksanslutningen återställs.

När du trycker på Ok- knappen startar du om datorn och ser om du kan använda Miracast-funktionen vid nästa start.
Om den här metoden inte var tillämplig eller inte gjorde det möjligt för dig att lösa felmeddelandet, gå ner till nästa metod nedan.
Metod 5: Inaktivera VPN-lösningen (om tillämpligt)
Baserat på flera användarrapporter verkar det som om flera tredjeparts VPN-lösningar (inklusive Cisco AnyConnect) avvisar WiFi Direct (den underliggande tekniken bakom Miracast). Vanligtvis kommer dessa tredje parter att aktivera WiFi Direct som "Split Tunnel" säkerhetsproblem, vilket tvingar systemet att inaktivera funktionaliteten.
Det enda sättet att testa om detta scenario inträffar i din specifika situation är att inaktivera Cisco AnyConnect eller liknande programvara, starta om din maskin och se om du kan skapa en Miracast-anslutning.
Om den här metoden inte är tillämplig på ditt specifika scenario, gå ner till nästa metod nedan.
Metod 6: Avinstallera drivrutinen för den trådlösa nätverksadaptern
Vissa användare har lyckats få problemet löst genom att installera om drivrutinen för den trådlösa nätverksadaptern. Flera berörda användare rapporterade att Miracast inte längre visade att din dator eller mobila enhet inte stöder Miracast- felet efter att de avinstallerat drivrutinen och startat om maskinen .
Här är en snabbguide om hur du installerar om drivrutinen för den trådlösa nätverksadaptern:
- Tryck på Windows-tangenten + R för att öppna en dialogruta Kör . Skriv sedan “ devmgmt.msc ” och tryck på Enter för att öppna Enhetshanteraren.

- Inuti Enhetshanteraren, expandera menyn Nätverkskort , högerklicka sedan på din trådlösa nätverksadapter och klicka på Avinstallera enhet .
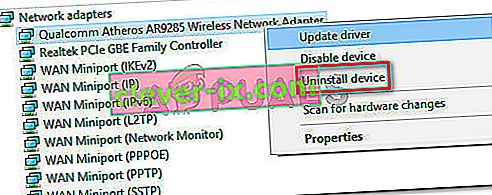
- Du kommer att bli ombedd att bekräfta avinstallationen av drivrutinen igen. När du klickar på Avinstallera avinstalleras drivrutinen och du förlorar anslutningen till internet om du är ansluten trådlöst.
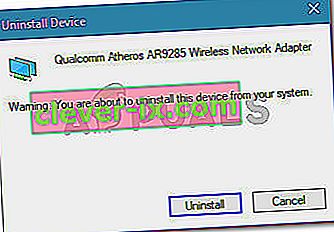
- Starta om din maskin. Vid nästa start installerar Windows automatiskt om den saknade drivrutinen och du kommer att återfå internetanslutning. Du kan sedan försöka återskapa Miracast-anslutningen för att se om problemet har lösts.