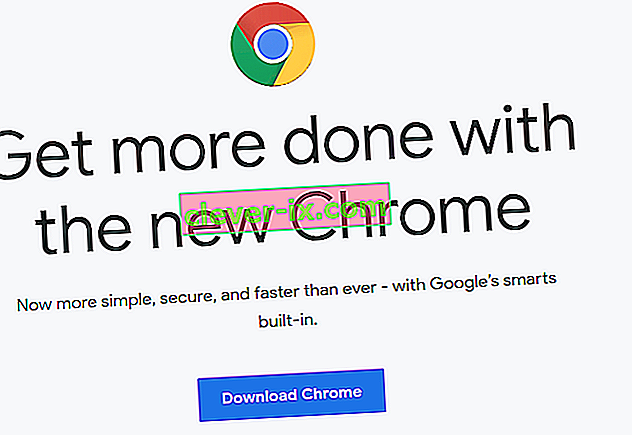Flera Chrome-problem har svårt att använda reCAPTCHA från en Google Chrome-webbläsare. De mest drabbade användarna rapporterar att Recaptcha visas först men när användaren klickar på det bleknar bara Recaptcha. När webbplatsen laddas om får berörda användare ett meddelande som varnar dem om att " Din dator eller ditt nätverk kan skicka automatiserade frågor ."

Vad orsakar problemet "Recaptcha fungerar inte i Chrome"?
Vi undersökte just detta problem genom att titta på olika användarrapporter och reparationsstrategier som påverkade användarna som användes för att få problemet löst. Baserat på vad vi samlat finns det flera ganska vanliga scenarier som kommer att utlösa just detta felmeddelande:
- Chrome uppdateras inte till den senaste versionen - En av de vanligaste orsakerna till att detta fel inträffar är en föråldrad Chrome-version. ReCaptcha tittar aktivt på webbläsarversionen innan du ger dig åtkomst. Detta gäller alla webbläsarversioner, inte bara Chrome. I det här fallet är lösningen att uppdatera Google Chrome till den senaste versionen.
- Skadad webbläsarprofil i Chrome - Flera berörda användare har rapporterat att problemet för dem försvann på obestämd tid så snart de tvingade Google Chrome att skapa en ny webbläsarprofil. Detta steg kan göras manuellt genom att byta namn på den befintliga webbläsarprofilen (standard). Se metod 2 för mer information.
- VPN eller proxytjänst spelar inte bra med reCaptcha - Som vissa användare har påpekat finns det vissa VPN- och proxytjänster som kommer att skapa detta problem med reCaptcha V2-verifiering. I de flesta fall är den bästa lösningen att kontakta VPN / proxy-leverantörens support eller gå vidare till en annan leverantör.
- Datorns IP-adress är inom ett förbjudet intervall - Problemet kan uppstå om du har turen att få en IP placerad i ett förbjudet intervall som Captchas databas känner till. Om du arbetar med en dynamisk IP skulle en lösning vara att tvinga din ISP att ge dig en annan IP (en som förhoppningsvis inte ligger inom ett förbjudet intervall).
- Infektion med skadlig programvara - En malwareinfektion kan också vara ansvarig för just detta problem. Webbläsarkapare och adware-injektorer kan skicka för många processbegäranden till reCaptcha tills programvaran beslutar att hindra dig från att använda den. I det här fallet är lösningen att rengöra ditt system från infektion med skadlig kod och installera om Google Chrome.
Om du kämpar för att lösa just det här problemet kommer den här artikeln att ge dig ett par verifierade felsökningssteg. Nedan hittar du en samling metoder som andra användare i en liknande situation har använt för att komma runt reCaptcha.
För att maximera effektiviteten, följ metoderna nedan i den ordning de presenteras. Du bör så småningom snubbla över en fix som tar hand om problemet för dig.
Metod 1: Uppdatera Chrome till den senaste versionen
Du kan stöta på det här problemet på grund av ett Google Chrome-fel som sedan har korrigerats. Tänk också på att en av reCaptcha V2 de viktigaste kraven är att underhålla en webbläsarversion. Med detta i åtanke, inaktivera plugin-program eller programvara som blockerar uppdateringsprocessen (om du har något) och följ instruktionerna nedan:
- Öppna Google Chrome och klicka på åtgärdsknappen (ikon med tre punkter) i det övre högra hörnet. Gå sedan till Hjälp> Om Google Chrome .

- När du öppnar det här nästa fönstret skannar Chrome för att se om en ny version är tillgänglig. Om det är så kommer du att bli ombedd att installera den.

- Vid nästa webbläsarstart, besök reCaptcha-fönstret igen och se om problemet har lösts.
Om du fortfarande stöter på samma problem, gå ner till nästa metod nedan.
Metod 2: Skapa en ny Chrome-webbläsarprofil
Några användare som kämpar för att lösa samma problem har rapporterat att problemet löstes efter att de skapade en ny webbläsarprofil. Denna metod verkar tyda på att en skadad webbläsarprofil också kan orsaka just detta problem.
Följ stegen nedan för att skapa en ny webbläsarprofil i ett försök att lösa problemet Recaptcha fungerar inte i Chrome:
- Stäng Google Chrome helt (se till att processen fortfarande inte öppnas inuti fackfältet).
- Öppna Windows Explorer (Windows-tangent + E) och navigera till följande plats genom att klistra in den i navigeringsfältet och trycka på Enter:
% LOCALAPPDATA% \ Google \ Chrome \ User Data \
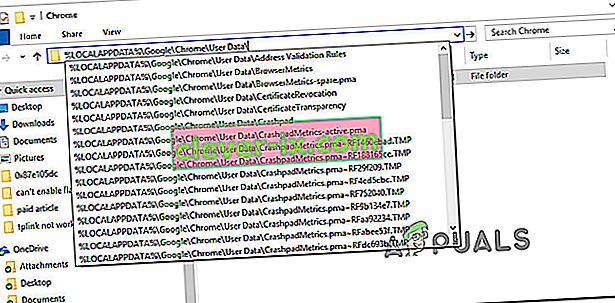
- Inne i mappen Användardata högerklickar du på standardmappen och väljer Byt namn. Byt sedan namn på den till " Backup Standard ". Detta tvingar Chrome-webbläsaren att skapa en ny standardmapp vid nästa start, vilket slutar skapa en ny webbläsarprofil.
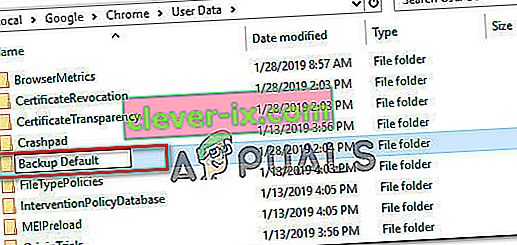
- Öppna Google Chrome för att tvinga den att skapa en ny webbläsarprofil och navigera till en reCaptcha-sida för att se om problemet har lösts.
Metod 3: Inaktivera VPN- eller proxytjänsten
Som vissa drabbade användare har påpekat kan reCaptcha-funktionen också hindras av en VPN-lösning. Om du verkligen använder ett VPN-program, inaktivera det tillfälligt och se om problemet med reCaptcha elimineras.
Om problemet inte längre inträffar medan VPN är inaktiverat och du betalar för en premiumtjänst måste du kontakta tjänsteleverantören och be om vägbeskrivning för hur du ansluter ordentligt.
Detsamma gäller om du använder en proxytjänst - Börja med att inaktivera den och se om problemet fortfarande uppstår. Om det inte gör det, leta efter en annan leverantör eller kontakta support.
Metod 4: Återställ IP-adress
Om du har det här problemet med flera webbläsare (inte bara i Google Chrome), en lösning som verkar ha hjälpt många användare är att återställa IP-adressen. Tänk på att det är ett stort antal databaser (offentliga eller privata) som håller reda på misstänkta IP-adresser.
Om du är olycklig att ha en IP i ett misstänkt intervall kan reCAPTCHA-prompten ge dig ytterligare spärrar. I det här fallet kan du kringgå problemet genom att tvinga din router / modem att tilldela en ny IP-adress.
Eftersom de flesta Internetleverantörer idag tillhandahåller dynamiska IP-adresser kommer du sannolikt att återställa din IP bara genom att koppla bort din internetanslutning och återansluta för att få en ny IP-adress. Eller så kan du följa stegen nedan för att återställa din IP-adress manuellt:
- Tryck på Windows-tangenten + R för att öppna en dialogruta Kör . Skriv sedan “ cmd ” och tryck på Ctrl + Skift + Enter för att öppna en upphöjd kommandotolk. Om UAC (User Account Control) uppmanar dig , klicka på Ja för att bevilja administrativa behörigheter.
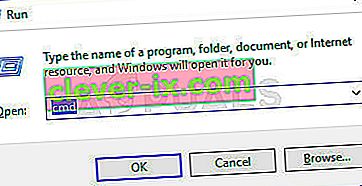
- Skriv följande kommandon i ordnad i den upphöjda kommandotolken och tryck på Enter efter varje för att återställa din IP-adress:
netsh winsock återställ netsh int ip återställ ipconfig / släpp ipconfig / förnya
- När alla kommandon har bearbetats framgångsrikt öppnar du Google Chrome igen och ser att Captcha fungerar igen.
Metod 5: Skanningssystem med Malwarebytes
ReCaptcha-problem är också kopplade till skadlig kod som webbläsarkapare och trojaner. De vanligaste fallen är infekterade med filer i Chrome-mappen (adware och kapare).
I detta specifika fall har de mest drabbade användarna rapporterat att deras problem magiskt har försvunnit efter att de använt Malwarebytes för att rengöra infektionen. Här är en snabbguide om hur du installerar Malwarebytes och kör en skanning innan du installerar om en ren version av Google Chrome:
- Först och främst, låt oss eliminera skadlig programvara genom att köra en Malwarebytes-skanning.
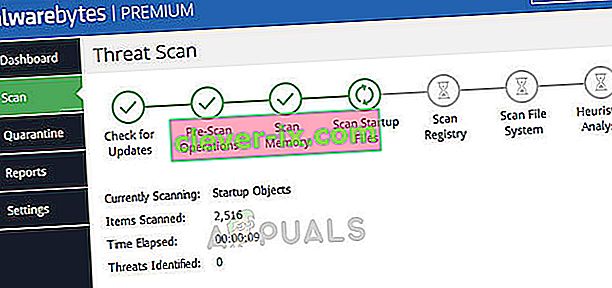 Malwarebytes - Windows 10
Malwarebytes - Windows 10 - När skanningen är klar och skadlig programvara har tagits bort trycker du på Windows-tangenten + R för att öppna en dialogruta Kör . Skriv sedan “ appwiz.cpl ” och tryck på Enter för att öppna program och funktioner .

- Inuti program och funktioner , bläddra igenom listan och leta upp Google Chrome. När du ser det högerklickar du på det och väljer Avinstallera. Följ sedan anvisningarna på skärmen för att avinstallera Google Chrome helt.

- Starta om datorn när Google Chrome har avinstallerats.
- Besök den här länken ( här ) från IE eller en annan webbläsare och ladda ner den senaste versionen av Chrome. Öppna sedan den körbara installationen och följ anvisningarna på skärmen för att installera om webbläsaren på din dator.
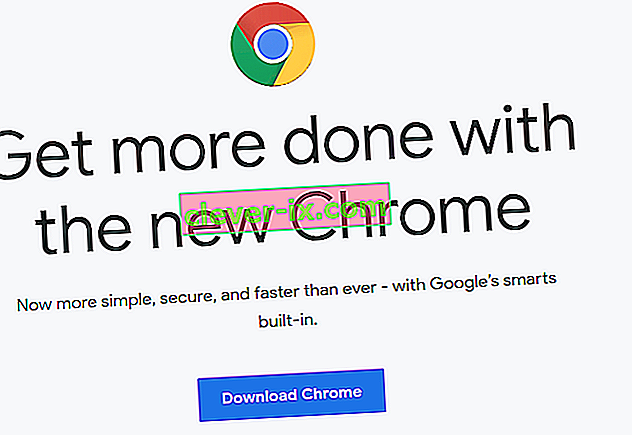
- Navigera till ett reCaptcha-fönster och se om funktionen nu fungerar som den ska.


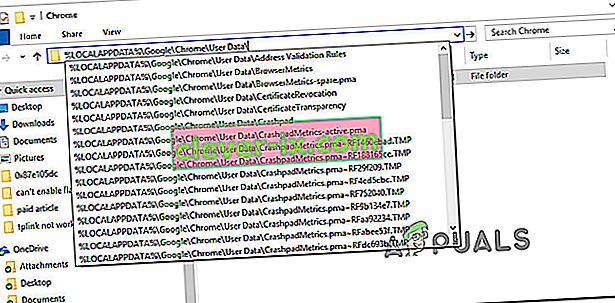
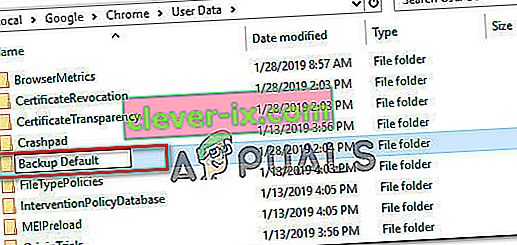
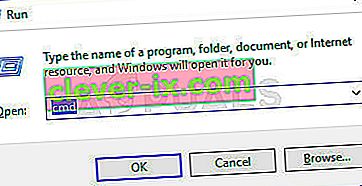
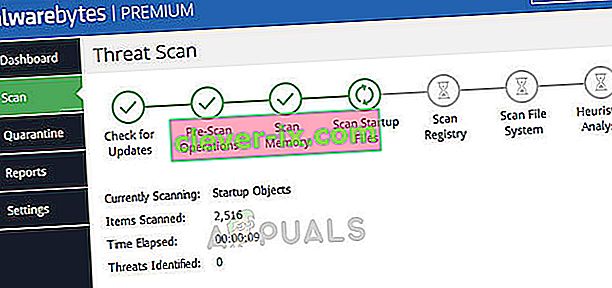 Malwarebytes - Windows 10
Malwarebytes - Windows 10