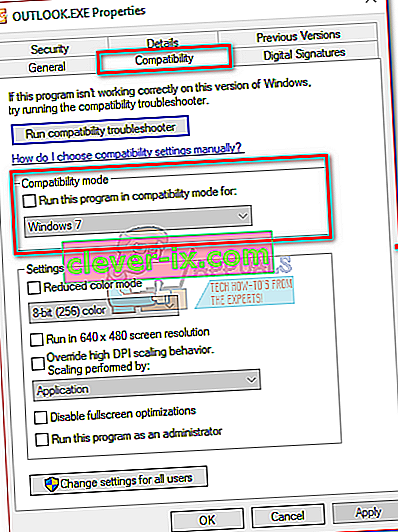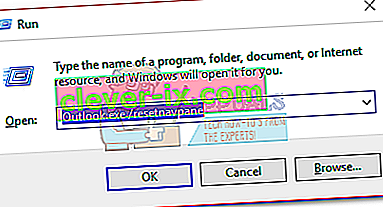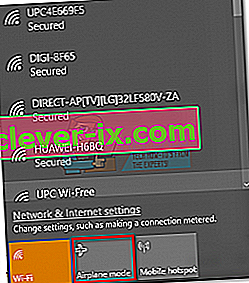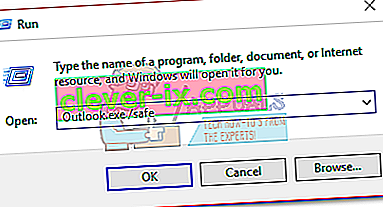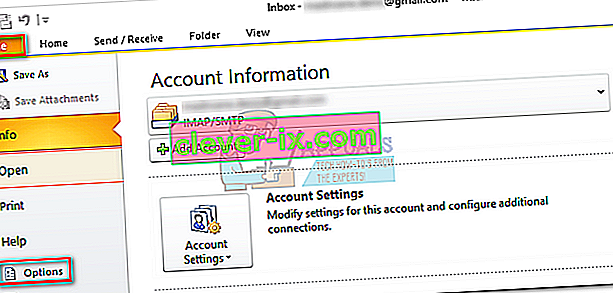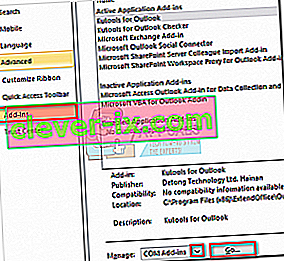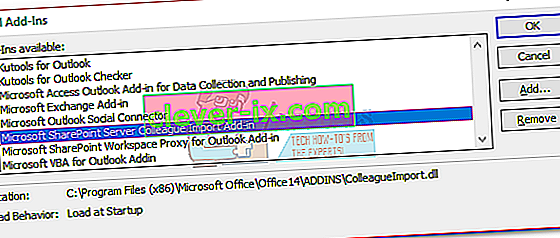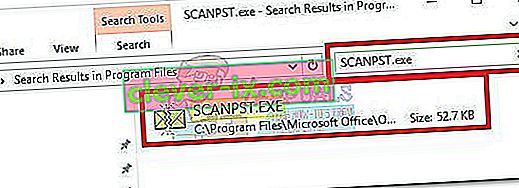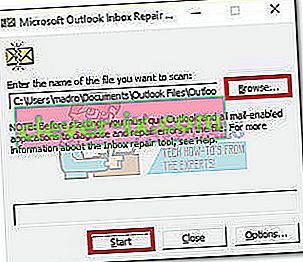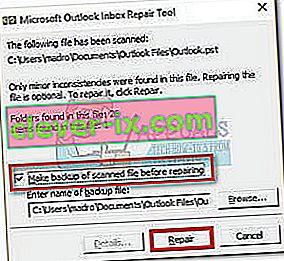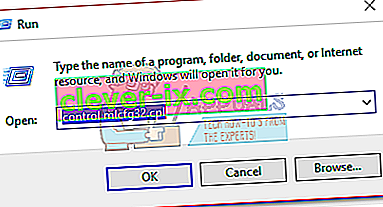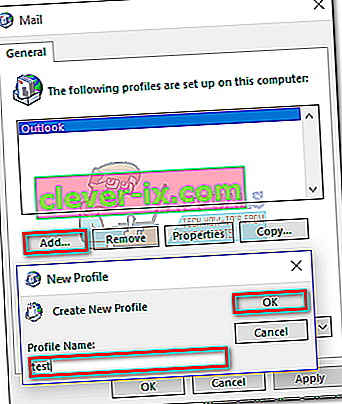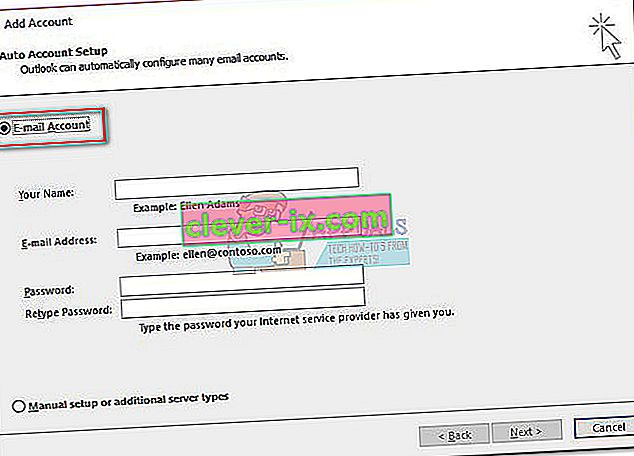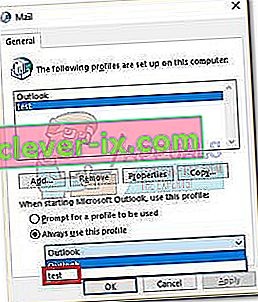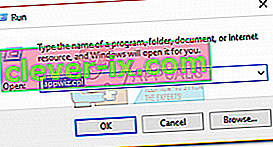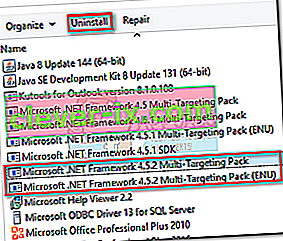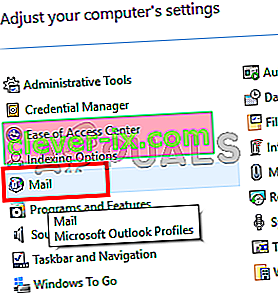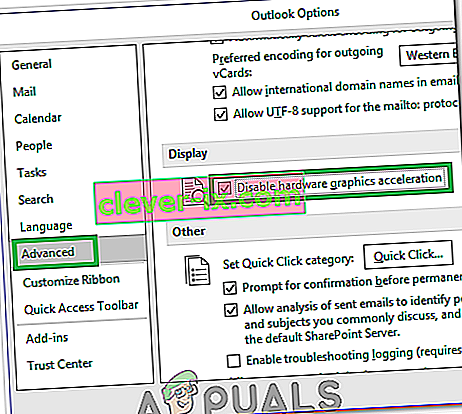Vissa Windows 10-användare har klagat på ett Outlook-problem som förhindrar att det öppnas ordentligt. Det här problemet är vanligt med alla Outlook-versioner från 2007 till Outlook 365.
Det här är ett vanligt mönster för detta problem - användaren installerar Outlook, ställer in det och programmet laddas utan problem. Sedan stängs Outlook men hänger på obestämd tid vid laddningsskärmen medan " Loading Profile " visas . Meddelandet kvarstår tills det stängs med våld. I vissa fall sprider det bara upp ”Kan inte starta Outlook” -felet och laddas inte alls.

Om du för närvarande hanterar den här frågan kan vi hjälpa till. Nedan hittar du en samling metoder som har hjälpt Windows 10-användare att starta Outlook igen. Men innan vi börjar fixa, här är en lista över de vanligaste synderna:
- Skadad Outlook-profil
- Glitched navigationspanel
- Dålig PST / OST-fil
- Utsikterna börjar i kompatibilitetsläge
- Outlook börjar inte med administratörsbehörighet
- Glitched-tillägg
Nu när du känner till orsakerna till problem, följ metoderna nedan i ordning tills du hittar en fix som fungerar.
Obs! Innan du går igenom metoderna, se till att detta inte är ett resultat av en dålig installation. Avinstallera din Office-svit och kör Outlook igen. Om det inte löste ditt problem, gå till korrigeringarna nedan.
Metod 1: Köra Outlook som administratör
Detta kan verka som en billig fix, men det gjorde det möjligt för många användare att få sin Outlook att fungera igen. Hittills har fixen bekräftats att den fungerar på Windows 10, det kan inte skada att prova på ett äldre operativsystem. Allt du behöver göra är att högerklicka på den körbara Outlook.exe och klicka på Kör som administratör .

Obs! Tänk på att högerklicka på Outlook-ikonen kanske inte visar dig möjligheten att köra som administratör. Om så är fallet navigerar du till C: \ Program Files \ Microsoft Office \ Office 14 \ 15 \ 16 (beroende på din Outlook-version) och högerklickar på den körbara filen där.
Metod 2: Inaktivera Outlooks kompatibilitetsinställningar
Det är ganska mystiskt hur Windows 10 beslutar att starta Outlook i kompatibilitetsläge för Windows 7. Vissa användare har rapporterat att deras problem har lösts när de inaktiverade Outlook som körs i kompatibilitetsläge. Här är en snabbguide om hur du kontrollerar om Outlook öppnas i kompatibilitetsläge och hur du inaktiverar det:
- Navigera till var du installerade Outlook, högerklicka på Outlook.exe och välj Egenskaper .
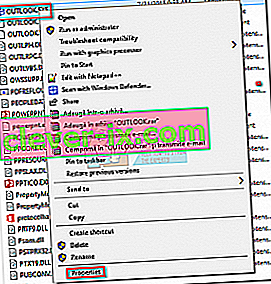 Obs! Standardinstallationsplatsen är: C: \ Program Files \ Microsoft Office / Office 14 \ 15 \ 16 (beroende på din Outlook-version)
Obs! Standardinstallationsplatsen är: C: \ Program Files \ Microsoft Office / Office 14 \ 15 \ 16 (beroende på din Outlook-version) - Välj fliken Kompatibilitet och avmarkera rutan bredvid Kör det här programmet i kompatibilitetsläge för. Klicka på Apply för att bekräfta ditt val.
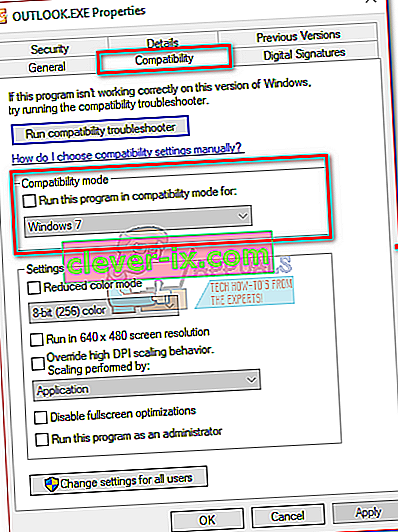
- Öppna Outlook från samma körbar och se om den kommer förbi skärmen " Laddar profil ".
Metod 3: Återställa navigeringspanelen
I Outlook finns navigationspanelen till vänster på skärmen. Det ger enkel åtkomst till e-post, kalendrar, uppgifter och kontakter. Problemet är att det enkelt kan glida ut och förhindra att Outlook startar ordentligt. Lyckligtvis finns det en enkel fix som återställer navigeringspanelen till dess standard, icke-glitched tillstånd. Så här gör du det:
- Stäng Outlook helt.
- Tryck på Windows-tangenten + R och skriv “ Outlook.exe / resetnavpane ” och tryck Enter .
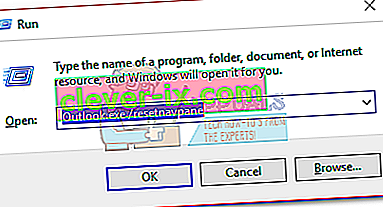
- Outlook återgår till standardläget för navigeringspanelen och öppnas.
Metod 4: Öppna Outlook i flygplansläge
Detta är en tillfällig fix, men det har fungerat för många användare. Som det visar sig har avskärning av internetanslutningen under den första Outlook-starten hjälpt många användare att komma förbi laddningsprofilskärmen . Nu finns det flera sätt att inaktivera nätverksgränssnittet, men vi valde att använda flygplansläge eftersom det är lättare. Här är vad du behöver göra:
- Stäng Outlook och alla tillhörande dialogrutor.
- Klicka på nätverksikonen (längst ner till höger på skärmen).

- Klicka på knappen Flygplansläge för att aktivera den.
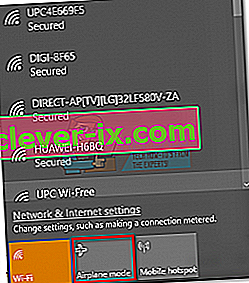
- Öppna Outlook och vänta tills det passerar skärmen Laddar profil . Klicka sedan på nätverket igen och inaktivera flygplansläge. Efter några sekunder bör Outlook börja ladda dina e-postmeddelanden, kontakter och kalendrar.
Metod 5: Starta Outlook i felsäkert läge och inaktivera tillägg
Tillägg är bra för att förbättra Outlooks redan fantastiska funktionalitet, men vissa av dem har potential att glida ut och förhindra att Outlook startar igen. När du startar Outlook i felsäkert läge förhindras alla tillägg från att laddas upp. Detta gör att vi kan dra av om problemet med " Laddar profil " orsakas av ett felaktigt tillägg.
Stegen nedan guidar dig genom att starta Outlook i felsäkert läge. Om lanseringen lyckas inaktiverar vi varje tillägg och startar om i normalt läge. Här är hur:
- Se till att Outlook är helt stängt.
- Tryck på Windows-tangenten + R och skriv “Outlook.exe / safe”. Tryck på Enter för att starta Outlook i felsäkert läge.
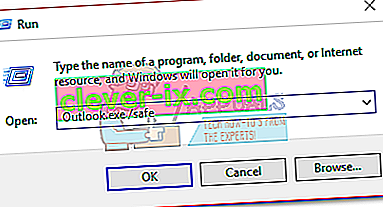
- Du kan bli ombedd att bekräfta din Outlook-profil. Gör det för att gå vidare.
- Välj fliken Arkiv och klicka på Alternativ.
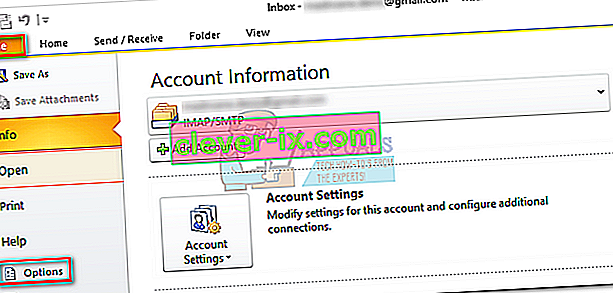
- Klicka på fliken Tillägg, expandera rullgardinsmenyn bredvid Hantera och välj COM-tillägg . Klicka på GO .
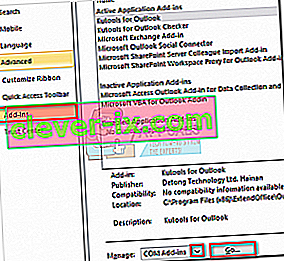
- Avmarkera kryssrutan bredvid varje tillägg för att inaktivera det. Hit Ok och stäng Outlook.
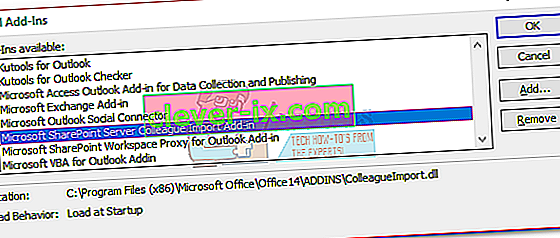
- Starta om Outlook normalt och se om det kommer förbi startskärmen. Om det gör det, gå tillbaka till Arkiv> Alternativ> Tillägg och återaktivera tilläggen systematiskt en efter en tills du räknar ut vilket som orsakar problemet.
Metod 6: Reparera Outlook-datafilen
En annan lösning som visade sig vara effektiv är att använda reparationsverktyget för inkorg ( SCANPST.exe ) för att utföra en allmän reparation på din personliga mappprofil . Här är vad du behöver göra:
- Stäng Outlook helt.
- Navigera till C: \ Program Files och sök efter SCANPST.exe i sökrutan i det övre högra hörnet av File Explorer .
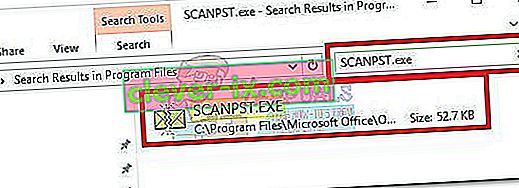
- Dubbelklicka på Scanpst.exe och klicka på Bläddra för att ställa in sökvägen till PST-fil. Standardplatsen är i Documents \ Outlook Files . När PST har laddats, klicka på Start.
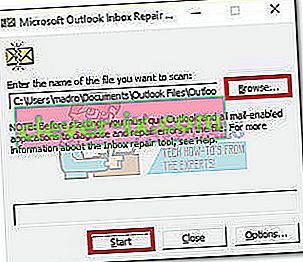
- När processen är klar visas en dialogruta med antalet inkonsekvenser som hittats. Markera rutan bredvid ”Säkerhetskopiera den skannade filen innan du reparerar den” och klicka på Reparera.
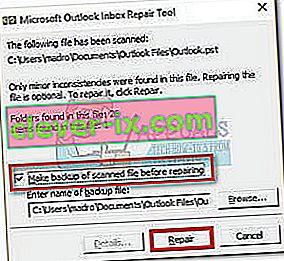
- När reparationen är klar öppnar du Outlook igen och ser om det lyckas komma förbi den ursprungliga laddningsskärmen.
Metod 7: Skapa en ny Outlook-profil
Innan vi helt kan eliminera en skadad profil från listan, låt oss skapa en ny e-postprofil och se om Outlook lyckas starta upp. Här är vad du behöver göra:
- Stäng Outlook.
- Tryck på Windows-tangenten + R , skriv “ control mlcfg32.cpl ” och tryck på Enter.
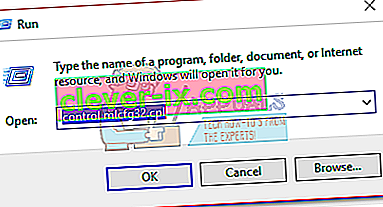
- Klicka på Visa profiler .

- Klicka på knappen Lägg till för att skapa en ny profil och infoga ett namn på den.
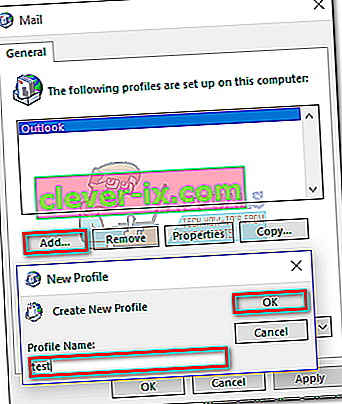
- Använd automatisk e-postkontoinställning för att infoga dina e-postuppgifter och konfigurera ditt konto.
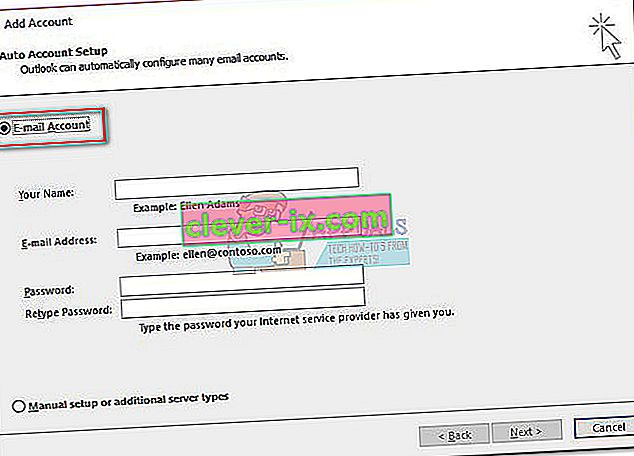
- När du har konfigurerat din nya profil återgår du till det ursprungliga e-postfönstret och gör det till standardvalet. Du kan göra detta genom att klicka på Använd alltid den här profilen och välj din nya profil från listan. Klicka på Apply för att spara dina inställningar.
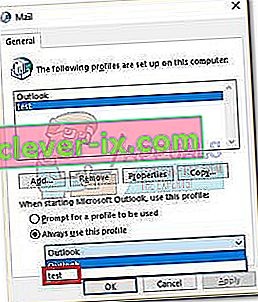
- Starta Outlook och se om problemet har eliminerats.
Metod 8: Avinstallera NET Framework-uppdateringar
Många användare har rapporterat att avinstallering av de två senaste uppdateringarna av .NET Framework lyckades få Outlook att starta normalt igen. Här är hur:
- Tryck på Windows-tangenten + R och skriv “ appwiz.cpl ” och tryck på Enter .
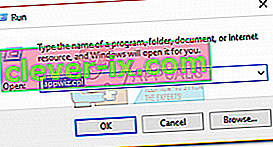
- Rulla ner till Microsoft .NET Framework och avinstallera uppdateringarna 4.5.2.
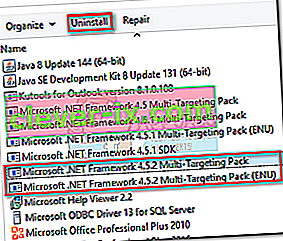
Metod 9: Avsluta bakgrundsapplikationer
I vissa fall kan vissa bakgrundsapplikationer använda viktiga filer som måste startas av Outlook på grund av vilket felet kan utlösas. Därför kommer vi att stänga dessa bakgrundsappar i det här steget. För det:
- Navigera till följande adress
C: \ Users \ (användarnamn) \ AppData \ Local \ Microsoft \ Outlook
- Försök att byta namn på filen i den här mappen.
- Om filen har fått nytt namn, fortsätt inte med stegen.
- Men för vissa användare kan det kasta ett fel när de försöker byta namn på det, det här felet kan indikera att filen används av en annan applikation.
- Stäng applikationen helt och öppna även uppgiftshanteraren och kontrollera att det inte finns någon instans som körs i bakgrunden.
- När ansökan har stängts, kontrollera om problemet kvarstår.
Metod 10: Ta bort Outlook-profiler
I vissa fall kan en Outlook-profil ha skadats över tiden och det kan förhindra att Outlook laddar sina resurser ordentligt. I detta steg kommer vi därför att ta bort Outlook-profilerna och sedan kontrollera om problemet fortfarande kvarstår.
- Tryck på “Windows” + “R” -knapparna för att öppna körprompten
- Skriv in "Kontroll" och tryck på "Enter" för att öppna kontrollpanelen.

- Klicka på "Användarkonton" på kontrollpanelen och välj sedan "E-post".
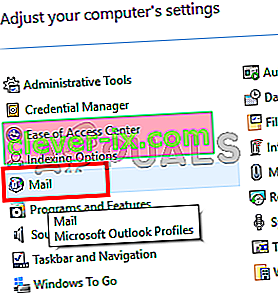
- I profilfönstret väljer du varje profil en efter en och väljer "Ta bort".
- När du har gjort detta klickar du på "Apply" och sedan på "OK".
- Tryck nu på "Windows" + " R " för att öppna körprompten.
- Skriv “Regedit” och tryck “Enter”.

- Navigera till följande registernyckel.
HKEY_CURRENT_USER \ Programvara \ Microsoft \ Office \ 16.0 \ Profiler
- Ta bort alla profiler härifrån också.
- Starta nu Outlook och det kommer att be dig att logga in med dina referenser och sedan skapa en ny profil.
- Kontrollera om problemet kvarstår.
Metod 11: Ta bort Office-nyckel
I vissa fall, på grund av en uppgradering från en äldre version av Microsoft Office till en nyare, kan du ha några kvarvarande nycklar från den tidigare installationen. Därför tar vi bort detta nyckel i det här steget och kontrollerar om problemet fortfarande kvarstår.
- Stäng alla instanser av Microsoft Outlook och Office.
- Tryck på “Windows” + “R” för att öppna körprompten.
- Skriv “Regedit” och tryck “Enter”.

- Navigera till följande plats i registret.
HKEY_CURRENT_USER \ Programvara \ Microsoft \ Office
- Ta bort nyckeln från en tidigare version av Office här och skapa en ny Outlook-profil som anges i tidigare metoder.
- Kontrollera om problemet fortfarande kvarstår.
Metod 12: IP-release
I vissa fall kan problemet åtgärdas genom att släppa IP-adressen medan skärmen för laddningsprofil har fastnat och sedan förnya den efter att den startat. Det här är en typ av lösning och det hjälper till att minska fel på grund av felaktig IP-konfiguration. För att genomföra denna lösning:
- Starta Outlook och vänta tills den fastnar på skärmen "Laddar profiler".
- Tryck på "Windows" + "R" för att öppna körprompten.
- Skriv in "cmd" och tryck på "Skift" + "Ctrl" + "Enter" för att ge administrativa behörigheter.

- Skriv in följande kommando och tryck på "Enter" medan skärmen sitter fast i Outlook.
Ipconfig / release
- Nu laddas Outlook-skärmen och det borde ta dig igenom. I detta fall skriver du in följande kommando och trycker på "Enter".
Ipconfig / förnya
- Klicka på " Skicka / ta emot alla mappar " i Outlook och kontrollera om problemet kvarstår.
Metod 13: Inaktivera hårdvaruacceleration
I vissa fall kan hårdvaruacceleration för outlook vara aktiverad på grund av att vissa komponenter i applikationen kanske inte laddas korrekt. Därför inaktiverar vi hårdvaruacceleration i det här steget efter att ha kört appen som administratör.
- Högerklicka på Outlook.exe-ikonen på skrivbordet och välj "Kör som administratör".
- Vänta tills applikationen startas ordentligt.
- I Outlook klickar du på alternativet "Arkiv" och väljer sedan "Alternativ".
- Klicka på "Advanced" och klicka sedan på "Display".
- Kontrollera alternativet " Inaktivera hårdvaruacceleration " i Outlook.
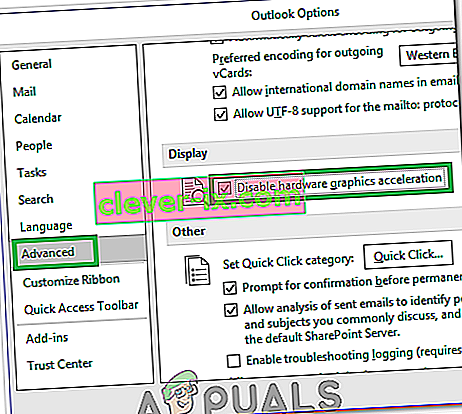
- Kontrollera om problemet kvarstår.
Alternativt:
- Tryck på “Windows” + “R” för att öppna körprompten.
- Skriv “Regedit” och tryck “Enter”.

- Navigera till följande plats i registerredigeraren.
HKEY_CURRENT_USER \ Software \ Microsoft \ Office \ 16.0 \ Common
- Skapa en ny nyckel här och ge den namnet "Grafik".
- Välj grafiknyckeln, högerklicka och välj ny och klicka sedan på alternativet “ DWORD (32-bitars) värde” .

- Namnge denna “ DisableHardwareAcceleration” och ändra dess värde till “1”.
- Stäng registerredigeraren och kontrollera om problemet kvarstår.
Allmänna korrigeringar:
- Se till att ta bort alla dina sparade e-postmeddelanden och lösenord från Windows Credentials Manager.
- Se till att kontrollera säkerhetsnivån för din Gmail och verifiera att den är inställd för att Outlook ska kunna synkroniseras.
- Kontrollera att din Office-installation inte sammanfaller med Outlook.
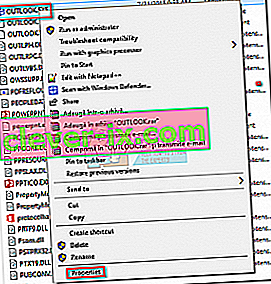 Obs! Standardinstallationsplatsen är: C: \ Program Files \ Microsoft Office / Office 14 \ 15 \ 16 (beroende på din Outlook-version)
Obs! Standardinstallationsplatsen är: C: \ Program Files \ Microsoft Office / Office 14 \ 15 \ 16 (beroende på din Outlook-version)