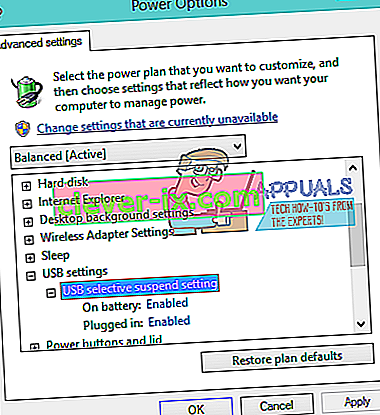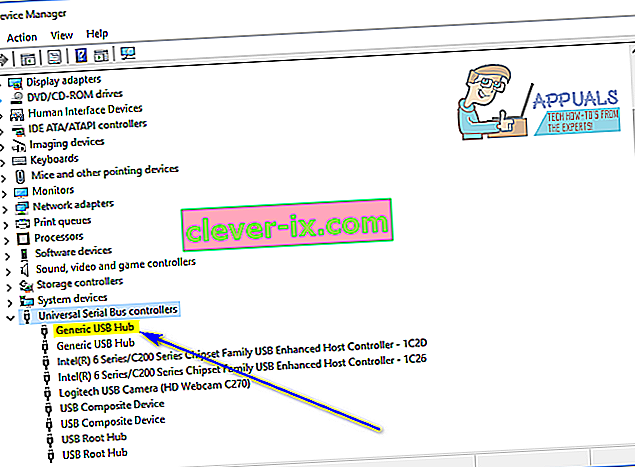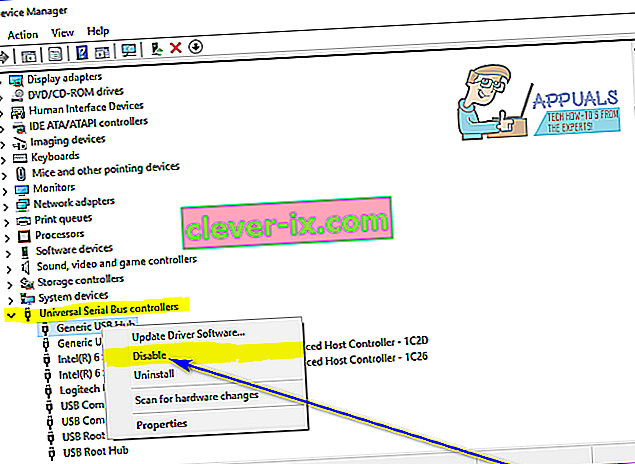När Windows inte känner igen en USB-enhet som har anslutits till datorn, avger det ett felmeddelande som säger:
" Den sista USB-enheten som du anslöt till den här datorn fungerade fel "

Det enda som kan härledas från detta felmeddelande är att USB-enheten som användaren som drabbades av detta problem senast ansluten till sin dator på ett eller annat sätt har fungerat och inte fungerar som den är tänkt att. Detta problem gör oavsett vilken USB-enhet det påverkar oanvändbart, och att inte kunna använda en USB-enhet som är ansluten till din dator är säkert ett stort problem.
Det här problemet är inte bundet till en specifik version av Windows-operativsystemet och har varit känt för att påverka användare av alla versioner av Windows som för närvarande stöds. Det här problemet är verkligen en huvudskrapa, men det betyder att det inte kan åtgärdas. Följande är några av de mest effektiva lösningarna som alla Windows-användare som påverkas av detta problem kan använda för att försöka bli av med detta problem och framgångsrikt använda den drabbade USB-enheten:
Lösning 1: Koppla bort och anslut sedan den drabbade USB-enheten flera gånger
Först och främst skulle den enklaste möjliga lösningen på detta problem vara att koppla bort USB-enheten som du står inför detta problem med från din dator och sedan ansluta den igen. I många fall är felmeddelandet " Den sista USB-enheten som du anslöt till den här datorn har fungerat " bara tillfälligt, och kopplingen från och sedan återanslutning av den drabbade USB-enheten flera gånger blir av med felmeddelandet och får USB-enheten att lyckas gränssnitt med och arbeta med den drabbade datorn. Att få den här lösningen att fungera kan ta flera försök, så se till att koppla bort och sedan ansluta den drabbade USB-enheten minst ett dussin gånger.
Lösning 2: Slå på datorn
- Ta bort den drabbade USB-enheten från din dator.
- Stäng av datorn.
- Koppla bort strömkabeln från din dator.
- Vänta i cirka 2 minuter - det här är tillräckligt med tid för att all återstående laddning som finns på datorn och dess hårdvara ska försvinna.
- Anslut strömkabeln till datorn igen.
- Starta upp din dator.
- När datorn startar, anslut den berörda USB-enheten igen och kontrollera om problemet har lösts eller inte.
Lösning 3: Inaktivera USB-selektiv avstängning
USB-selektiv avstängning är en inbyggd funktion i Windows operativsystem och aktiverad som standard. I vissa fall kan den USB-selektiva avstängningsinställningen orsaka att USB-enheter fungerar felaktigt och inte känns igen av Windows, vilket är anledningen till att inaktivera den här funktionen är en utmärkt åtgärd om du upplever detta problem. För att inaktivera den USB-selektiva avstängningsfunktionen måste du:
- Öppna Start-menyn .
- Sök efter “ energialternativ ”.
- Klicka på sökresultatet med titeln Energialternativ .
- Klicka på Ändra planinställningar bredvid den kraftplan som för närvarande är aktiv på din dator.
- Klicka på Ändra avancerade ströminställningar .
- Dubbelklicka på avsnittet USB-inställningar för att utöka det.
- Klicka på underavsnittet USB selektiv avstängning för att utöka det.
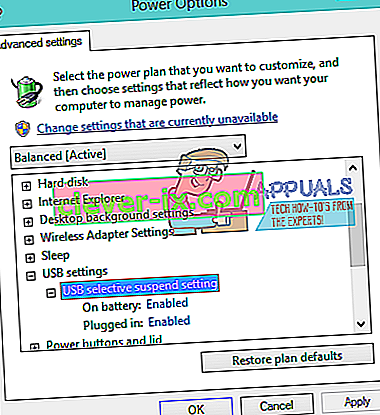
- Ändra inställningen till Disabled på hur många instanser av inställningen finns under USB välja avbryta underavdelning (det kan finnas två fall - På batteri och Plugged in - när det gäller bärbara datorer, till exempel).
- Klicka på Apply och sedan på OK .
- Klicka på Spara ändringar .
- Starta om datorn och kontrollera om problemet fortfarande kvarstår när det startar upp.
Lösning 4: Inaktivera och aktivera sedan Generic USB Hub-enheten igen
- Tryck på Windows-logotypen + R för att öppna en dialogruta Kör .

- Skriv devmgmt.msc i dialogrutan Kör och tryck på Enter för att öppna Enhetshanteraren .

- I Enhetshanteraren , dubbelklicka på den Serial Bus controllers Universal avsnitt för att expandera den.
- Leta reda på och högerklicka på Generic USB Hub- enheten.
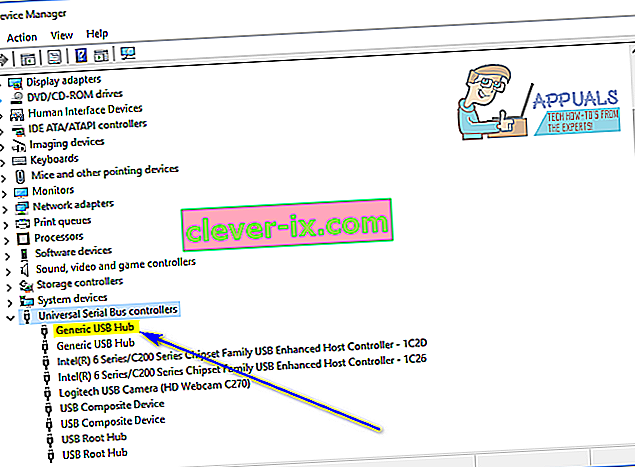
- Klicka på Inaktivera . Du bör vara fri från felmeddelandet " Den sista USB-enheten som du anslöt till den här datorn har fungerat " så snart den här enheten är inaktiverad.
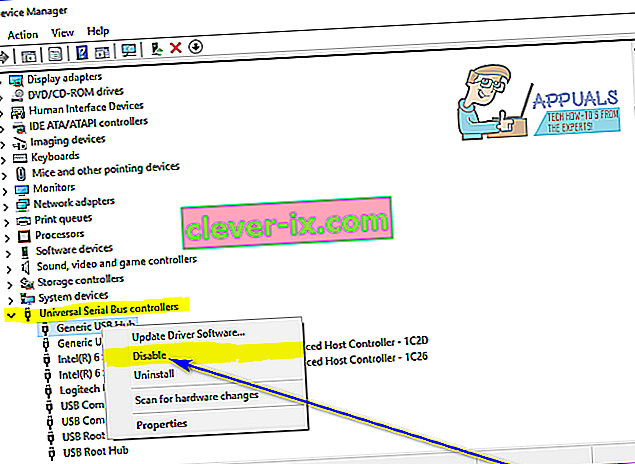
- Högerklicka på Generic USB Hub- enheten en gång till och klicka på Aktivera .
Lösning 5: Uppdatera drivrutinerna för alla datorns Universal Serial Bus-styrenheter
- Tryck på Windows-logotypen + R för att öppna en dialogruta Kör .

- Skriv devmgmt.msc i dialogrutan Kör och tryck på Enter för att öppna Enhetshanteraren .

- I Enhetshanteraren , dubbelklicka på den Serial Bus controllers Universal avsnitt för att expandera den.
- Högerklicka på den allra första enheten som listas under avsnittet Universal Serial Bus-styrenheter och klicka på Uppdatera drivrutinsprogramvara… .

- Klicka på Sök automatiskt efter uppdaterad drivrutinsprogramvara .

- Vänta på att Windows automatiskt söker efter tillgängliga uppdateringar för de berörda maskinvaruenhetens drivrutiner.
- Om Windows hittar någon tillgänglig uppdaterad drivrutinsprogramvara laddar den ner och installerar den automatiskt och allt du behöver göra är att vänta tills det gör det.
- Upprepa steg 4 - 7 för varje enskild enhet som listas under avsnittet Universal Serial Bus-styrenheter i datorns Enhetshanterare .
Lösning 6: Avinstallera och installera sedan om alla datorns Universal Serial Bus-kontroller
- Tryck på Windows-logotypen + R för att öppna en dialogruta Kör .

- Skriv devmgmt.msc i dialogrutan Kör och tryck på Enter för att öppna Enhetshanteraren .

- I Enhetshanteraren , dubbelklicka på den Serial Bus controllers Universal avsnitt för att expandera den.
- Högerklicka på den allra första enheten som listas under avsnittet Universal Serial Bus-styrenheter och klicka på Avinstallera .

- Klicka på OK .
- Upprepa steg 4 och 5 för varje annan enhet som listas under avsnittet Universal Serial Bus-styrenheter .
- När drivrutinerna har avinstallerats stänger du Enhetshanteraren och startar om datorn.
- När datorn startar upptäcker och installerar Windows automatiskt alla enheter du avinstallerade.
- När alla enheter du avinstallerat har installerats om, kontrollera om problemet har åtgärdats.