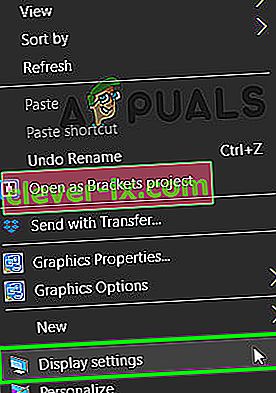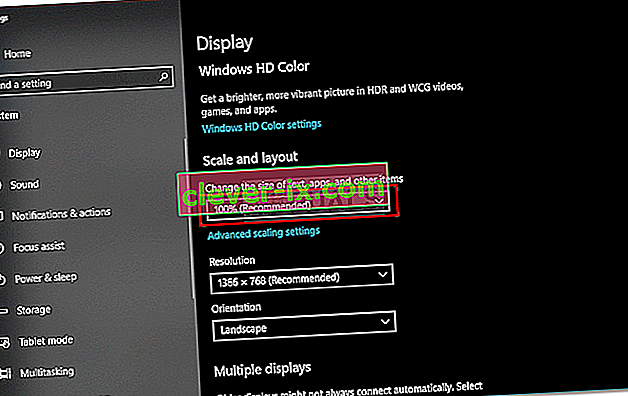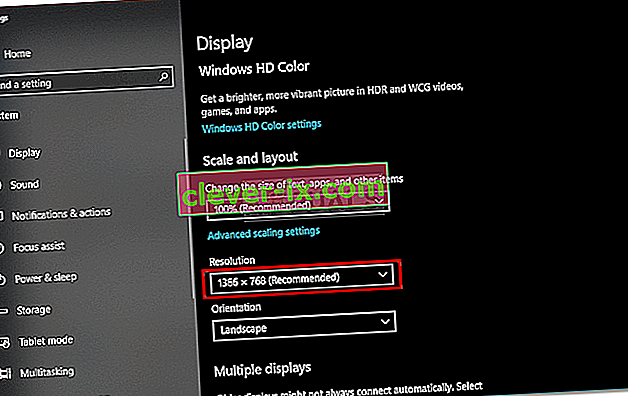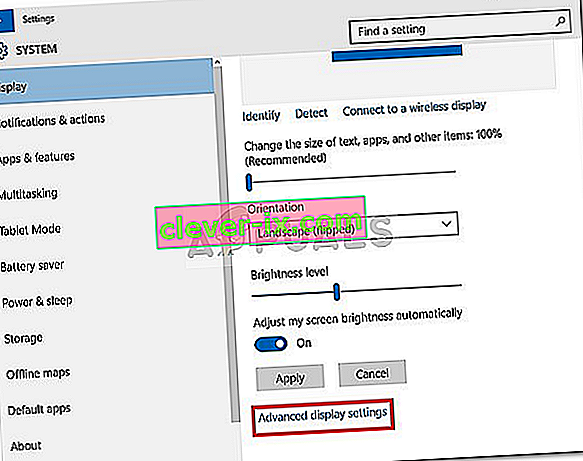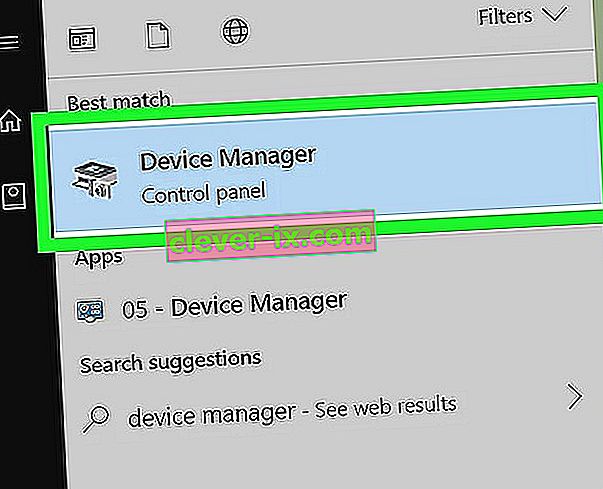Vissa användare har rapporterat att deras bildskärm inte visar helskärm efter uppdatering eller uppgradering till Windows 10. En tunn svart stapel visas på sidan på skärmen som förhindrar att den går till helskärm. Det här problemet beror ofta på dina drivrutiner för videoadaptern eller dina skärminställningar. Problemet uppstod mest för användarna som använde en TV som sin primära bildskärm, men det är inte bara begränsat till dem.
Vi vet alla att spelen som inte går i helskärmsläge är ett problem på Windows 10, men i det här scenariot är inte skrivbordet också i helskärmsläge. Om din skärm visar svarta staplar på skrivbordet kommer det antagligen att visa det när du spelar spel också. Ändå kan den här frågan enkelt hanteras så oroa dig inte.
Vad gör att skärmen inte visar helskärm på Windows 10?
Det finns inte många rötter till detta problem. Det beror vanligtvis på följande faktorer -
- Dina grafikkortdrivrutiner . Videokortet på ditt system ansvarar för visningen av ditt system. I vissa fall kanske drivrutinerna inte fungerar korrekt efter en ny Windows-installation eller en viss uppdatering som kan orsaka problemet.
- Skärminställningar . Ibland kan dina skärminställningar ändras med en Windows-uppdatering som resulterar i de svarta staplarna.
Notera:
Var noga med att följa alla lösningar för att säkerställa en snabb lösning. Orsaken till problemet kan variera beroende på din maskin, därför måste du gå igenom dem alla.
Lösning 1: Ändra bildskärmsinställningar
Den vanligaste orsaken till de svarta staplarna är ditt systems skärminställningar . Ibland kan dina skärminställningar ändras på grund av en Windows-uppdatering etc. vilket resulterar i de svarta staplarna på skärmens sida. För att åtgärda det måste du ändra dina skärminställningar. Här är hur:
- Gå till Desktop , högerklicka och välj Display-inställningar .
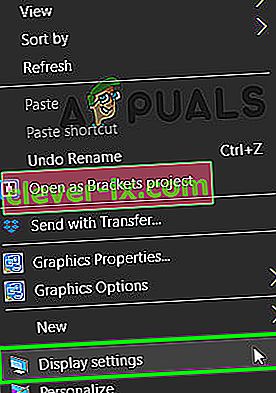
- Kontrollera först och främst att din skalning är inställd på 100% . Om du använder en gammal version av Windows 10 ser du en bild längst upp på skärmpanelen . Se till att den är 100.
- Om du använder den senaste versionen av Windows 10 kommer du att kunna se en listruta under " Skala och layout ". Se till att den är 100% .
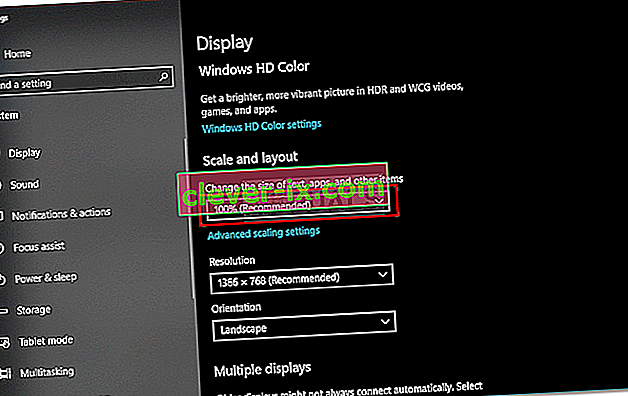
- När du har åtgärdats din skalning, klicka på rullgardinsmenyn under upplösning och prova att ändra upplösningen för att se om det löser problemet.
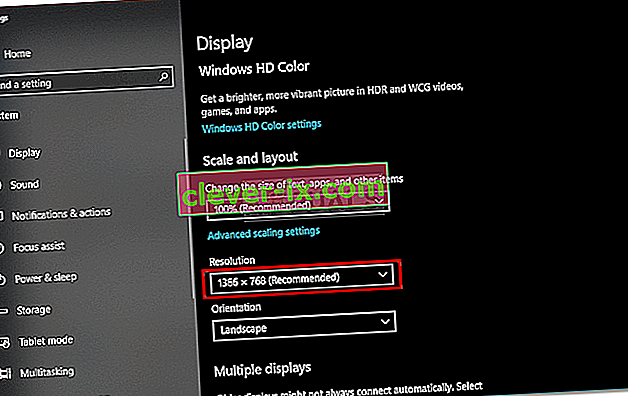
- Om du använder en äldre version av Windows , klicka på " Avancerade skärminställningar " och ändra upplösningen därifrån.
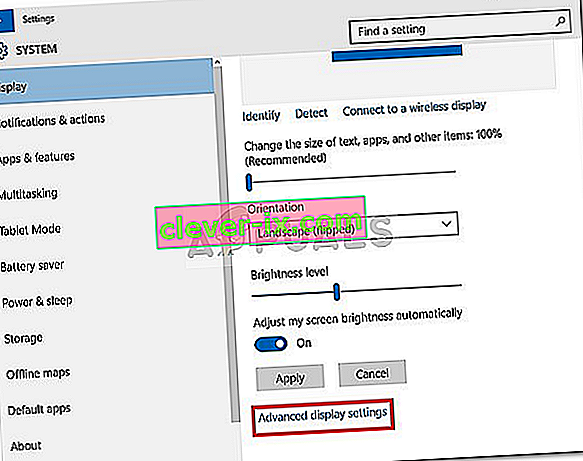
Om du använder en TV som bildskärm kan du också isolera problemet genom att ändra bildförhållandet för din TV till ' Screen Fit ' eller ' Full 100% ' från TV-inställningarna .
Lösning 2: Installera om drivrutinen för videoadaptern
I vissa fall kan din grafikkortdrivrutin vara den skyldige som orsakar problemet. Därför måste du installera om drivrutinen för grafikkortet för att eliminera en sådan möjlighet. Så här gör du det:
- Gå till Start-menyn , skriv in Enhetshanteraren och öppna den.
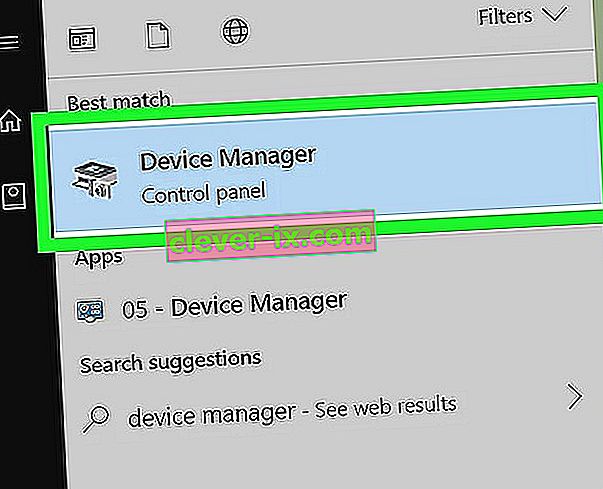
- Expandera listan över displayadaptrar .
- Högerklicka på din skärmadapter och välj " Avinstallera enhet ".

- När drivrutinen har avinstallerats startar du om systemet så att drivrutinen installeras automatiskt igen.
- Kontrollera om det löser problemet.
Lösning 3: Installera drivrutinen för videoadapter manuellt
Ibland kan ditt problem inte isoleras genom att installera drivrutinen för grafikkortet automatiskt. I ett sådant fall måste du installera din drivrutin manuellt. Så här gör du det:
- Öppna Enhetshanteraren .
- Expandera listan över displayadaptrar .
- Högerklicka på drivrutinen för videoadaptern och välj " Avinstallera enhet ".

- Gå sedan till tillverkarens webbplats och ladda ner den senaste drivrutinen för ditt grafikkort.
- Installera drivrutinen och starta om ditt system.
- Kontrollera om det hjälper.
Lösning 4: Ändra inställningar från spel / NVIDIA
En annan anledning till att du kanske inte kan använda helskärm i specifika applikationer är att läget antingen är inaktiverat eller överkört av spelet eller programmet som du försöker köra i helskärm. Detta är ett mycket vanligt scenario och är också tillämpligt för grafikapplikationer från tredje part som NVIDIA Control Panel.
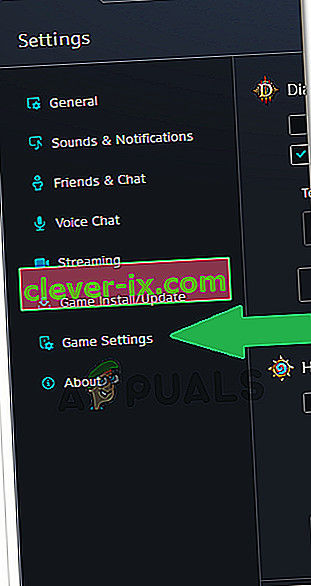
Navigera till applikationens / spelets inställningar och se till att läget inte är avstängt. Om du har ett dedikerat grafikkort, kontrollera också inställningarna för grafikkortet.
Obs! Om du använder en TV som bildskärm kan du överväga att stänga av Overscan .
Lösning 5: Inaktivera spellägen
Spellägen är skript / program som tar kontroll över din dators grafikhårdvara och i huvudsak operativsystemet i sig för att maximera spelets prestanda och förbättra spelet. Det finns dock tillfällen där dessa '' spellägen '' inaktiverar datorns helskärmsfunktion tills de aktiveras.
I det här fallet försök att inaktivera alla spellägen som körs eller "optimizer". Du kan också avinstallera dem med hjälp av applikationsguiden. Starta om programmet som inte kördes på helskärm och se om problemet är löst. Du kan också kontrollera aktivitetshanteraren för att se vilka program som körs (Windows + R och 'taskmgr').