File explorer, om du inte redan vet det, är fönstret som låter dig komma åt dina enheter och olika andra filer på Windows-plattformen. Nyligen klagar många användare på att File Explorer slumpmässigt öppnar upp sina Windows. För vissa öppnar den slumpmässigt på egen hand medan andra har märkt ett mönster där File Explorer endast öppnas vid start eller när ett helskärmsspel stängs etc. Även om detta inte hindrar användare från att utföra en uppgift i Windows men det Det är verkligen ganska irriterande att se en popup efter några minuter.
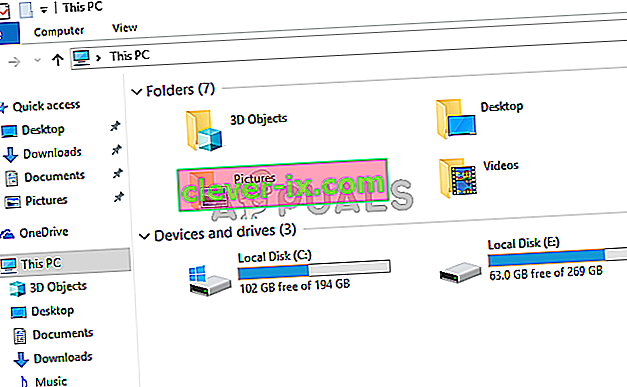
Vad får File Explorer att slumpmässigt öppna?
Här är några saker som kan få din File Explorer att dyka upp:
- File Explorer felaktig: Ibland beter sig programvaran på egen hand. Det är bara en slumpmässig sak som orsakar detta och det finns inget du kan göra åt det förutom att starta om applikationen. Att helt enkelt avsluta uppgiften via Aktivitetshanteraren och starta om File Explorer löser problemet.
- AutoPlay: Om du upplever problemet efter att du har anslutit en extern enhet kan problemet orsakas av funktionen AutoPlay. Med AutoPlay kan du välja en standardåtgärd för en viss typ av media. Så det kan vara så att din AutoPlay är påslagen och det är som standard valt att öppna File Explorer för att visa innehållet på din externa enhet. Och den konstanta poppningen av din File Explorer kan bero på att din externa enhet har en lös anslutning och den kopplar bort / ansluter vilket tvingar ditt system att öppna File Explorer varje gång din enhet ansluter igen.
Metod 1: Avsluta Explorer File Explorer
Ibland är problemet inte så djupt som vi tror att det är och problemet kan lösas helt enkelt genom att starta om den problematiska applikationen. Detta kan också vara fallet med File Explorer. Om File Explorer bara beter sig felaktigt löser problemet bara genom att stänga det via Aktivitetshanteraren. Många användare löste problemet genom att avsluta File Explorer-uppgiften via Aktivitetshanteraren. Så kan vi börja med att avsluta File Explorer-uppgiften och gå vidare till nästa metoder om detta inte fungerar.
- Håll CTRL, SHIFT och Esc ( CTRL + SHIFT + ESC ) samtidigt för att öppna Aktivitetshanteraren
- Leta efter File Explorer i listan över processer
- Välj File Explorer och klicka på Avsluta uppgift . Tänk på att det kanske heter Windows Explorer beroende på vilken version av Window du använder. Windows Explorer och File Explorer är samma sak. Obs! Beroende på din Windows-version kan du se en Starta om- knapp istället för Avsluta uppgift. Om du ser en omstartknapp klickar du bara på den och du behöver inte utföra de två följande stegen.

- När du är klar klickar du på Arkiv från Aktivitetshanteraren och väljer Ny uppgift
- Skriv explorer.exe och tryck på Enter
- Nu startar systemet
Detta bör lösa problemet åt dig.
Metod 2: Ta bort AutoPlay
Denna lösning är för personer som upplever detta problem när de ansluter ett USB-minne eller en extern hårddisk till systemet. Om du ser File Explorer ständigt dyker upp efter att du har anslutit en USB kan du stänga av funktionen AutoPlay i Windows. AutoPlay är en funktion som låter dig välja en åtgärd för en viss typ av media i en enhet. Så din AutoPlay kan vara inställd på att öppna File Explorer för att visa innehållet på din insatta enhet och inaktivera AutoPlay kommer att lösa problemet. Följ stegen nedan för att stänga av AutoPlay
- Håll Windows-tangenten nedtryckt och tryck på R
- Skriv kontrollpanelen och tryck på Enter

- Välj små ikoner från rullgardinsmenyn under Visa efter (övre högra hörnet)

- Välj AutoPla y

- Avmarkera alternativet Använd autoplay för alla media och enheter
- Klicka på Spara

Det är allt. Detta bör stänga av AutoPlay och File Explorer kommer inte att visas varje gång du sätter in en USB-enhet.


