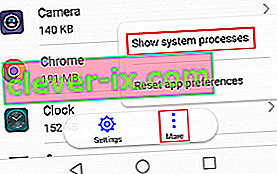Google Play Store är den mest populära Android-appmarknaden, som används av hundratals miljoner användare runt om i världen. Även om appen för det mesta är stabil, finns det vissa fall där fel gör den oanvändbar eller begränsar dess funktionalitet.

Google har gjort det lättare att identifiera fel relaterade till Google Play Store genom att tillhandahålla olika felkoder som är utformade för att peka användare i rätt riktning. Men hittills har inte alla problem en felkod. Detta är fallet med Play Store: s " Server Error " eller "No Connection" -fel. Även om de verkar som två olika typer av fel, signalerar de samma sak.

Felmeddelandet du får beror på vilken Android-version du använder för närvarande. Till och med felen gör att det låter som om det är ett internt Google-problem, oftast kommer det från din enhet eller routern du är ansluten till.
”Serverfel” kan visas på grund av ett stort antal faktorer. Här är en lista över de vanligaste orsakerna:
- felaktigt datum och tid
- fel språk i Google Play Butik
- glitched Google-konto
- dålig Wi-Fi-anslutning eller konfiguration
- ackumulering av cachedata i Google Play Butik
Med detta i åtanke har jag sammanställt en guide som hjälper dig att bli av med dessa fel och få Google Play att återuppta sin normala funktionalitet. Metoderna ovan ordnas efter frekvens och svårighetsgrad, så se till att du följer var och en av dem i ordning tills du hittar en korrigering som fungerar för din enhet.
Metod 1: Anslutning via mobildata
Innan vi utforskar andra möjligheter, låt oss börja med att se till att du inte har att göra med en felaktig Wi-Fi-anslutning. Ibland visas detta fel eftersom din Wi-Fi-anslutning är dålig eller felaktigt konfigurerad. Här är vad du behöver göra:
- Stäng Google Play Butik .
- Stäng av din Wi-Fi-anslutning och aktivera mobildata .
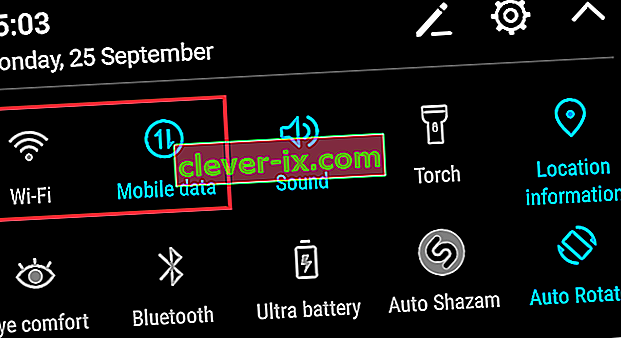
- Vänta en stund och öppna Google Play Store igen.
Om du fortfarande ser " Serverfel " eller " Ingen anslutning ", gå direkt till metod 2 . Men om Play Store visas normalt är det tydligt att din router är skyldig. Innan du hoppar online för att leta efter en ny router, här är vad du kan prova:
- Gå till Inställningar> Wi-Fi och tryck länge på det nätverk du för närvarande är ansluten till.
- Tryck på Glöm (Glöm nätverk) .

- Tvinga din router att starta om genom att dra ur strömkabeln.
- Återaktivera Wi-Fi på din Android-enhet och gå till Inställningar> Wi-Fi .
- Knacka på ditt Wi-Fi-nätverk igen och sätt in lösenordet igen.
- Öppna Google Play Store och se om felet är borta medan du är på din Wi-Fi-anslutning.
Obs! Om felet kvarstår kan du försöka återställa routern. Du kan antingen göra detta genom att använda en penna eller nål för att trycka på och hålla ned återställningsknappen (vanligtvis på bakpanelen) i flera sekunder eller genom att följa metod 3 från "misslyckades med att erhålla IP-adress"

Metod 2: Rensa data och cache i Google Play Butik
Nu när vi uteslutit en felaktig router, låt oss börja med den mest populära lösningen för dessa fel. Om du är mycket i Google Play Store blir dina cachade data väldigt snabba med en anständig chans att glida ut. Så här rensar du cacheminnet:
- Gå till Inställningar > Appar (applikationer) och se till att du använder filtret Alla appar.
- Bläddra ner och tryck på Google Play Butik och gå sedan till Lagring och tryck på Rensa data .
- När data har raderats trycker du på Rensa cache .
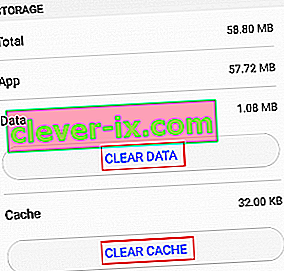
- Klicka på ikonen bakåt och tryck på Force Stop .
- Starta om enheten och öppna Google Play-butiken igen för att se om felet är borta.
Metod 3: Uppdatera inställningar för datum / tid
En annan effektiv lösning som gör att "Serverfel" och "Ingen anslutning" -fel går bort är att uppdatera datum- och tidsinställningarna. Vissa äldre Android-versioner har en mindre glitch som förhindrar att enheter körs med föråldrad tid och datum från att komma åt Google Play Store . Så här uppdaterar du dem:
- Gå till Inställningar och tryck på Datum och tid . Om du inte hittar en post för datum och tid , se under Avancerade inställningar .
- Aktivera automatiskt datum och tid och automatisk tidszon .
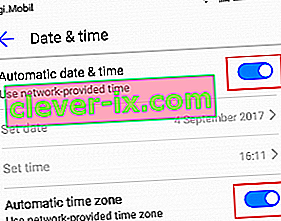
- Starta om enheten och öppna Google Play Store för att se om felet försvann.
Metod 4: Ändra Play Butiks språk
Vissa användare har rapporterat att "Serverfel" har försvunnit efter att språket har ändrats till engelska . Även om jag inte kunde verifiera det själv, kan det vara värt ett skott om du använder ett annat språk när du surfar i Play Store . Så här gör du det:
- Besök den här länken och logga in med ditt Google-konto. Du kan antingen göra detta från din Android-webbläsare eller från en dator.
- Klicka / tryck på Kontoinställningar och välj Språk och inmatningsverktyg .
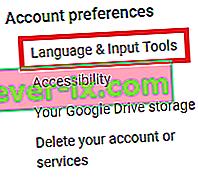
- Klicka / tryck på Språk och välj engelska .
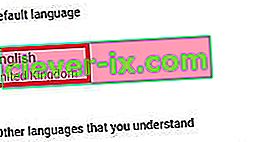
- Plocka upp din Android-enhet och gå till Inställningar> Konton och tryck på Google .
- Klicka på Synkronisera nu och vänta tills data uppdateras. Öppna Play Store igen och se om felet har försvunnit.
Metod 5: Avinstallera Google Play-uppdateringar
Om du har försökt metoderna ovan till ingen nytta kan avinstallering av uppdateringarna från Google Play äntligen fixa det. Om du är rotad kan du försöka avinstallera Google Play helt om stegen nedan misslyckas, men jag skulle rekommendera det.
- Gå till Inställningar> Appar (applikationer). Välj filter Alla appar och bläddra ner till Google Play Butik .
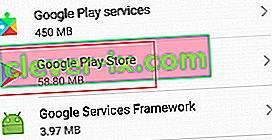
- Tryck på Avinstallera uppdateringar . Starta om telefonen och undvik att låta Play Store uppdateras igen tills du bekräftar att felet är borta.
Metod 6: Ta bort och lägg till ditt Google-konto igen
Även om det är mindre vanligt finns det en liten chans att ditt Google-konto har stört på din Android-enhet. Detta händer vanligtvis när du ändrar ditt kontolösenord från en annan enhet. Hur som helst, här är vad du behöver göra:
- Gå till Inställningar> Konton och tryck på Google och tryck på ditt konto och tryck på Ta bort .
 Om du inte ser någon borttagningsikon trycker du på ikonen med tre punkter.
Om du inte ser någon borttagningsikon trycker du på ikonen med tre punkter. - Gå tillbaka till Inställningar> Konton och tryck på Lägg till konto .
- Välj Google från listan och sätt in din e-postadress och ditt lösenord som är kopplat till kontot. Klicka nu på Synkronisera nu .

- Öppna Play Store igen för att se om det fungerade.
Metod 7: Rensa Google Services Framework Cache
Google Services Framework är processen som ansvarar för synkronisering och lagring av enhetsdata. Om felet som beror på felet härrör härifrån kan du stoppa det och rensa cacheminnet. Här är vad du behöver göra:
- Gå till Inställningar och tryck på Application Manager . Tänk på att vissa tillverkare döljer systemprocesser någonstans i appfliken. Om du inte hittar Application Manager , gå till Inställningar> Appar (applikationer) och tryck på menyikonen (trepunktsikon). Därifrån väljer du Visa systemprocesser .
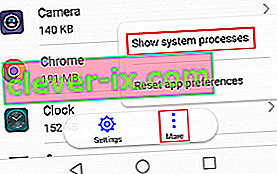
- Rulla ner och tryck på Google Services Framework .
- Tryck på Force Stop .
- Gå till Lagring och tryck på Rensa cache . Starta om enheten och öppna Play Store.
Metod 8: Redigera värdfilen (endast rotade enheter)
Om du använder eller har använt en annonsblockerare är det en liten chans att det slutade blockera fel värdar. De dåliga nyheterna är att du behöver en textredigerare, men de flesta tillverkare inkluderar en i sin lista över förinstallerade appar. Här är vad du behöver göra:
- Ta bort ditt Google-konto som visas i metod 5 .
- Navigera till etc / hosts med Root Explorer (eller en liknande app).
- Öppna värdfilen som finns där med en textredigerare.
- Leta efter Googles IP-adress och sätt in ett "#" framför det . Det är vanligtvis på andra raden. Om du gör detta inaktiveras blockeringen av den IP: n. Det Slutresultatet ska se ut som " # 74.125.93.113 android.clients.google.com ".
- Spara filen, starta om enheten, lägg till ditt Google-konto igen och öppna Google Play Butik igen.
- Om du får samma fel efter omstarten, försök att avinstallera alla annonsblockerare eller VPN-appar som du kan ha och ta bort värdfilen helt
Metod 9: Gör en fabriksåterställning
Om inget hittills fungerade för dig finns det en sista sak att försöka innan du skickar din telefon till en tekniker för en OS-blixt. Genom att göra en fabriksåterställning återställs telefonen till dess ursprungliga tillstånd. Detta innebär att alla dina personuppgifter som inte finns på SD-kortet kommer att raderas.
För att undvika onödig dataförlust, gå till Inställningar> Avancerade inställningar och tryck på Backup & reset . Tryck på Säkerhetskopiera mina data och vänta tills den skapas.
När du väl har gjort det här är stegen för att göra en fabriksåterställning:
- Gå till Inställningar> Avancerade inställningar> Säkerhetskopiera & återställ och bläddra hela vägen ner till fabriksdataåterställning .

- Tryck på Återställ telefon och bekräfta.
- Enheten startas om i slutet av processen.
- När den har initierats öppnar du Google Play Store och ser om den fungerar normalt.
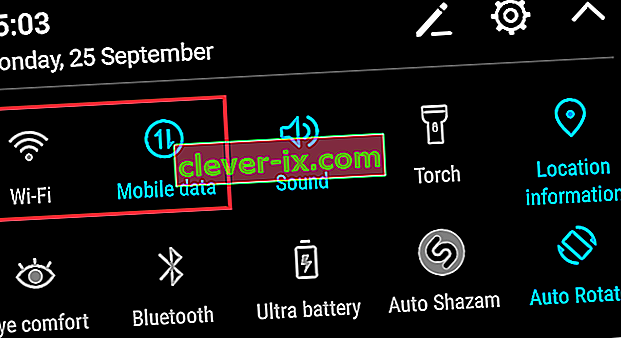


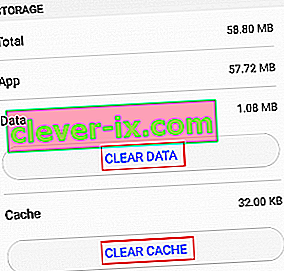
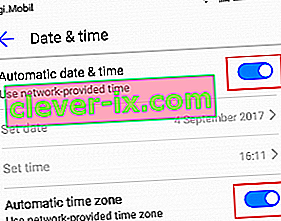
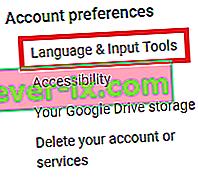
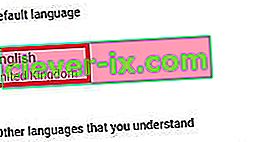
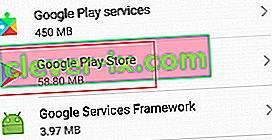
 Om du inte ser någon borttagningsikon trycker du på ikonen med tre punkter.
Om du inte ser någon borttagningsikon trycker du på ikonen med tre punkter.