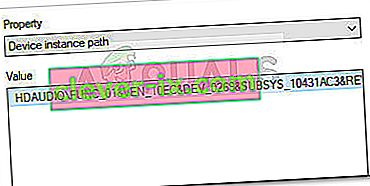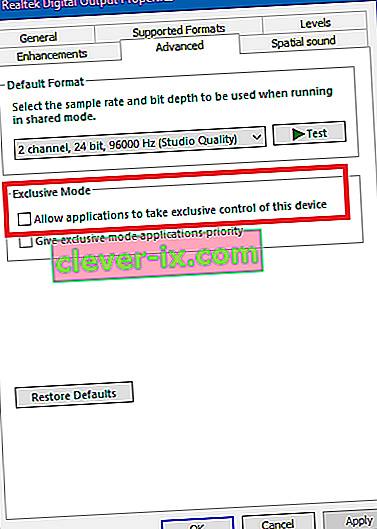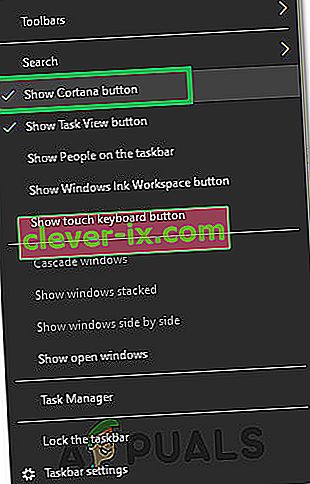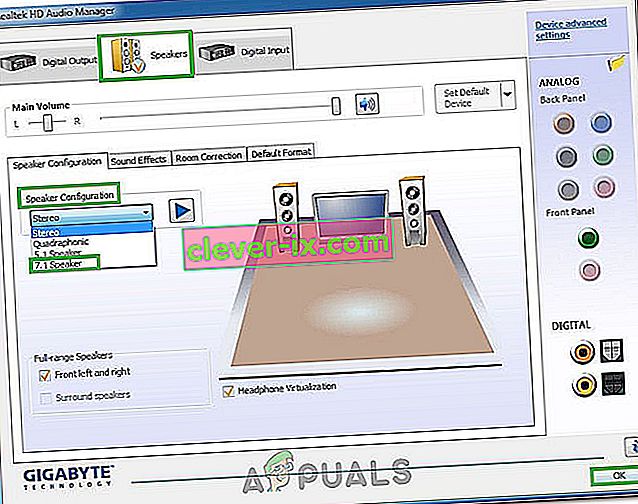Vissa användare har rapporterat att de har problem med att ansluta hörlurarna till sina datorer. För det mesta rapporteras det här problemet på bärbara datorer, men vissa användare har enligt uppgift också stött på det på stationära datorer med dedikerade ljudkort.
Det här problemet är inte specifikt för några Windows-versioner och rapporteras ofta i Windows 7, Windows 8 och Windows 10.
Obs! Innan du går igenom metoderna nedan, se till att du installerar några dedikerade ljuddrivrutiner som ditt moderkort kan behöva. Om du har ett dedikerat ljudkort installerar du rätt drivrutiner för det. Om du stöter på detta problem på en bärbar dator, besök tillverkarens nedladdningswebbplats och ladda ner alla ljuddrivrutiner som rekommenderas för din specifika modell.
Om din Windows-version inte känner igen dina hörlurar (headset) när du ansluter dem, kommer följande korrigeringar troligen att hjälpa. Nedan har du en samling metoder som användare i en liknande situation har använt för att lösa problemet. Följ var och en av följande metoder i ordning tills du stöter på en lösning som löser problemet i din specifika situation.
Metod 1: Inaktivera detektering av jackkontakt på frontpanelen (om tillämpligt)
Vissa användare har upptäckt att det här problemet uppstår på grund av hur Realtek-programvaran hanterar paneluttagen. Genom att inaktivera detekteringen av hörlursuttaget från uttaget på frontpanelen har vissa användare lyckats få sina hörlurar igenkända. Detta verkar som ett isolerat Realtek-programfel och kanske inte förekommer i alla versioner.
Obs! Den här metoden är inte tillämplig om du inte använder Realtek HD Audio Manager för att hantera dina ljudströmmar.
Här är en snabbguide om hur du inaktiverar detektering av hörlursuttag från Realtek-programvaran:
- Tryck på Windows-tangenten + R för att öppna en körruta . Skriv sedan “ kontroll ” i rutan Kör och tryck Enter för att öppna Kontrollpanelen .

- I Kontrollpanelen , välj Maskinvara och ljud och klicka sedan på Realtek HD Audio Manager.

- Klicka på Enhets avancerade inställningar och välj Separera alla ingångsuttag som oberoende ingångsenheter och tryck sedan på Ok för att spara ändringarna.
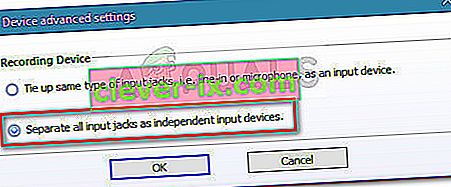 Obs! Om du har en äldre version av Realtek HD Audio Manager, gå till Anslutningsinställningar och aktivera kryssrutan som är kopplad till Inaktivera upptäckt av frontpaneljack.
Obs! Om du har en äldre version av Realtek HD Audio Manager, gå till Anslutningsinställningar och aktivera kryssrutan som är kopplad till Inaktivera upptäckt av frontpaneljack. - När ändringen har genomförts stänger du “ Realtek HD Audio Manager” och startar om datorn. Vid nästa start, se om problemet har lösts. Om din dator fortfarande inte kan upptäcka dina hörlurar / headset, fortsätt med metod 2 .
Metod 2: Aktivera läget för flera strömmar (om tillämpligt)
För det mesta orsakas detta problem av en Realtek HD Audio Manager- inställning. Vissa användare har rapporterat att deras headset upptäcktes så snart de aktiverade Multi-stream-läge i Realtek HD Audio Manager-inställningar.
Obs! Den här metoden är endast tillämplig om du använder en Realtek Audio-drivrutin.
Här är en snabbguide om hur du aktiverar läget för flera strömmar:
- Tryck på Windows-tangenten + R för att öppna en körruta . Skriv sedan “ kontroll ” och tryck på Enter för att öppna kontrollpanelen.

- Inne Kontrollpanelen , klicka på Maskinvara och ljud och klicka sedan på Realtek HD Audio Manager .

- Klicka sedan på Enhets avancerade inställningar i det övre högra hörnet och aktivera läget Multi-stream. Tryck OK för att spara ändringarna.
- Starta om datorn och se om problemet är löst vid nästa start. Om headsetet fortfarande inte känns igen av din dator, gå ner till metoden nedan.
Metod 3: Uppdatering till de senaste ljuddrivrutinerna
Vissa drabbade användare har lyckats lösa problemet och få sin dator att känna igen sina hörlurar genom att uppdatera till de senaste tillgängliga ljuddrivrutinerna.
Din dator kanske inte känner igen dina hörlurar eftersom Windows inte använder rätt ljuddrivrutiner eller om drivrutinerna är skadade efter en dålig installation - händer ofta när användare uppdaterar från en äldre version till Windows 10.
Det snabbaste sättet att inspektera om din dator använder rätt ljuddrivrutiner är via Enhetshanteraren. Här är en snabbguide om hur du gör detta:
- Tryck på Windows-tangenten + R för att öppna en körruta. Skriv sedan “ devmgmt.msc ” och tryck Enter för att öppna Enhetshanteraren.

- Inuti Enhetshanteraren expanderar du rullgardinsmenyn Ljud, video och spelkontroller och ser om ditt headset finns med här. Om den är listad, högerklicka på den och välj Uppdatera drivrutin . Klicka sedan på Sök automatiskt efter uppdaterad drivrutinsprogramvara och se om det finns en ny version tillgänglig.
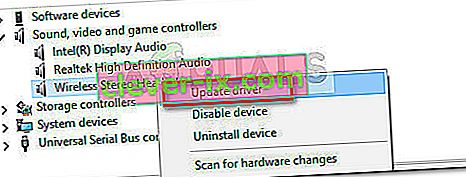 Obs! Om du lyckas installera en ny drivrutinsversion startar du om datorn och ser om problemet är löst vid nästa start. Om ditt headset inte syns i ljud-, video- och spelkontrollmenyn, fortsätt med steg 3.
Obs! Om du lyckas installera en ny drivrutinsversion startar du om datorn och ser om problemet är löst vid nästa start. Om ditt headset inte syns i ljud-, video- och spelkontrollmenyn, fortsätt med steg 3. - Se om någon av posterna i Enhetshanteraren har ett gult utropstecken i ikonen. Troligtvis kan de hittas genom att expandera rullgardinsmenyn Okända enheter .
- Om du hittar någon enhet listad under Okända enheter , högerklicka på dem och välj Uppdatera drivrutin . Om uppdateringskomponenten inte lyckas hitta en drivrutin, dubbelklickar du på posten och går till fliken Detaljer .
- Använd rullgardinsmenyn för att välja Enhetsinstansväg och kopiera sedan värdet och klistra in det i en onlinesökning. Du bör då få en tydlig bild av vilken drivrutin du behöver installera.
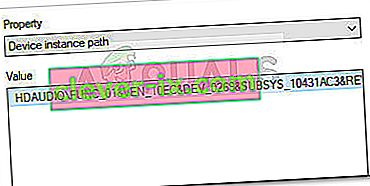
- Installera drivrutinen som inte känns igen och starta om datorn. Vid nästa omstart, se om problemet har lösts.
Metod 4: Ändra standard ljudformat
Det är möjligt att ljudformatet som du har konfigurerat på din dator inte fungerar som det ska med dina hörlurar. Därför kommer vi i detta steg att ändra standardljudformatet som används av datorn och kontrollera om det löser problemet med hörlurarna. För det:
- Tryck på “Windows” + “R” för att öppna körprompten.
- Skriv "Control" och tryck på "Enter" för att starta kontrollpanelen.

- Klicka på alternativet “Hårdvara och ljud” och välj sedan “Ljud” -knappen.
- Klicka på fliken "Uppspelning" och dubbelklicka sedan på "Standarduppspelningsenhet" som används av din dator.

- Klicka på alternativet "Standardformat" och välj sedan ett annat alternativ från listan.
- Välj "Apply" och klicka sedan på "OK".
- Kontrollera nu om dina hörlurar känns igen av din dator.
Metod 5: Byt drivrutin
Det är möjligt att drivrutinen du använder på din dator förhindrar korrekt upptäckt av dina hörlurar. I det här steget konfigurerar vi därför datorn för att använda standardljuddrivrutinen som används av Windows istället för den som du har installerat på din dator. För det:
- Tryck på “Windows” + “R” för att öppna körprompten.
- Skriv “devmgmt.msc” och tryck “Enter” för att starta enhetshanteraren.

- I enhetshanteringsfönstret expanderar du alternativet “Ljud-, video- och spelkontroller” och högerklickar på den ljuddrivrutin som för närvarande används av din dator.
- Välj knappen "Uppdatera drivrutin" och klicka sedan på alternativet "Webbläsare på min dator för drivrutinsprogramvara" .

- På nästa skärm klickar du på knappen " Låt mig välja från en lista över tillgängliga drivrutiner " och väljer sedan alternativet "High Definition Audio Device" .
- Klicka på "Nästa" och bekräfta meddelandena på nästa skärm.
- Kontrollera om problemet kvarstår efter installation av dessa drivrutiner.
Metod 6: Välja rätt enhet
Ett vanligt problem med Realtek Audio Drivers är att du ibland måste peka på den enhet som du just har anslutit till datorn för att den ska kunna upptäcka den korrekt. I detta steg kommer vi därför att definiera den här enheten från Realtek Control Center. För det:
- Högerklicka på högtalarikonen i systemfältet och välj “Sound Manager”.
- Detta bör nu öppna Realtek Sound Manager, om det inte gör det, sök efter det i sökfältet i aktivitetsfältet.
- I Realtek Audio Manager klickar du på "Small Yellow Folder" till höger om fönstret och markerar alternativet " Enable auto pop dialog ".

- Se till att spara dina ändringar om du har valt det här alternativet.
- Koppla nu ur 3,5 mm-kabeln som du använder för att ansluta hörlurarna till datorn och se till att koppla bort USB-kabeln om dina hörlurar använder USB-anslutningsläget.
- En dialog bör dyka upp och fråga dig "Vilken enhet har du plugin", denna dialog bör innehålla en rullgardinsmeny och du måste välja "Hörlurar" från den.
- När du har valt hörlurar, kontrollera om problemet fortfarande kvarstår.
Metod 7: Sök efter maskinvaruändringar
Ibland måste du starta om dina drivrutiner för att hörlurarna ska kunna fungera ordentligt om de har slocknat. I det här steget navigerar vi därför till enhetshanteraren och avinstallerar sedan varje förekomst av Realtek Audio Drivers. Därefter söker vi efter maskinvaruändringar för att installera om dem automatiskt. För det:
- Tryck på "Windows" + "R" för att öppna körprompten.
- Skriv “Devmgmt.msc” och tryck “Enter”.

- I enhetshanteraren expanderar du alternativet "Ljud-, video- och spelkontroller" och högerklickar på "Ljuddrivrutiner" som du använder för närvarande.
- Välj alternativet "Avinstallera enhet" och följ anvisningarna på skärmen för att avinstallera den här drivrutinen från din dator.

- Utöka även alternativet “ Ljudingångar och -utgångar ” och avinstallera alla enheter därifrån på samma sätt.
- Tryck nu på "Windows" + "R" för att öppna körprompten igen och skriv "Control".
- Tryck på "Enter" för att starta kontrollpanelen och klicka på alternativet "Avinstallera ett program" .

- I applistan högerklickar du på alternativet "Realtek Audio Drivers" och väljer knappen "Avinstallera" .
- Följ anvisningarna på skärmen för att avinstallera drivrutinen från din dator.
- Om du har laddat ner den här drivrutinen till din dator när som helst, se till att ta bort den helt.
- Starta nu enhetshanteraren igen och klicka på ikonen "Sök efter maskinvaruändringar" högst upp i fönstret.
- Förarna kommer nu automatiskt att bytas ut.
- Kontrollera om hörlurarna nu känns igen.
Metod 8: Uppskjuta automatiska uppgraderingar
Detta steg är viktigt för de personer vars hörlurar / högtalare inte upptäcks efter att en drivrutin har uppdaterats. Därför kommer vi i det här steget att nedgradera till en tidigare version av drivrutinerna och sedan kommer vi att förhindra att Windows uppdaterar drivrutinerna. För det:
- Tryck på "Windows" + "R" för att öppna körprompten.
- Skriv “Devmgmt.msc” och tryck “Enter”.

- I enhetshanteraren expanderar du alternativet "Ljud-, video- och spelkontroller" och högerklickar på "Ljuddrivrutiner" som du använder för närvarande.
- Välj "Egenskaper" och klicka sedan på fliken "Drivrutin" och välj alternativet "Återställ drivrutin" .

- Följ anvisningarna på skärmen för att återställa dina drivrutinsuppdateringar.
- Ladda ner den här felsökaren till din dator för att förhindra att Windows automatiskt uppdaterar vissa drivrutiner.
- Kör felsökaren och följ instruktionerna på skärmen för att förhindra alla framtida uppdateringar.
- Kontrollera om problemet är löst genom att göra detta.
Metod 9: Inaktivera exklusiv kontroll
I vissa fall kan applikationer ta exklusiv kontroll över din drivrutin, vilket gör att hörlurarna kanske inte känns igen. I detta steg kommer vi därför att konfigurera om drivrutinsinställningarna för att förhindra att applikationer kan ta exklusiv kontroll över enheten. För det:
- Tryck på “Windows” + “R” för att öppna körprompten.
- Skriv in "Kontroll" för att starta kontrollpanelen och klicka på alternativet "Maskinvara och ljud" .

- Klicka på knappen "Ljud" och klicka sedan på fliken "Uppspelning" .
- Dubbelklicka på din uppspelningsenhet och klicka sedan på fliken "Avancerat" .
- Avmarkera alternativet " Tillåt att applikationer tar exklusiv kontroll över den här enheten " och välj alternativet "Använd" .
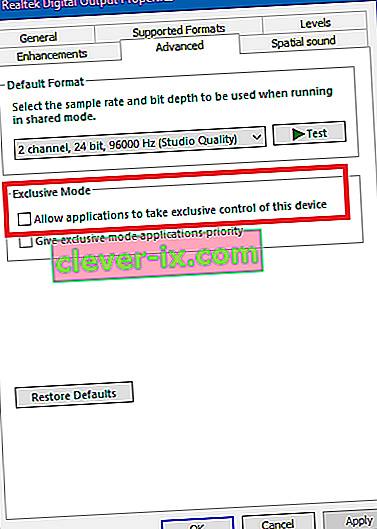
- Klicka på “OK” för att stänga ut genom fönstret.
- Kontrollera om detta har löst problemet med dina hörlurar.
Metod 10: Dölja Cortana från Aktivitetsfältet
Vissa människor har åtgärdat problemet genom att dölja Cortana från aktivitetsfältet och andra genom att inaktivera det tillfälligt. I detta steg kommer vi därför att konfigurera om några Windows-inställningar för att först dölja Cortana från Aktivitetsfältet och om det inte fungerar, försöker vi inaktivera Cortana helt. För det:
- Högerklicka på skrivbordet på ett tomt utrymme i aktivitetsfältet.
- Avmarkera knappen "Visa Cortana-knappen" och kontrollera om Cortana-knappen nu har försvunnit.
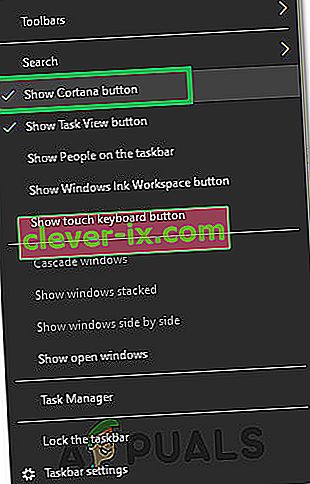
- Kontrollera om problemet har åtgärdats.
- Om problemet inte är löst kan du helt inaktivera Cortana härifrån.
- Kontrollera och se om inaktiveringen av Cortana löser problemet med din dator.
Metod 11: Köra felsökaren
Det är möjligt att hörlurarna inte känns igen eftersom ljudet på din dator har slocknat på grund av ett drivrutinsfel. I det här steget kör vi därför Windows-felsökaren från inställningarna för att kontrollera och åtgärda eventuella ljudrelaterade problem automatiskt. För det:
- Tryck på "Windows" + "I" för att öppna inställningarna.
- Klicka på "Uppdatera och säkerhet" och välj sedan knappen "Felsök" i den vänstra rutan.
- Klicka på alternativet "Spela upp ljud" i listan och välj sedan knappen "Kör felsökaren" .

- Vänta tills felsökaren fortsätter och klicka sedan på den enhet som du vill felsöka.
- Följ instruktionerna på skärmen för att framgångsrikt felsöka alla problem med datorns ljud och kontrollera om hörlurarna nu känns igen.
Metod 12: Välja headset
Vissa människor stod inför detta problem med sina hörlurar där antingen deras mikrofon eller hörlurar inte upptäcktes på Realtek Drivers. Därför kommer vi i detta steg att välja headset istället för hörlurar så att datorn kan känna igen både din mikrofon och dina hörlurar tillsammans. För det:
- Högerklicka på högtalarikonen i systemfältet och välj “Sound Manager”.
- Detta bör nu öppna Realtek Sound Manager, om det inte gör det, sök efter det i sökfältet i aktivitetsfältet.
- I Realtek Audio Manager klickar du på "Small Yellow Folder" till höger om fönstret och markerar alternativet " Enable auto pop dialog ".

- Se till att spara dina ändringar om du var tvungen att ändra ditt val för att det ska träda i kraft.
- Ta bort 3,5 mm-kabeln som du använde för att ansluta hörlurarna till datorn eller ta bort USB-kabeln som du kanske använde för hörlursanslutningen.
- Anslut kabeln till din dator igen och du skulle se popup-fönstret “Vilken enhet har du pluginat” , denna dialog bör innehålla en rullgardinsmeny och du måste välja “Headset” från den.
- När du har valt headsetalternativet, se till att kontrollera om problemet fortfarande uppstår.
Metod 13: Ändra Realtek-inställningar
I vissa fall kanske din hörlurar inte är korrekt inställda i Realtek Audio Manager på grund av att den inte känns igen av datorn. I detta steg kommer vi därför att ändra några Realtek-inställningar som gör att vi kan ställa in våra hörlurar som stereo istället för 7.1 men för detta måste vi först ändra den till den senare. För att kunna göra det:
- Högerklicka på ikonen “Högtalare” i systemfältet och välj sedan alternativet “Realtek Audio Manager” eller så kan du också öppna Realtek Audio Manager genom att söka med Windows Search i aktivitetsfältet.
- Efter att ha startat Realtek Audio Manager, klicka på ikonen "Högtalare" och välj sedan rullgardinsmenyn "Högtalarkonfiguration" .
- Välj “ 7.1 surround ” i listan och spara dina inställningar.
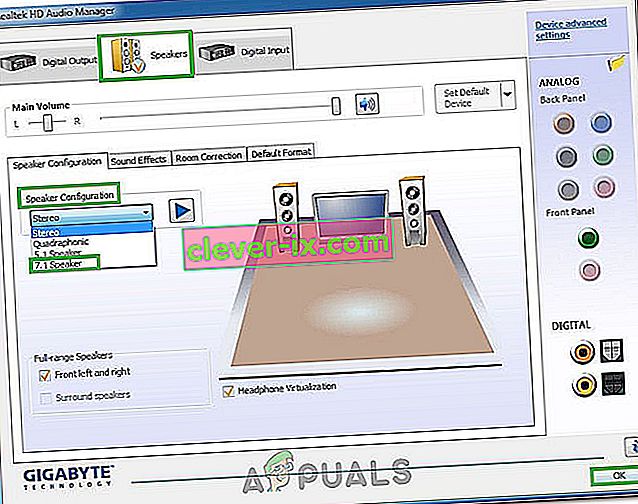
- Utan att stänga Realtek Audio Manager, koppla bort hörlurarna från din dator genom att ta bort 3,5 mm-kablarna från ljuduttaget.
- Vänta en stund och anslut kabeln till datorn igen.
- Den här gången väljer du “Stereo” i rullgardinsmenyn för högtalarkonfiguration och sparar dina ändringar.
- Kontrollera om det gör att hörlurarna inte känns igen på din dator.
Metod 14: Avinstallera Realtek-drivrutiner och Clean Register
Om du hittills inte har kunnat lösa problemet på din dator bör du försöka bli av med de Realtek-drivrutiner som är installerade på din dator. För att göra detta måste vi avinstallera drivrutinerna helt, rensa registret för eventuella rester och sedan installera om drivrutinerna från en ny källa. För att göra detta:
- Tryck på "Windows" + "R" för att öppna körprompten.
- Skriv “Devmgmt.msc” och tryck “Enter”.

- I enhetshanteraren expanderar du alternativet "Ljud-, video- och spelkontroller" och högerklickar på "Ljuddrivrutiner" som du använder för närvarande.
- Välj alternativet "Avinstallera enhet" och följ anvisningarna på skärmen för att avinstallera den här drivrutinen från din dator.

- Tryck nu på "Windows" + "R" för att öppna körprompten igen och skriv "Control".
- Tryck på "Enter" för att starta kontrollpanelen och klicka på alternativet "Avinstallera ett program" .

- I applistan högerklickar du på alternativet "Realtek Audio Drivers" och väljer knappen "Avinstallera" .
- Följ anvisningarna på skärmen för att avinstallera drivrutinen från din dator.
- Nu när Realtek-drivrutinerna har avinstallerats från vår dator kan vi gå vidare mot att rengöra registret.
- Ladda ner CC Cleaner härifrån och kör verktyget för att rengöra ditt register från eventuella rester.
- När du också har rensat ditt register klickar du på alternativet " Sök efter problem " i CC Cleaner och följ instruktionerna på skärmen för att åtgärda eventuella problem.
- Starta om datorn och ladda ner alla andra drivrutiner från systemtillverkarens webbplats om Windows inte automatiskt installerar en.


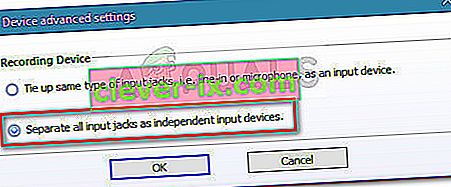 Obs! Om du har en äldre version av Realtek HD Audio Manager, gå till Anslutningsinställningar och aktivera kryssrutan som är kopplad till Inaktivera upptäckt av frontpaneljack.
Obs! Om du har en äldre version av Realtek HD Audio Manager, gå till Anslutningsinställningar och aktivera kryssrutan som är kopplad till Inaktivera upptäckt av frontpaneljack.
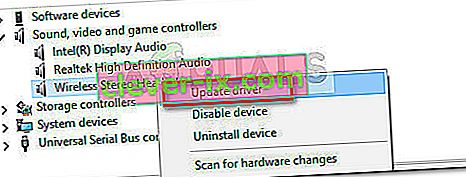 Obs! Om du lyckas installera en ny drivrutinsversion startar du om datorn och ser om problemet är löst vid nästa start. Om ditt headset inte syns i ljud-, video- och spelkontrollmenyn, fortsätt med steg 3.
Obs! Om du lyckas installera en ny drivrutinsversion startar du om datorn och ser om problemet är löst vid nästa start. Om ditt headset inte syns i ljud-, video- och spelkontrollmenyn, fortsätt med steg 3.