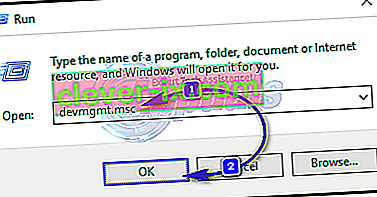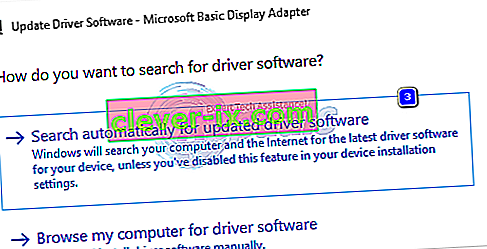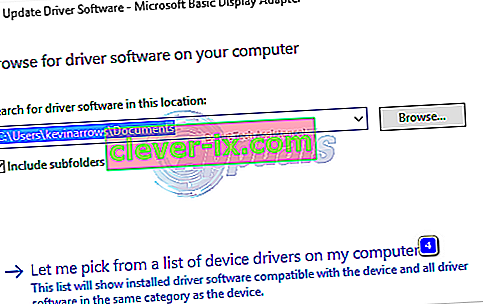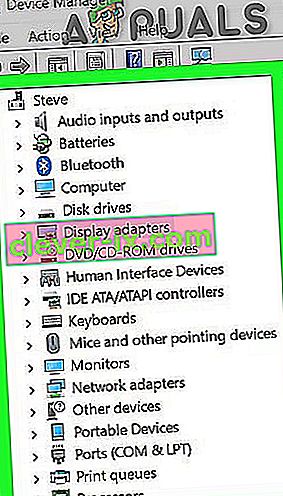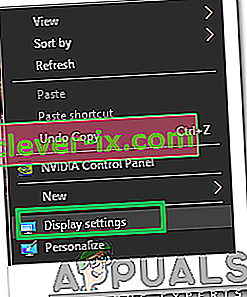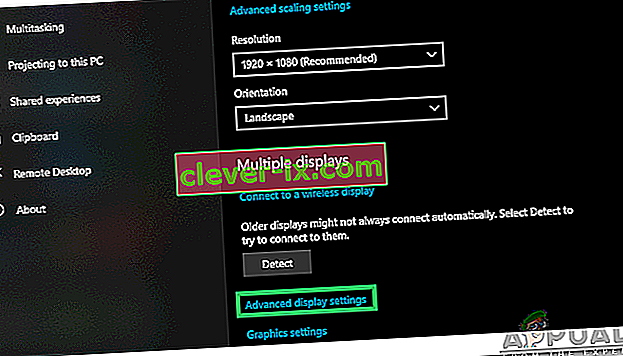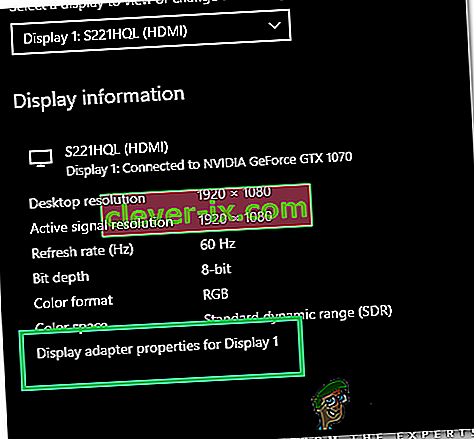Video_tdr_failure (atikmpag.sys) är ett blåskärmsfel utlöst av en felaktig, inkompatibel eller korrupt grafikdrivrutin. Användare möter detta fel efter att deras system har uppgraderats eller efter att drivrutinerna har uppdaterats. Det goda är att denna BSOD ger dig filnamnet som utlöser BSOD, vilket pekar på var problemet har sitt ursprung. Oavsett, det är en snabb google-sökning som visar var den härstammar från. Den här artikeln är dock relaterad till atikmpag.sys som är en AMD-drivrutin.
Det här felet startar vanligtvis om Windows kör en automatisk uppdatering, eller om du har uppdaterat grafikens drivrutiner manuellt eller om du just har uppgraderat till Windows 8 eller 10 från en tidigare version. I alla fall är det drivrutinen och det är vad vi kommer att felsöka i den här guiden.
Om du inte kan logga in på Windows på grund av detta fel eller om felet kontinuerligt avbryts när du är inloggad är det bäst att starta i säkert läge där en grundläggande grafisk drivrutin med minimal belastning laddas. Du kan se steg för att starta fönster i säkert läge (här) och Windows 8 (här).
Reparera korrupta systemfiler
Ladda ner och kör Restoro för att söka efter korrupta filer härifrån , om filer visar sig vara korrupta och saknar reparation och kontrollera sedan om det löser problemet, om inte, fortsätt sedan med lösningarna nedan.
Använd en äldre version av AMD-drivrutiner
De senaste förarna är inte alltid det bästa sättet att gå. I det här fallet kan de vara orsaken till detta fel. Men vi kan använda en äldre version av AMD-drivrutinen som inte orsakade problemet.
- För att göra det, håll ned Windows-tangenten och trycker på R . Skriv devmgmt.msc och tryck på Enter .
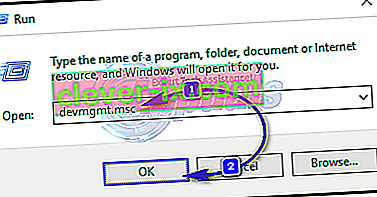
- Dubbelklicka på Display-adaptrar och högerklicka på din AMD-skärmadapter . Klicka på Uppdatera drivrutinsprogramvara . Klicka på Bläddra på min dator för drivrutinsprogramvara .
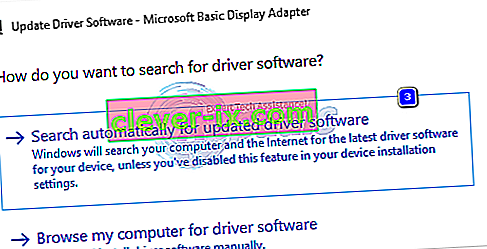
- Klicka sedan på Låt mig välja från en lista över enhetsdrivrutiner på min dator .
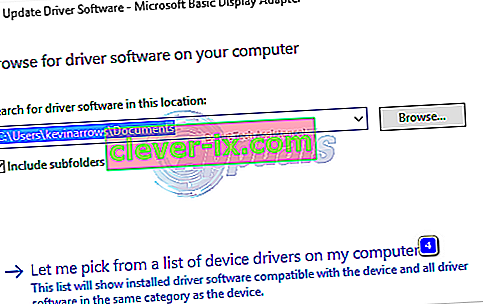
- Välj en äldre version av din AMD-drivrutin under modell . Versionsdatumet kommer att skrivas mot dem alla. Klicka sedan på Nästa . Starta om ditt system och kontrollera om problemet kvarstår. Därefter måste vi inaktivera att Microsoft automatiskt uppdaterar det igen.
- För Windows 10 - Ladda ner Microsofts uppdatering Hider från den här länken. Kör det. För Windows 8 / 8.1, gå till Kontrollpanelen -> Windows-uppdateringar -> Valfria / väntande uppdateringar -> Högerklicka och välj Göm .
- Avmarkera drivrutinerna för ditt AMD-kort som ska installeras. Starta om och testa. Om felet fortfarande uppstår fortsätter du med att ersätta atikmpag.sys
Byt ut ATIKMPAG.SYS
I den här lösningen kommer vi att ersätta den aktuella filen atikmpag.sys med en ny. Om du i felet får filen atikmdag.sys och sedan helt enkelt ersätta alla filer som heter atikmpag nedan med atikmdag.
- Håll Windows-tangenten och trycka R . Skriv i dialogrutan Kör
C: \ Windows \ System32
- Hitta filen med namnet atikmpag.sys och byt namn på den till atikmpag.sys.bak .
- Håll sedan Windows-tangenten och tryck på R igen. Skriv C: \ i kördialogrutan och klicka på OK.
- Leta efter en mapp som heter ATI. I ATI kommer det att finnas en fil som heter atikmpag.sy_ där. Du kan söka i den genom att skriva dess namn i sökrutan.
- När du väl har hittat den, kopiera den filen till skrivbordet .
- Håll Windows-tangenten och trycker på X . Klicka på Kommandotolken (administratör) .
- I det svarta fönstret skriver du chdir desktop och trycker på Enter .
- Skriv nu
expand.exe atikmdag.sy_ atikmdag.sys
ELLER
expandera -r atikmdag.sy_ atikmdag.sys
- Tryck på Enter . När kommandot är klart, kopiera det nyligen skapade atikmdag.sys från skrivbordet och klistra in det i C: \ Windows \ System32.
- Starta om ditt system för att kontrollera om problemet visas nu.
- Om detta fortfarande inte fungerar, ge metoden ett nytt försök efter att ha gjort en ren installation. För att göra en ren installation måste du först avinstallera befintliga drivrutiner helt med hjälp av DDU-verktyget härifrån
Metod 4: Uppdatera integrerade grafik- och AMD-drivrutiner
Med ankomsten av Windows 8.1 / 10 föddes en hel massa problem med det. Förare är de viktigaste och mest drabbade. Din AMD GPU kan orsaka detta problem ensam eller tillsammans med den integrerade GPU på ditt moderkort. Integrerad GPU är en grafikbehandlingsenhet som är inbäddad på ditt moderkort.
- Först måste vi avinstallera de för närvarande installerade drivrutinerna. Efter inloggning, håll ned Windows-tangenten och trycker på R . Skriv devmgmt.msc och tryck på Enter- adaptrar i den vänstra rutan.

- Dubbelklicka på Display-adaptrar.
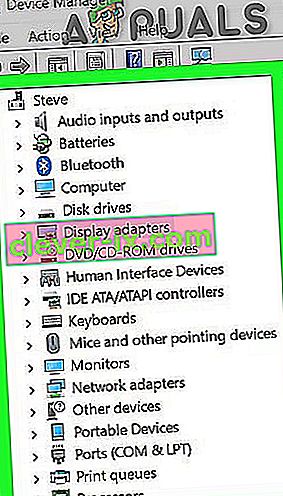
- Högerklicka på din grafikkortsdrivrutin med dess namn.
- Högerklicka på din adapter och klicka på Avinstallera .
- Kontrollera Ta bort drivrutinsprogramvaran för den här enheten och klicka på OK.
- Upprepa processen om du har mer än två bildskärmskort installerade.
- Om du har installerat AMD Catalyst ™ Control Center måste du ta bort det också. Håll Windows -tangenten och trycker på R . Skriv appwiz.cpl i dialogrutan Kör och tryck på Enter .

- I AMD- listan hittar du AMD Catalyst ™ Control Center . Högerklicka på den och klicka på Avinstallera . Följ instruktionerna på skärmen för att ta bort den.
- För att få de senaste Intel-integrerade drivrutinerna för ditt system kan du använda deras automatiska verktyg för att söka efter senaste drivrutinsuppdateringar. Ladda ner verktyget härifrån. Kör det.
- Följ instruktionerna på skärmen för att installera verktyget. Efter installationen klickar du på Start-knappen för att starta verktyget.
- Klicka på Starta skanning . Det börjar söka efter förarna.
- Efter skanning visar den alla föråldrade eller avinstallerade drivrutiner. Klicka på Installera för att börja ladda ner dem. När du har laddat ner klickar du på Installera för att börja installera dem.
- Efter installationen kan en omstart krävas.
- För att manuellt uppdatera dina drivrutiner måste du först veta modellnamnet på ditt system. För att göra det, håll ned Windows-tangenten och trycker på R . Skriv msinfo32 och tryck på Enter . Din modell kommer att vara bredvid System Model och notera ner typsystem också som kommer att vara antingen x64 för 64-bitars och x86 för 32 bit.
- En gång på webbsidan navigerar du till modellens sida genom att ange din systemmodell och ladda ner och installera grafik- / videodrivrutiner för ditt operativsystem (Windows 10).
- Klicka här för att ladda ner AMD auto detect tool. Ladda ner filen och kör den.
- Det kommer automatiskt att upptäcka AMD-hårdvaran för ditt operativsystem. Följ instruktionerna på skärmen för att ladda ner och installera drivrutinerna.
- För att manuellt hämta de senaste drivrutinerna, gå till //support.amd.com/en-us/download.
- Bläddra ner till Välj din drivrutin manuellt .
- I steg 1 väljer du Desktop-grafik om du använder ett skrivbord och Notebook-grafik om du använder en bärbar dator.
- Välj din GPU-serie och dess exakta modellnamn i steg 2 respektive 3.
- Välj Windows 10 64 bitar eller 32 bitar enligt vad du noterade tidigare i steg 2. Klicka sedan på Visa resultat .
Metod 5: Nedgradera till 120 Hz
Hertz är ett mått på bildskärmens uppdateringsfrekvens. Ibland, även om din skärm stöder 144Hz, kan den möta problem när den körs på den uppdateringsfrekvensen. Därför är det alltid en bra idé att försöka nedgradera uppdateringsfrekvensen till 120 Hz och kontrollera om problemet kvarstår. För att kunna göra det:
- Höger - klicka någonstans på skrivbordet och välj ” Display Settings ”.
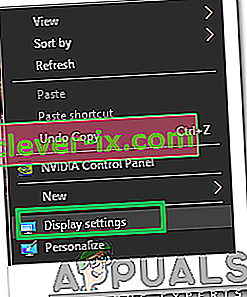
- Klicka på ” Avancerade Display Settings ” alternativet.
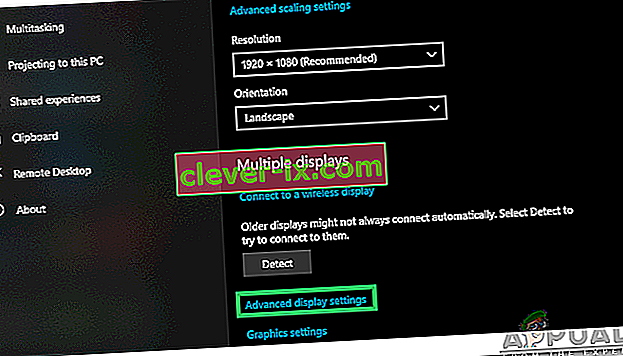
- Välj " Display Adapter Properties for Display 1 " och klicka på " Monitor " -fliken i popup-fönstret.
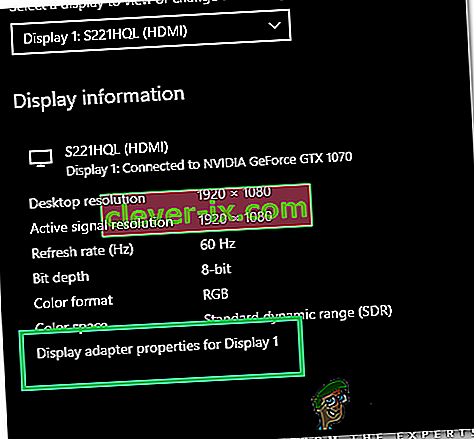
- Klicka på ” Screen Refresh Rate ” drop-down och välj ” 120Hz ” från det.
- Klicka på " Apply " och sedan på " OK ".
I resultaten bläddrar du ner och klickar på Ladda ner mot Catalyst Software Suite för att börja ladda ner drivrutinerna och hanteringsprogramvaran. När du har laddat ner kör du filen och följ instruktionerna på skärmen för att installera dem.
Metod 6: Ändra Bios Boot Mode till UEFI
I vissa fall kanske du har valt fel startläge från Bios på grund av vilket detta problem utlöses på din dator. Starta därför om datorn och beroende på brädetillverkaren trycker du på “DEL” eller “F12” för att starta in i Bios, en gång i Bios, ändra startläget till UEFI och spara dina ändringar. Avsluta Bios efter att du har sparat ändringarna och kontrollera om det löser problemet.