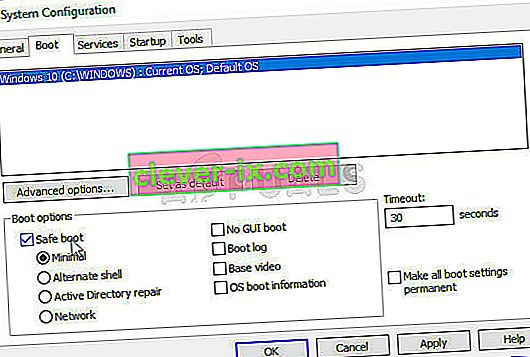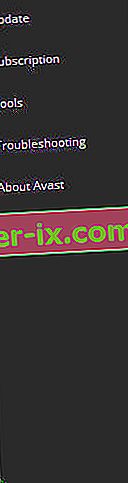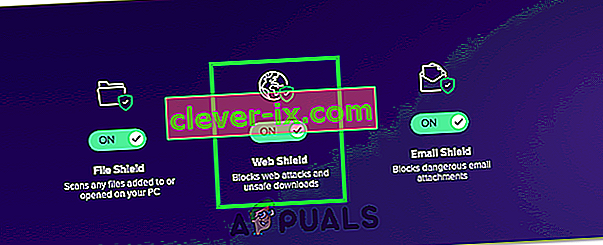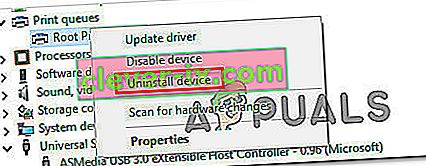Det finns olika faktorer som kan påverka hur du ansluter till en webbplats eller tjänst på din dator. Ibland är problemet med din internetleverantör och webbplatsen laddas inte förrän leverantören beslutar att det är dags att lösa problemet. Ibland är det din hårdvara och du måste antingen byta ut de felaktiga komponenterna eller reparera dem på något sätt.
Ibland är emellertid problemet relaterat till vissa inställningar på din dator och dessa problem kan lösas genom felsökning. Detta manifesterar sig vanligtvis på ett sätt som en webbplats laddas i en viss webbläsare och inte på den andra. Läs resten av artikeln för att se tillgängliga lösningar.
Lösning 1: Rensa cacheminnet i din Chrome-webbläsare
Att rensa cacheminnet i en Chrome-webbläsare var en lösning som föreslogs av en av Chrome-användare som upplevde det här problemet på varje webbplats som han öppnade och många andra användare bekräftade att den här metoden fungerade 100%. Men även om du använder en annan webbläsare än Google Chrome har det en stor chans att rensa cacheminnet.
- Rensa din webbinformation i Chrome genom att klicka på de tre vertikala prickarna i det övre högra hörnet. Klicka därefter på alternativet "Fler verktyg" och sedan "Rensa webbdata". För att rensa allt för att välja alternativet ”tidens början” som tidsinställning och välja vilka typer av data du vill radera.
Vi rekommenderar att du rensar cacheminnet och kakorna.

- Se till att du startar om datorn efteråt och kopplar bort din DSL-internetkabel eller sätter på och stänger av Wi-Fi-adaptern innan du slår på datorn.
- För att bli av med alla kakor, särskilt de som heter NWOLB, klicka igen på de tre punkterna och välj Inställningar. Rulla ner till botten och expandera Avancerade inställningar. Öppna innehållsinställningarna och bläddra ner till listan över alla kakor som finns kvar efter att du redan har tagit bort dem i steg 1. Ta bort alla kakor och var noga med de som heter NWOLB eftersom användare hävdar att dessa orsakade mest problem för dem.
- Starta om datorn igen och kontrollera om problemet är löst.
Lösning 2: Uppdatera din nätverksadapter
Att ha uppdaterade nätverkskort är definitivt ett måste och du bör alltid se till att göra det för att undvika problem med din dator. Detta är lätt att uppnå men folk glömmer ofta bort detta eftersom ditt operativsystem sällan varnar dig för detta även om det inte upptäcker en nätverksadapter, särskilt om enheten inte är relaterad till Microsoft. Följ stegen nedan för att uppdatera din nätverksadapter.
- Först och främst måste du avinstallera den drivrutin du för närvarande har installerat på din maskin.
- Skriv “Enhetshanteraren” i sökfältet bredvid Start-menyknappen för att öppna fönstret Enhetshanteraren. Du kan också använda Windows Key + R-tangentkombinationer för att öppna dialogrutan Kör. Skriv devmgmt.msc i rutan och klicka på OK eller Enter-tangenten.

- Expandera avsnittet "Nätverkskort". Detta visar alla nätverkskort som maskinen har installerat just nu. Högerklicka på nätverksadaptern du vill avinstallera och välj “Avinstallera enhet”. Detta tar bort adaptern från listan och avinstallerar nätverksenheten.
- Klicka på “OK” när du uppmanas att avinstallera enheten.

- Ta bort adaptern som du använder från din dator och starta om datorn omedelbart. När datorn har startat, navigerar du till tillverkarens sida för att se listan över tillgängliga drivrutiner för ditt operativsystem. Välj den senaste, ladda ner den och kör den från mappen Nedladdningar.
- Följ instruktionerna på skärmen för att installera drivrutinen och se till att adaptern förblir frånkopplad tills installationen uppmanar dig att ansluta som den kan eller inte kan göra. Starta om din dator efter installationen och anslut adaptern till din dator
- Gå tillbaka till Enhetshanteraren och leta reda på din nätverksadapter under avsnittet "Nätverkskort". Högerklicka på dess ikon och klicka på Egenskaper. Härifrån navigerar du till fliken "Energihantering". Avmarkera rutan som säger "Tillåt att datorn stänger av den här enheten för att spara ström".

- Kontrollera om problemet är löst.
Lösning 3: Byt till Googles DNS-server
Om det finns problem med din DNS-server kan du byta till en gratis version av Google som ofta används för att felsöka problem som den här. DNS-problem är vanligtvis svåra att lösa och det finns inga mönster när denna metod ska tillämpas. Du har dock inget att förlora och du kan enkelt återställa ändringarna.
- Öppna dialogrutan Kör med Windows-tangenten + R-tangentkombinationen. Skriv sedan “ncpa.cpl” i den och klicka på OK för att öppna fönstret för nätverksinställningar.

- Nu när Internetanslutningsfönstret är öppet, dubbelklickar du på din aktiva nätverksadapter.
- Klicka sedan på Egenskaper och dubbelklicka på Internet Protocol Version 4 (TCP / IPv4).
- Lokalisera Använd följande alternativ för DNS-serveradresser.
- Ställ in önskad DNS- server till 8.8.8.8
- Ställ in alternativ DNS- server till 8.8.4.4

Obs! Det är Googles offentliga DNS-serveradresser. Det finns andra kostnadsfria alternativ du kan undersöka, men dessa ger vanligtvis de bästa resultaten.
Lösning 4: Stäng av Opera Turbo i din Opera-webbläsare
Som kan dras av titeln på denna artikel riktar sig denna lösning till Opera-användare och detta problem kan lösas effektivt i många fall genom att implementera denna lösning. Opera Turbo är en inställning som låter dig påskynda belastningen på vissa webbplatser men det visar sig att inställningen orsakar andra dolda problem. Följ stegen nedan för att lösa problemet.
- Öppna din Opera-webbläsare genom att dubbelklicka på dess ikon på skrivbordet eller genom att söka efter den. Hitta Opera Turbo-ikonen längst ner till vänster på skärmen, till vänster om statusfältet
- Klicka på rullgardinspilen till höger om ikonen och välj alternativet Konfigurera. Du kommer att se tre alternativ: Automatisk, På och Av. Se till att du ställer in alternativet på Av om det inte redan är inställt och tillämpa ändringarna.

- Kontrollera om problemet är borta efter att du startat om din webbläsare.
Lösning 5: Inaktivera proxyinställningar
Det är möjligt att din dator har konfigurerats för att använda proxyinställningar på grund av vilka detta problem utlöses när du försöker komma åt en viss webbplats. Vissa servrar spelar inte bra med proxyservrar på grund av vilket detta fel oftast sprids upp. Därför inaktiverar vi dessa proxyinställningar på vår dator i det här steget och kontrollerar sedan om problemet elimineras. För det:
- Tryck på Windows + R på tangentbordet samtidigt.
- En dialogruta för körning visas på skärmen, skriv “MSConfig” i den tomma rutan och tryck på OK.

- Välj startalternativ i systemkonfigurationsfönstret och markera sedan alternativet "Säker start" .
- Klicka på Apply och tryck på OK.
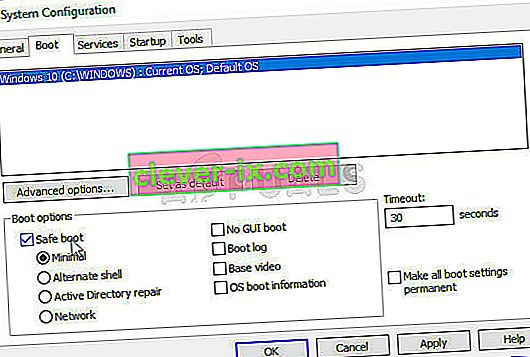
- Starta om din dator nu för att starta i säkert läge.
- Tryck igen på samma "Windows" + "R" -tangenter samtidigt och skriv "inetcpl.cpl" i dialogrutan Kör och tryck "Enter" för att utföra den.

- En dialogruta för internetegenskaper visas på din skärm, välj fliken "Anslutningar" därifrån.
- Avmarkera rutan " Använd en proxyserver för ditt LAN " och klicka sedan på OK.
- Öppna MSConfig igen nu och den här gången avmarkera alternativet för säker start, spara dina ändringar och starta om datorn.
- Kontrollera om problemet är löst.
Lösning 6: Återställ webbläsarinställningar
I vissa situationer kan din webbläsare ha förvärvat några falska konfigurationer på grund av vilken den kanske inte kan surfa ordentligt på webben. Därför återställer vi i detta steg både standardinternetutforskaren och webbläsaren Google Chrome till sina ursprungliga standardinställningar som skulle bli av med alla felaktiga konfigurationer som webbläsaren kan ha förvärvat. För det:
- Tryck på Windows + R- tangenten på tangentbordet samtidigt för att öppna dialogrutan Kör.
- Skriv in "inetcpl.cpl" här i utrymmet och tryck på "Enter" för att öppna det.

- Klicka på fliken "Avancerat" och välj knappen "Återställ" längst ner i fönstret.

- När webbläsaren Internet Explorer har återställts måste vi också återställa Chrome-webbläsaren.
- Öppna nu Chrome-webbläsaren och klicka på "Three Dots" längst upp till höger.
- Navigera genom alternativen och klicka på alternativet “Avancerat” som ska vara längst ner på skärmen.
- Välj alternativet "Återställ inställningar till deras ursprungliga standardinställningar" längst ner.

- När återställningen är klar startar du om Windows och kontrollerar om felmeddelandet fortfarande visas när du försöker navigera till en webbplats.
Lösning 7: Kör nätverksfelsökare
I vissa fall kan det vara möjligt att dina nätverksinställningar inte konfigureras korrekt av operativsystemet på grund av vilket detta problem utlöses. För detta ändamål kan vi köra Windows standardfelsökare för nätverk för att identifiera och utrota sådana fel automatiskt. För att göra det, följ guiden nedan.
- Tryck på "Windows" + "I" för att öppna inställningarna.
- I inställningarna klickar du på alternativet “ Windows Update and Security ”.

- Klicka på knappen "Felsök" i den vänstra rutan och klicka sedan på alternativet "Internetanslutningar" på höger sida.
- Klicka på knappen " Kör felsökaren " och vänta tills felsökaren startar.

- Följ instruktionerna på skärmen för att snabbt köra felsökaren och identifiera eventuella fel.
- Åtgärda felen med den här felsökaren och kontrollera om problemet kvarstår efter att ha gjort det.
Lösning 8: Inaktivera Avast WebShield
Om du använder Avast Antivirus på din dator som ett skydd mot virus och skadlig kod finns det en chans att antivirusprogrammets webbskydd kan förhindra att vissa applikationer och webbplatser kan laddas korrekt. Därför kommer vi att inaktivera denna funktion av avast i det här steget och sedan kontrollera om problemet är löst genom att göra det. För det:
- Klicka på "More" -ikonen längst ned till vänster i aktivitetsfältet och klicka på "Avast" -ikonen för att starta Avast Antivirus.
- I Avast Antivirus, klicka på "Inställningar" -ikonen och välj alternativet "Aktivt skydd" till vänster i det nya fönstret som öppnas.
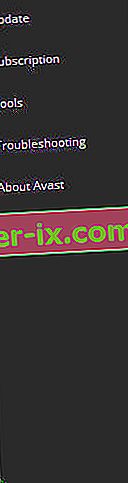
- Se till att stänga av "Web Shield" -funktionen och välj "Stop Permanently".
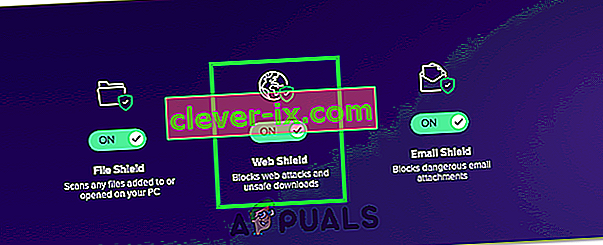
- Efter att ha stoppat den här funktionen permanent, kontrollera om problemet fortfarande kvarstår.
- Om det gör det rekommenderas det att stoppa Avast helt och kontrollera igen.
- Om problemet inte åtgärdas genom att inaktivera Antivirus kan du aktivera det igen.
Lösning 9: Ställ in datum och tid
Ibland, om datum- och tidsinställningarna inte är korrekt konfigurerade på datorn kan det här problemet ses när du surfar. I de flesta fall är inställningarna för datum och tid avgörande eftersom de används av datorn för att kontrollera giltigheten för en webbplats eller en servers säkerhetscertifikat och om datum och tid inte är korrekt inställda kan inte certifikatet verifieras. Därför kommer vi i detta steg att korrigera datorns datum och tid. För det:
- Sök och leta efter tidsikonen i det nedre högra hörnet på datorns skrivbord.
- Högerklicka på skärmen Datum och tid och klicka på knappen "Justera datum / tid" .

- Slå av "Automatiskt datum och tid" och välj alternativet "Ändra" under rubriken "Ställ in datum och tid manuellt" .
- Konfigurera om datum och tid så att det matchar aktuellt datum och tid i din region.
- Kontrollera om felmeddelandet har åtgärdats genom att göra det.
Lösning 10: Återställ IP-inställningar
Det är möjligt att IP-inställningarna på din dator kanske inte är korrekt konfigurerade på grund av vilket detta problem utlöses när du försöker komma åt en viss webbplats. I detta steg kommer vi därför att återställa IP-konfigurationerna på vår dator och sedan kontrollera om det löser problemet. För det:
- Tryck på "Windows" + "R" för att starta körprompten.
- Skriv in "cmd" och tryck på "Skift" + "Ctrl" + "Enter" för att starta det med administratörsbehörigheter.

- I kommandotolken skriver du in följande kommandon en efter en och trycker på "Enter" för att utföra dem.
ipconfig / släpp ipconfig / alla ipconfig / spola ipconfig / förnya netsh int ip reset netsh winsock reset
- Efter att ha utfört dessa kommandon i kommandotolken, kontrollera om surfningen går tillbaka till det normala.
Lösning 11: Använd Windows standarddrivrutin
Det är möjligt att nätverksadaptern som du försöker installera på din dator inte är korrekt konfigurerad för att kunna ge en stabil anslutning till operativsystemet. Därför tar vi bort detta i detta steg helt nätverksadaptern från vår dator och låter sedan Windows ersätta den med den drivrutin som den anser passar bäst för datorn. För det:
- Tryck på “Windows” + “R” -knapparna på tangentbordet för att starta körprompten.
- I Kör tolken skriver i ”Devmgmt.msc” och tryck på ”Enter” för att starta Enhetshanteraren.

- Klicka på rullgardinsmenyn "Nätverkskort" i enhetshanteraren för att lista de drivrutiner som styr nätverksanslutningarna på din dator.
- Högerklicka på din nätverksdrivrutin och välj alternativet "Avinstallera enhet" .
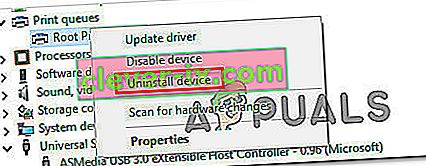
- Följ anvisningarna på skärmen för att ta bort den här drivrutinen helt från din dator.
- När du har tagit bort drivrutinen startar du om datorn och Windows ersätter automatiskt drivrutinen med standarddrivrutinerna.
- Kontrollera om problemet är löst efter omstart.
Lösning 12: Säkert läge
Det är möjligt att en bakgrundsapplikation kan störa datorns nätverkskort, varför problemet uppstår. I detta steg inaktiverar vi därför alla bakgrundstjänster och adaptrar och kör datorn i säkert läge för att kontrollera om nätverksanslutningen fungerar korrekt. För att kunna göra det:
- Tryck på "Windows" + "R" för att starta körprompten.
- Skriv in "MSCONFIG" och tryck på "Enter" för att starta konfigurationsfönstret.

- Klicka på fliken "Tjänster" och avmarkera alternativet "Dölj alla Microsoft-tjänster" .

- När du har avmarkerat det här alternativet klickar du på knappen "Inaktivera alla" och sedan på "Verkställ" för att spara dina ändringar.
- Klicka därefter på fliken "Startup" och klicka sedan på "Open Task Manager" -knappen för att starta uppgiftshanteraren.

- Klicka på varje applikation som har aktiverats i Aktivitetshanteraren och klicka sedan på knappen "Inaktivera" .
- Kontrollera om problemet kvarstår efter att du har inaktiverat dessa applikationer.
Lösning 13: Skriv in kommando
Det är möjligt att problemet utlöses på din dator eftersom MTU-värdet inte har ställts in korrekt för nätverksadaptern som du använder. I detta steg kommer vi därför att konfigurera om detta värde genom att utföra ett kommando i kommandotolken. För att kunna göra det:
- Tryck på "Windows" + "R" för att starta körprompten.
- Skriv in "cmd" och tryck på "Skift" + "Ctrl" + "Enter" för att starta det med administratörsbehörigheter.

- I kommandotolken skriver du in följande kommando och trycker på "Enter" för att utföra det, men se till att ersätta "Trådlös nätverksanslutning" med namnet på din nätverksadapter
netsh-gränssnitt ipv4 ställer in undergränssnitt “Trådlös nätverksanslutning” mtu = 1472 store = beständig
- Om du inte vet namnet på din nätverksadapter trycker du på "Windows" + "R" för att starta körning och skriver in 'ncpa.cpl ".

- Högerklicka på din internetanslutning och välj "Egenskaper".
- Här kommer namnet att listas under rubriken "Anslut med:" .
- Kontrollera om problemet kvarstår efter att detta kommando har utförts.
Lösning 14: Rensa webbplatskakor
Det är möjligt att en eller flera kakor på webbplatsen som du försöker komma åt har skadats på grund av vilket detta problem utlöses på din dator. Därför kommer vi att rensa bort dessa cookies i det här steget och sedan kontrollera om det löser problemet. För det:
- Starta din webbläsare och öppna en ny flik.
- Skriv in adressen till webbplatsen som du försöker komma åt och tryck på "Enter".
- Du bör mötas med felskärmen.
- Klicka på "Lås" före webbplatsens adress och klicka sedan på alternativet "Webbplatsinställningar" .

- Klicka på alternativet "Rensa data" för att ta bort dessa cookies från din webbläsare.
- Kontrollera om webbplatsen fungerar efter att ha gjort det.
Lösning 15: Återställ kromflaggor
Det är möjligt att problemet utlöses på grund av felaktig konfiguration av Chromes flaggor. Om inställningarna för Chrome-flaggan inte är korrekt konfigurerade kan de sluta sabotera din anslutning till vissa webbplatser. I detta steg kommer vi därför att återställa dessa konfigurationer helt. För att kunna göra det:
- Starta Chrome och öppna en ny flik.
- Skriv in följande adress och tryck på "Enter" för att navigera till flagginställningarna.
krom: // flaggor
- Välj knappen "Återställ allt" högst upp i webbläsarens fönster.

- Bekräfta alla meddelanden som kan dyka upp på skärmen för att helt återställa Chrome-flaggor.
- Kontrollera om problemet kvarstår efter återställning av Chrome-flaggor.