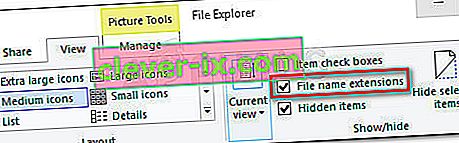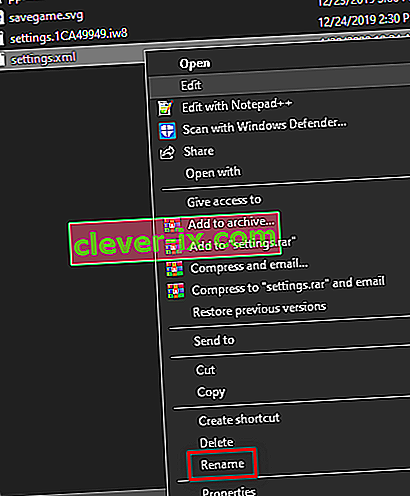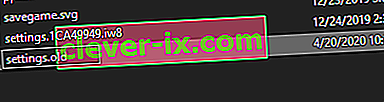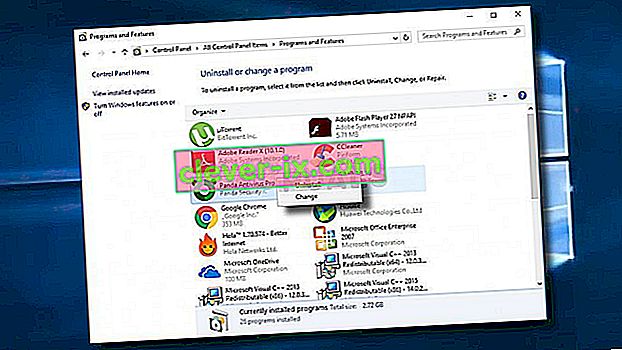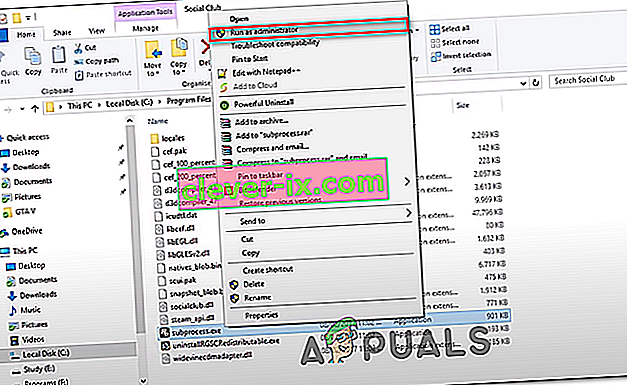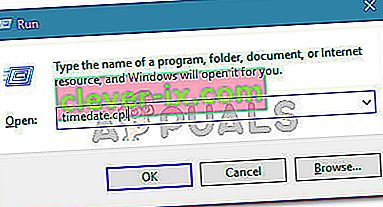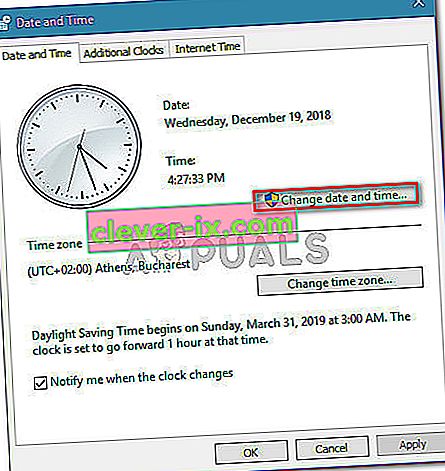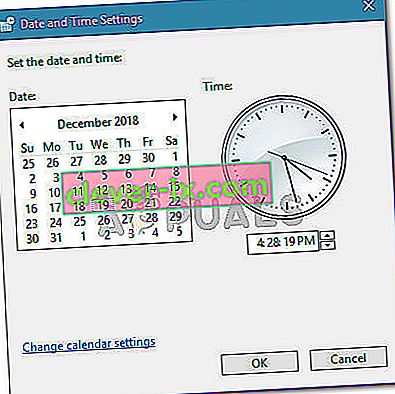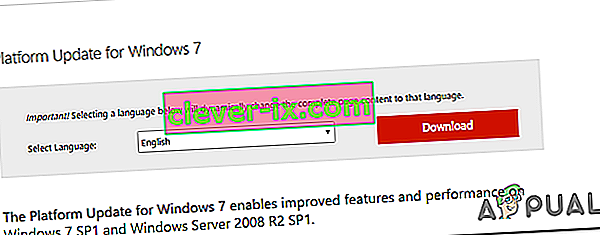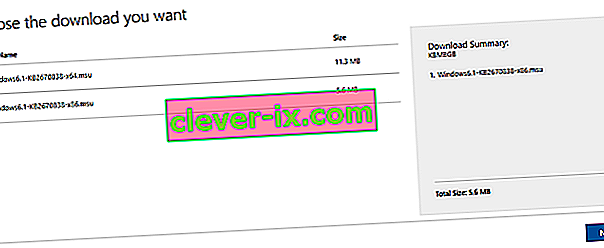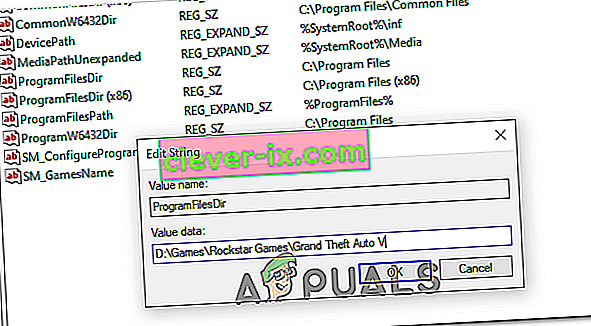Vissa GTA V-spelare rapporterar att de slutligen ser Social Club Failed to Initialize (Error Code 17) varje gång de försöker starta spelet på sin dator. De mest drabbade användarna säger att kraschen inträffar flera sekunder efter att spelet försökt till helskärm.

Som det visar sig orsakades de flesta fall där problemet rapporterades orsakas av en lokal fel som härrör från den lokala inställningsprofilen. Om detta scenario är tillämpligt bör du kunna åtgärda problemet genom att återställa hela spelmappen genom att byta namn på ett par filer med .old-tillägget.
Du måste också se till att Social Group öppnas med administratörsåtkomst och att du har rätt datum och tid (Social Club är mycket kräsen om detta). Och om du har Social Club och GTA V installerat på olika hårddiskar måste du göra några registerjusteringar.
Men om du använder AVG, ESET eller en annan överskyddande AV-svit kan problemet också uppstå eftersom den huvudsakliga Social Club-körningen förhindrar att kommunicera med Rockstar-servern. i det här fallet kan du antingen vitlista den problematiska körningen eller så kan du avinstallera AV-sviten från tredje part helt.
Om du startar spelet via Steam, kontrollera om ditt spelnamn innehåller några specialtecken. Social Club är känt för att orsaka detta fel om namnet innehåller specialtecken som '# $% ~'. Lyckligtvis kan du enkelt redigera din Steam-profil och ta bort eventuella specialtecken som kan hamna i GTA V.
Om du fortfarande använder Windows 7, se till att Sevice Pack 1 är installerat (spelet fungerar inte om du inte har installerat plattformsuppdateringen.
Återställ spelets inställningar
Om felkod 17 inträffar på grund av ett fel vid laddning av Social Club-applikationen som härrör från en lokal glitch, bör du kunna åtgärda problemet genom att återställa hela samlingen av GTA V-spelinställningar.
Även om majoriteten av de drabbade användarna har bekräftat att denna åtgärd slutade lösa problemet, kom ihåg att detta kommer att sluta rulla tillbaka alla spelarinställningar till standardvärdena. Detta inkluderar alla anpassade inställningar för grafik, ljud, kontroller och till och med Story Mode Cloud Save-inställningar.
Om du är beredd att gå denna väg följer du instruktionerna nedan för att återställa dina GTAV-spelinställningar och lösa Social Club misslyckades med att initialisera (Felkod 17):
- Öppna File Explorer, gå till menyfältet högst upp och klicka på Visa och markera rutan för filnamnstillägg .
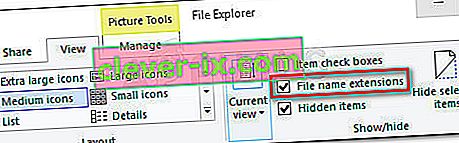
- Navigera till följande plats för att landa direkt i GTA V-mappen:
C: \ Users \ ~ USERNAME ~ \ Documents \ Rockstar Games \ GTAV
- När du väl har kommit till rätt plats högerklickar du på settings.xml och väljer Byt namn från den nyligen uppkomna snabbmenyn.
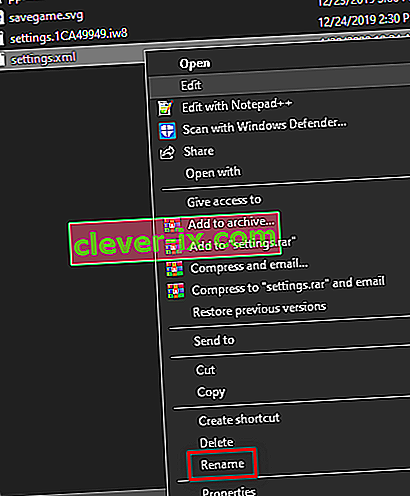
- Byt sedan namn på .XML- tillägget som är associerat med inställningarna till .old och tryck Enter för att spara ändringen. Klicka på Ja i bekräftelsefönstret för att bekräfta åtgärden.
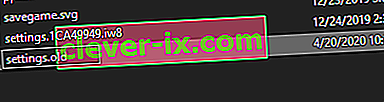
Obs! Den här åtgärden tvingar spelet att ignorera den här filen och skapa en ny motsvarighet från grunden.
- När du lyckats ändra tillägget, navigera till profilmappen i ditt spel:
C: \ Users \ ~ USERNAME ~ \ Documents \ Rockstar Games \ GTAV \ Profiles \ ~ PROFILEFOLDER ~
- När du lyckats landa på rätt plats högerklickar du på cfg.dat och väljer Byt namn från snabbmenyn. På samma sätt som tidigare, byt namn på filen med .old-tillägget för att tvinga spelet att ignorera inställningarna.
- Upprepa samma sak med pc_settings.bin (byt namn till pc_settings.old), starta sedan om datorn och starta GTAV när nästa start är klar.
Se om du fortfarande stöter på Social Club misslyckades med att initialisera (Felkod 17) och om du är det, gå ner till nästa metod nedan.
Vitlistning Social Club i AV Suite (om tillämpligt)
Om du använder en säkerhetspaket från tredje part på datorn där du möter Social Club misslyckades med att initialisera (felkod 17) , bör du undersöka om din AV överreagerar eller inte.
Som det visar sig rapporterar vissa berörda användare att i deras fall slutade tredjepartspaketet att blockera kommunikationen mellan Social Club och Rockstar-spelets server, vilket slutligen hindrade spelet från att starta.
I de flesta fall rapporteras detta problem inträffa med AVG-antivirus. Om detta scenario är tillämpligt bör du kunna åtgärda problemet genom att skapa ett undantag i dina AV-inställningar förutom den huvudsakliga Social Club-körningen från alla typer av AV-skanningar.
En mer radikal lösning är att helt enkelt avinstallera den överskyddande sviten från tredje part och använda Windows Defender eller en lättare tredjepartssvit.
Om du vill behålla din nuvarande AV-svit, gå till AV-inställningarna och vitlista följande platser:
C: \ Program Files \ Rockstar Games \ Social Club C: \ Program Files (x86) \ Rockstar Games \ Social Club
Obs : Stegen för att göra det kommer att vara olika beroende på den tredje parts svit du använder.
Om du inte vet hur du ska vitlista platser i dina AV-inställningar eller om du bara vill gå den enkla vägen, följ instruktionerna nedan för att avinstallera din AV-svit helt och eliminera störningar i körningen av Social Club:
- Tryck på Windows-tangenten + R för att öppna en dialogruta Kör . Därefter skriver du 'appwiz.cpl' i textrutan och tryck på Enter för att öppna upp Program och funktioner skärmen.

- När du är inne på skärmen Program och funktioner , flytta dig ner till högersektionen och leta reda på AV-sviten från tredje part som du försöker avinstallera.
- När du ser det högerklickar du på det och väljer Avinstallera från den nyligen visade snabbmenyn.
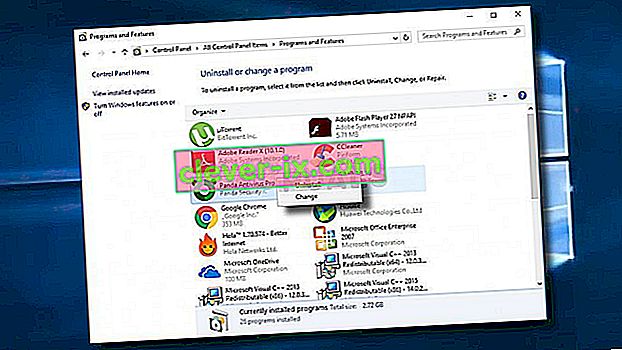
- I avinstallationsskärmen följer du anvisningarna på skärmen för att slutföra processen och startar sedan om datorn om du inte uppmanas att göra det automatiskt.
- Vid nästa start, försök att starta GTA V igen och se om du fortfarande ser samma Social Club misslyckades med att initialisera (Felkod 17) fel.
Om samma problem kvarstår, gå ner till nästa möjliga fix nedan.
Ändra Steam-profilnamn (om tillämpligt)
Som det visar sig, om du försöker starta spelet via Steam, är en annan anledning som kan orsaka detta problem en inkonsekvens med ditt Steam-namn. Av någon konstig anledning är det känt att Social Club orsakar Social Club misslyckades med att initialisera (Felkod 17) -felet om Steam-kontot innehåller specialtecken.
Många drabbade användare har bekräftat att problemet var löst och att spelet inte längre kraschade efter att de öppnade deras Steam-inställningar och rensade eventuella specialtecken från deras Steam-namn. Ändring av Steam-profilnamnet kan göras direkt från ditt profilavsnitt genom att klicka på Redigera profil .

När du lyckats rensa specialtecken från ditt Steam- namn startar du om spelet och ser om du kan starta normalt.
Kör Social Club med Admin Access
Ett annat potentiellt problem som kan orsaka detta GTA V-fel är misslyckandet med att anropa komponenten Social Club (subprocess.exe). I de allra flesta rapporterade fall kommer detta problem att inträffa eftersom Social Club inte har rätt att öppna med adminåtkomst (som den behöver).
Om detta scenario är tillämpligt kommer du att kunna lösa problemet genom att öppna mappen Social Club (vanligtvis i mappen Programfiler x86) och öppna subprocess.exe med administratörsåtkomst innan du startar spelet.
Försök med den här lösningen genom att följa instruktionerna nedan och se om den lyckas lösa problemet i just ditt scenario:
- Öppna File Explorer och navigera till följande plats:
C: \ Program Files (x86) \ Rockstar Games \ Social Club
- När du väl har kommit till rätt plats högerklickar du på subprocess.exe och väljer Kör som administratör från den nyligen visade snabbmenyn.
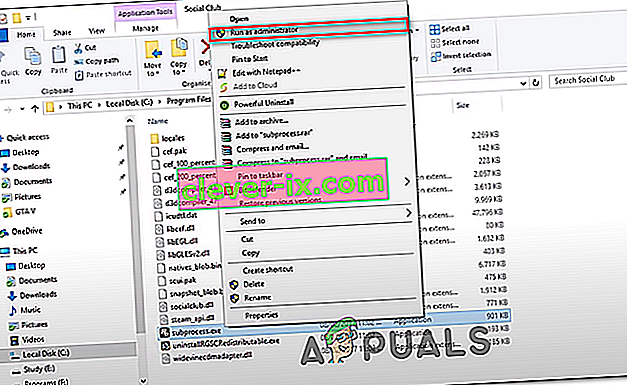
- Öppna GTA V och se om spelet kan starta normalt utan att Social Club misslyckades med att initialisera (Felkod 17) -felet.
- Om den här åtgärden lyckades måste du upprepa processen före varje spelstart. Dessutom kan du tvinga administratörsåtkomst till den körbara filen genom att högerklicka på fliken Egenskaper> Kompatibilitet och markera rutan för Kör det här programmet som administratör innan du klickar på Verkställ.
Om denna potentiella fix inte fungerade för dig, gå ner till nästa potentiella fix nedan.
Ställa in rätt tid och datum (om tillämpligt)
Som det visar sig är en annan ganska populär anledning som kommer att sluta bryta lanseringssekvensen för GTA V på PC ett allvarligt föråldrat datum och tid. Social Club-startprogrammet kör en bakgrundskontroll för att se om serverns datum och tid matchar slutanvändarens datum och tid. Om de två inte matchar kan du förvänta dig att Social Club misslyckades med att initialisera (Felkod 17) -felet.
Om detta scenario är tillämpligt, följ instruktionerna nedan för att säkerställa att ditt datum och tid inte är allvarligt föråldrade:
Obs: Om du fortsätter att ändra datum och tid till rätt värden men du märker att de fortsätter att återgå, överväga att byta ut CMOS-batteriet på moderkortet.
- Tryck på Windows-tangenten + R för att öppna en dialogruta Kör . Skriv sedan ' timetable.cpl ' och tryck på Enter för att öppna fönstret Datum och tid .
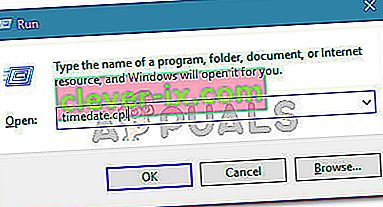
- När du lyckats komma åt fönstret Datum och tid väljer du fliken Datum och tid och klickar sedan på Ändra datum och tid . När du ser UAC (User Account Control) klickar du på Ja för att ge administrativ åtkomst.
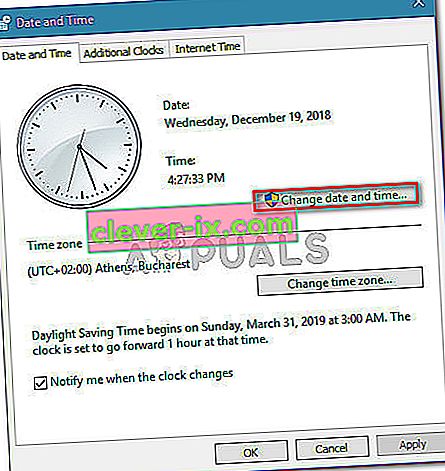
- På nästa skärm, använd kalendern för att ställa in lämpligt datum, ställ sedan in tiden enligt din aktuella tidszon och klicka på Ok för att spara ändringarna.
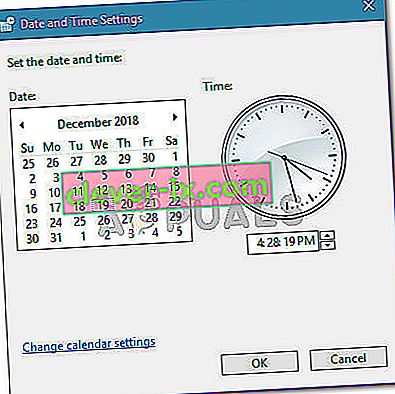
- När datum och tid har justerats, starta om datorn och försök starta spelet när nästa start är klar.
Om samma felmeddelande fortfarande förekommer, gå ner till nästa möjliga korrigering nedan.
Installera Service Pack 1 (endast Windows 7)
Som bekräftats av många drabbade användare behöver GTA V uppdateringen av Service Pack 1 för att kunna köras på Windows 7. Om du använder Windows 7 måste du se till att ditt operativsystem uppdateras med den senaste supportnivån .
Om detta scenario är tillämpligt, följ instruktionerna nedan för att installera den senaste plattformsuppdateringen för Windows 7 och se om det här löser problemet för dig:
- Besök den här länken ( här ) från din standardwebbläsare. En gång inuti, rulla ner till Platform Update för Windows 7 , välj ett språk för installationsprogrammet och klicka på knappen Hämta för att starta processen.
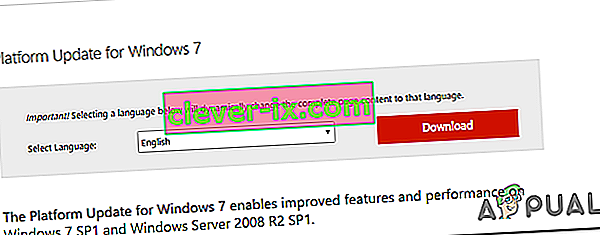
- I nästa fönster markerar du rutan för din OS-arkitektur - För 32-bitars, ladda ner Windows6.1-KB2670838-x86.msu.
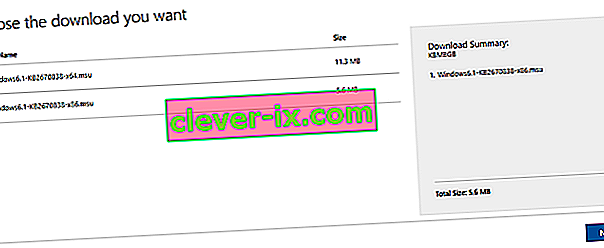
Obs! Om du inte är säker på vilken operativsystemarkitektur du har, högerklickar du på Den här datorn, väljer Egenskaper och markerar sedan systemtypen för att visa din systemarkitektur.

- När nedladdningen är klar dubbelklickar du på installationsprogrammet och följer instruktionerna på skärmen för att slutföra installationen av plattformsuppdateringen.
- När installationen är klar startar du om datorn och ser om problemet löses vid nästa systemstart.
Använda Registerredigeraren för att ändra ProgramFilesDir
Om du har Social Club och det huvudsakliga GTA V-spelet installerat på olika hårddiskar kan du förvänta dig att Social Club misslyckades med att initialisera (Felkod 17) -felet eftersom en registernyckel gör det svårt för den huvudsakliga GTAV-körningen att ringa på den sociala klubbkomponenten.
Om du bara spelar en spelare och du inte bryr dig om någon Social Club-funktion kan du åtgärda problemet (utan att installera både GTA V och social club på samma hårddisk) genom att ändra sökvägen i ProgramFilesDir till spelinstallationen.
Följ instruktionerna nedan för att utföra denna ändring med Registerredigeraren:
- Tryck på Windows-tangenten + R för att öppna en dialogruta Kör . Skriv sedan 'regedit' i textrutan och tryck på Enter för att öppna Registerredigeraren .

Obs! När du uppmanas av UAC (användarkontokontroll) klickar du på Ja för att bevilja administrativa behörigheter.
- När du är inne i Registerredigeraren, använd vänster avsnitt för att navigera till följande plats:
HKEY_LOCAL_MACHINE \ SOFTWARE \ Microsoft \ Windows \ CurrentVersion
Obs: Du kan antingen komma dit manuellt eller klistra in platsen direkt i navigeringsfältet högst upp för att komma direkt.
- När du har kommit till rätt plats, flytta till höger avsnitt och dubbelklicka på ProgramFilesDir- värdet.
- Ersätt det aktuella värdet av ProgramFilesDir med den exakta platsen för din GTA V-installation. Som standard bör den platsen vara D: \ Spel \ Rockstar Games \ Grand Theft Auto V .
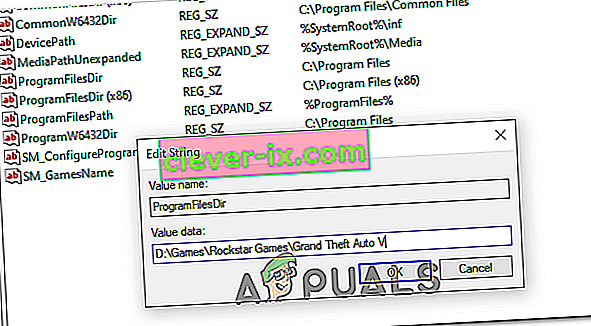
- Avsluta registret Editor och starta spelet för att se om den här metoden har lyckats.