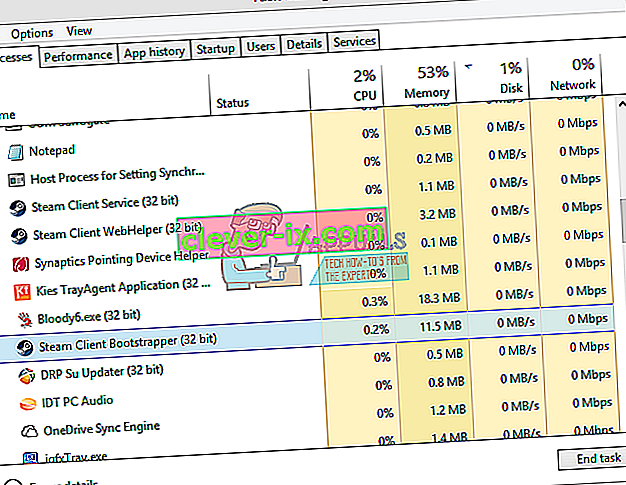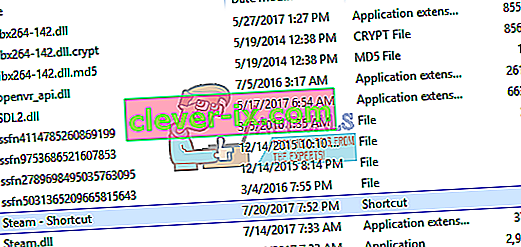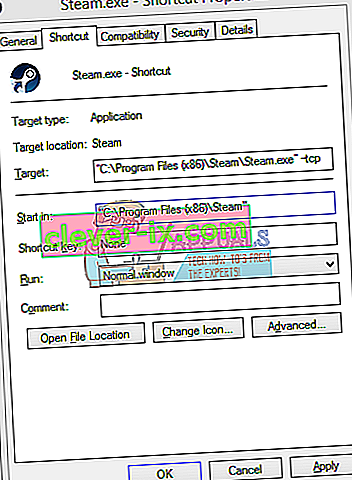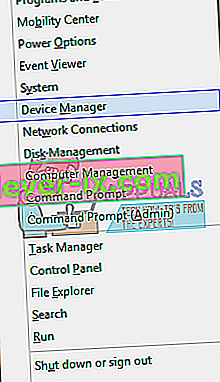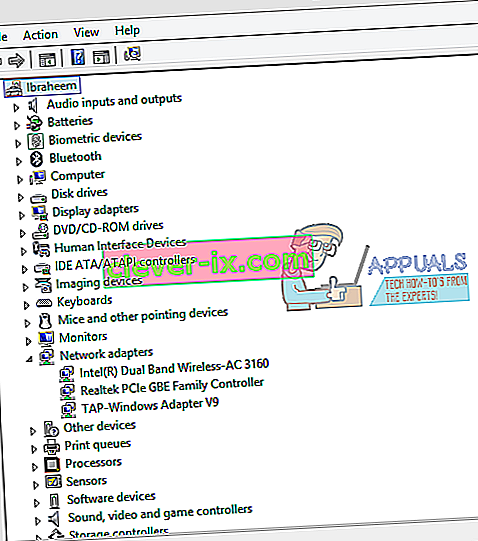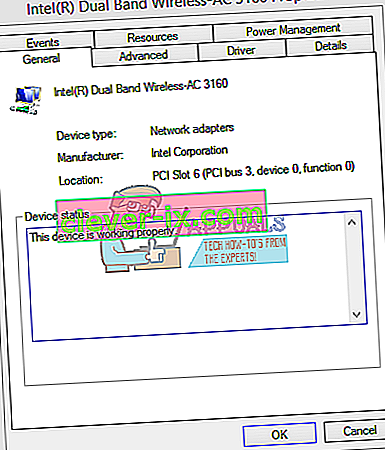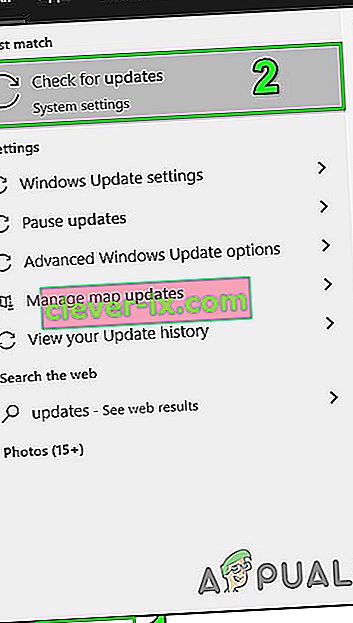När du startar Steam-klienten kan du uppleva ett fel som säger att den inte kunde ansluta till Steam-nätverket. Det inträffar vanligtvis när en användare försöker logga in på klienten. Som alltid kan du installera om Steam men vi bör hålla det som en sista utväg och fokusera på grundläggande felsökningstekniker.

Innan du går vidare med lösningarna, se till att Steam-servrar inte är nere. Också logga in på Steam webbplats och om det loggar in fine, då du inte är förbjudna från Steam. Stäng dessutom av ditt system och nätverksutrustning, koppla bort alla kringutrustning (mus, tangentbord, bildskärm och så vidare) och slå sedan på och anslut tangentbordet och musen vid behov och efter att systemet har startat, kontrollera om problemet är löst. Försök också använda Steam i offline-läge och byt sedan till online-läge för att lösa problemet.
Lösning 1: Ändra Steams internetprotokoll
Steam använder ursprungligen UDP (User Datagram Protocol) för överföring av data. Vi kan försöka ändra det till TCP (Transmission Control Protocol). Som vi alla vet är TCP mer pålitlig medan UDP oftast är snabbare. Om vi stöter på ett fel kan vi försöka ändra protokoll för att se om de är problemet.
- Starta din Aktivitetshanterare genom att trycka på ⊞ Win + R- knappen. Detta bör dyka upp Run. Skriv “ taskmgr ” i rutan Kör för att öppna uppgiftshanteraren.

- Avsluta alla ångrelaterade processer från och med processen ' Steam Client Bootstrapper '.
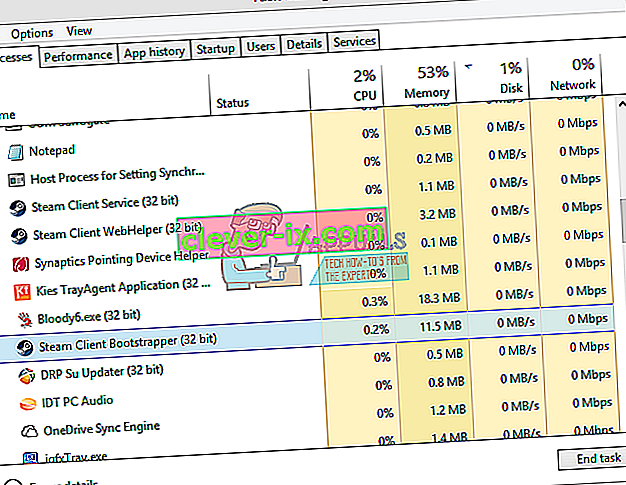
- Skapa en genväg för ånga i din ångmapp. Standardplatsen för din ångmapp ska vara
C: \ Program Files (x86) \ Steam
- Tryck på ⊞ Win + R-knappen. Detta ska dyka upp i Run-applikationen. Skriv i dialogrutan
C: \ Program Files (x86) \ Steam
Eller om du installerade Steam i en annan katalog kan du bläddra till den katalogen och du kan fortsätta med stegen som nämns nedan.

- Nu för att säkerställa att inget dåligt händer med din standard Steam.exe-fil kommer vi att göra en genväg till din steam.exe-fil och klistra in den i din ångmapp. Det borde se ut så här:
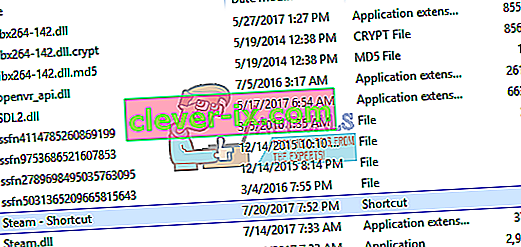
- Nu när du har konfigurerat din genväg kommer du att högerklicka på den och gå till dess egenskaper.
- Skriv “ -tcp ” i slutet av dialogrutan . Så hela linjen ser ut som:
“C: \ Program Files (x86) \ Steam \ Steam.exe” –tcp
Kom ihåg att ange ett mellanslag efter standardraden i måldialogrutan.
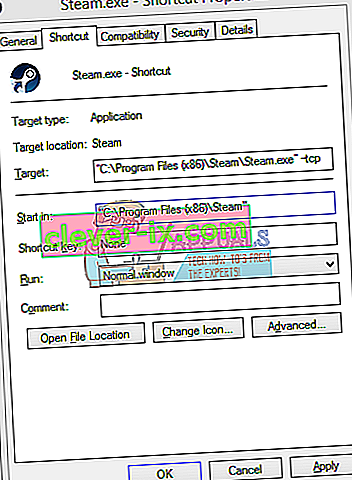
- Tillämpa ändringarna och stäng fönstret. Starta Steam med genvägen så fungerar den som förväntat.
Lösning 2: Ta bort / ändra ClientRegistry.blob
Vi kan försöka se om ClientRegistry.blob ger dig besväret.
- Helt avsluta Ånga och avsluta alla uppgifter som nämnts i lösningen ovan.
- Bläddra till din Steam-katalog. Standard är
C: \ Program Files \ Steam
- Leta reda på 'ClientRegistry.blob' ' .

- Byt namn på filen till ' ClientRegistryold.blob '.
- Starta om Steam och låt filen återskapas.
Förhoppningsvis kommer din klient att köra som förväntat. Om det fortfarande inte fungerar, följ stegen nedan.
Lösning 3: Felsök internetanslutningen
Innan vi installerar om Steam-klienten bör vi noggrant kontrollera om vår internetanslutning fungerar normalt eller inte. Öppna din webbläsare och se om din dator kan ansluta till internet normalt. Du bör också kontrollera om din nätverksadapter fungerar som den ska. Nedan följer stegen för att kontrollera och verifiera.
Original text
- Tryck på ⊞ Win + X En meny dyker upp och du väljer “ Device Manage r” från den här menyn.
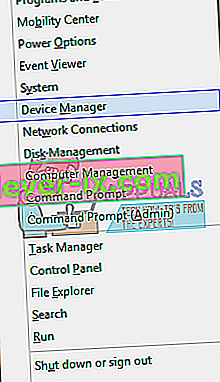
- Ett fönster kommer fram som består av olika enheter. Sök efter " Nätverksadapter " och expandera den. Här hittar du din WiFi / LAN-adapter tillsammans med dess officiella namn.
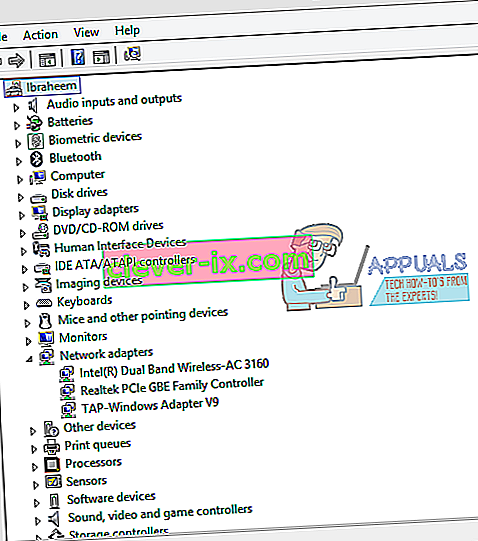
- - Den här ikonen betyder att din nätverksadapter för närvarande är aktiverad och fungerar som förväntat.
- - Detta innebär att din nätverksadapter för närvarande är inaktiverad. För att lösa problemet högerklickar du på nätverksadaptern och klickar på " aktivera ".
- För att kontrollera om din nätverksadapter fungerar korrekt högerklickar du på den adaptern och väljer “ Egenskaper ”. Här ser du ett fönster som visar "Den här enheten fungerar ordentligt " om det inte finns några problem.
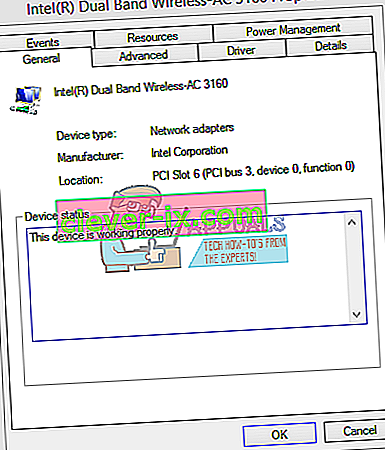
- Tryck ⊞ Win + R I dialogen bar, typ ” cmd ”. Detta bör starta kommandotolken.
- Skriv följande kommandon i kommandotolken och tryck på enter efter varje rad:
ipconfig / släpp ipconfig / alla ipconfig / flushdns ipconfig / förnya netsh int ip set dns netsh winsock reset
- När du har kört följande kommandon startar du om datorn och kontrollerar om Steam körs ordentligt.
- Tryck på Windows- tangenten och skriv uppdateringar . Klicka sedan på Sök efter uppdateringar i den resulterande listan .
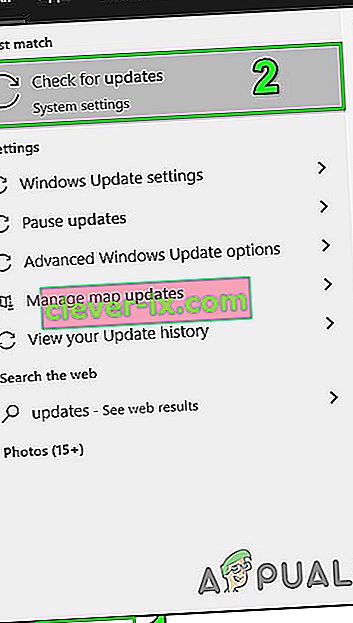
- Klicka sedan på Kontrollera efter uppdateringar i uppdateringsfönstret .

- Om det finns några uppdateringar, ladda ner och installera alla uppdateringar.
- Kontrollera om problemet är löst efter uppdateringar.
- Avsluta alla ångprocesser.
- Nu navigera till Steam installationskatalogen, vanligtvis är det:
C: \ Program Files (x86) \ Steam
eller så kan du bläddra till din installationskatalog.
- Nu hitta följande mappar
- användardata
- servrar
- Byt namn på dessa mappar.
- Nu navigera till mappen
% ånga% \ config \ htmlcache \
och rensa allt innehåll.
- Nu navigera till mappen
Steam \ userdata [your_steam_id] \ config \
- Sök nu efter localconfig.vdf och byt namn på den.
- Nu lanserar Steam och kontrollera om den fungerar korrekt.
- Starta din Aktivitetshanterare genom att trycka på ⊞ Win + R- knappen. Detta ska dyka upp i dialogrutan Kör i dialogrutan " taskmgr ". Detta bör öppna uppgiftshanteraren.
- Avsluta alla ångrelaterade processer från och med processen ' Steam Client Bootstrapper '.
- Tryck på ⊞ Win + R-knappen. Skriv i dialogrutan
C: \ Program Files (x86) \ Steam
Eller om du installerade Steam i en annan katalog kan du bläddra till den katalogen så kommer du att gå.
- Leta reda på följande filer och mappar:
- Ta bort alla andra filer utom de som nämns ovan och starta ånga från startprogrammet. Steam laddar ner några filer och uppdaterar sig själv. Efter installationen kommer den att uppmana dig att ange dina referenser. När du har loggat in fungerar klienten som förväntat.
Om problemet kvarstår kan vi fortsätta med felsökningen. Observera att om du har gjort nya ändringar i dina nätverks- / wifi-inställningar, bör du återgå.
Nu kommer vi att försöka återställa vissa nätverksinställningar. Nedan följer de nämnda stegen som leder dig till flushdns etc.
Lösning 4: Uppdatera nätverkskortdrivrutinen
Nätverksdrivrutiner är de viktigaste komponenterna som kommunicerar mellan nätverkshårdvaran och operativsystemet. En föråldrad / skadad / icke-kompatibel nätverksdrivrutin kan orsaka att Steam visar det aktuella felet. I så fall kan det lösa problemet att uppdatera drivrutinen till den senaste versionen (eller rulla tillbaka till den tidigare versionen). Du kan också försöka koppla bort nätverkshårdvaran fysiskt efter att du avinstallerat drivrutinen och placerat den igen.
Lösning 5: Inaktivera tillfälligt antivirus / brandvägg
Eftersom Steam inte kunde ansluta till sina servrar kan problemet orsakas av ditt antivirus / brandvägg som kan blockera kommunikationen mellan Steam och dess servrar. I så fall inaktiverar du ditt antivirusprogram eller stänger av brandväggen. Dessa applikationer blockerar vanligtvis åtkomst till Steams servrar på grund av falskt positivt.
Varning : Inaktivera ditt antivirus / brandvägg med din vunna risk eftersom detta steg kommer att göra ditt system mer sårbart för hot som virus, skadlig kod och skadliga attacker etc.
Lösning 6: Använd ett annat nätverk
Icke-kommunikation mellan Steam och dess servrar kan orsakas av din ISP eftersom ISP: er distribuerar olika tekniker för att skydda sina användare och kontrollera webbtrafik, och i den här processen kan blockera en viktig tjänst för Steam. I så fall kan ett annat nätverk lösa problemet. Om inget annat nätverk är tillgängligt kan du använda din mobiltelefons hotspot för att utesluta denna möjlighet. Om du använder en VPN eller proxy, inaktivera sedan VPN / proxy och kontrollera om Steam fungerar korrekt.
Lösning 7: Uppdatera Windows
Föråldrade Windows kan orsaka många problem för en användare och orsaken till det fel som diskuteras kan redan ha rättats till i den senaste Windows-uppdateringsversionen. I så fall kan det lösa problemet att uppdatera Windows till den senaste versionen. Se till att du har en aktiv internetanslutning och håll datorn på tills uppdateringarna är klara.
Lösning 8: Byt namn på / flytta några ångmappar
Korruption av vissa Steam-mappar kan leda till kommunikation mellan Steam och dess servrar. I så fall kan du byta namn på dessa mappar omedelbart. När Steam startar och inte hittar de nödvändiga katalogerna som den letar efter, skapas det automatiskt nya mappar med standardvärden. Detta kommer att säkerställa att vi har nya konfigurationsfiler och cachar.
Lösning 9: Installera om Steam efter att ha raderat filerna
Avsluta alla Steam-applikationer innan du startar den här lösningen. Observera att detta inte tar bort dina speldata.
Steamapps Folder (Det är här alla dina spel finns)
Userdata- mapp (Här sparas framstegen för dina spel)
Skins Folder (Det är här dina ångskinn finns)
Steam.exe- applikation (detta är startprogrammet för Steam)
Ssfn-filer De kan vara mer än en och varje kan ha ett nummer framför sig (behåll det så att du inte behöver vänta 7 dagar på nedkylning av handel).
Relaterade artiklar:
Ånganslutningsfel