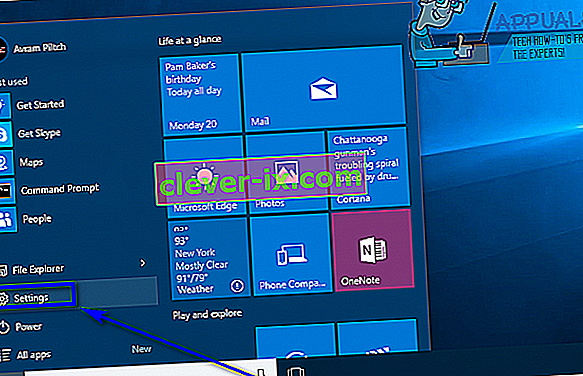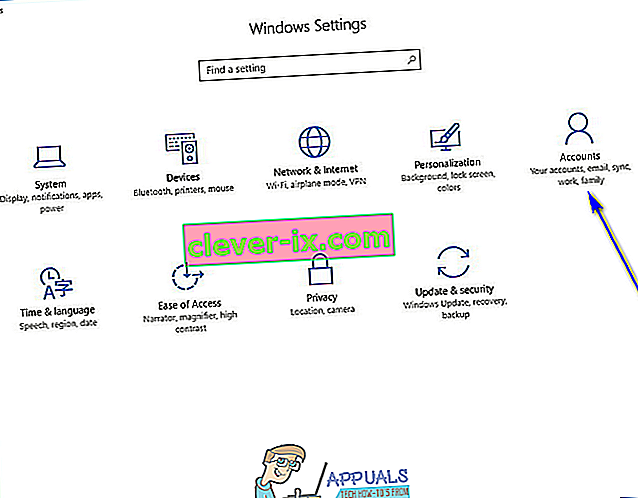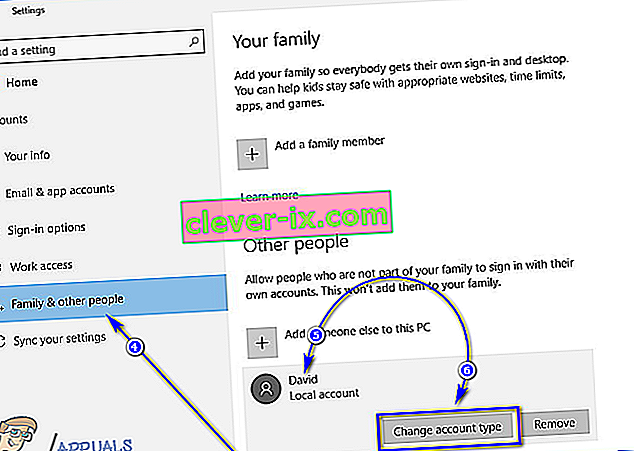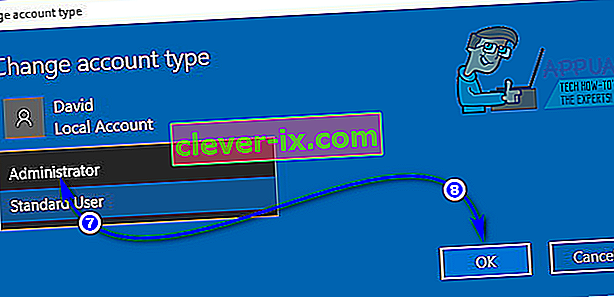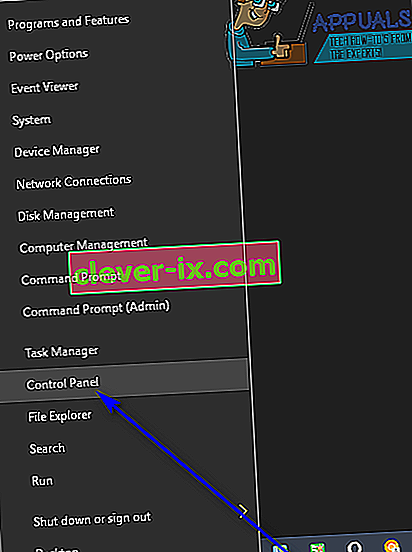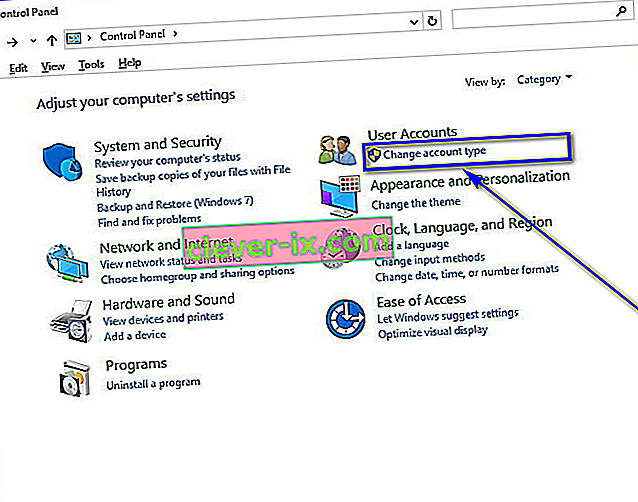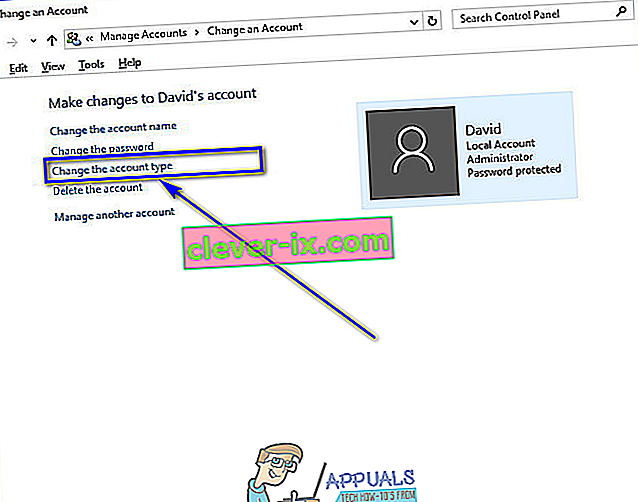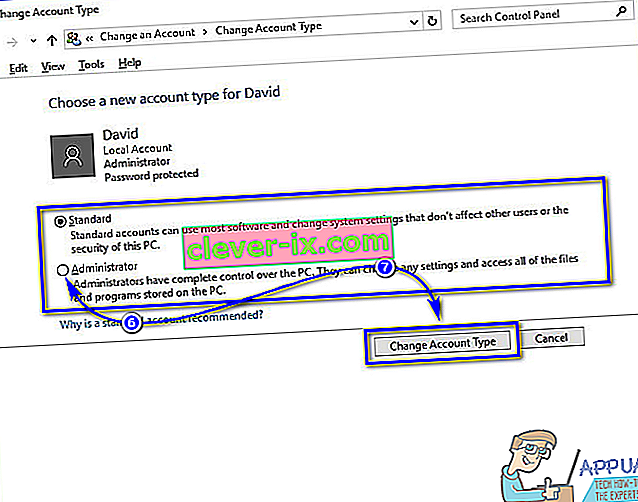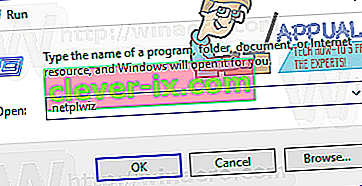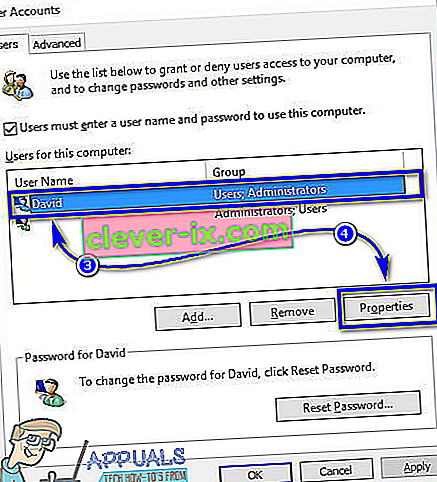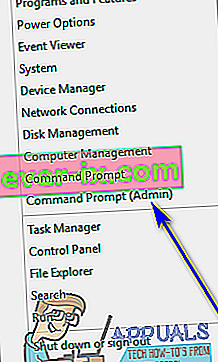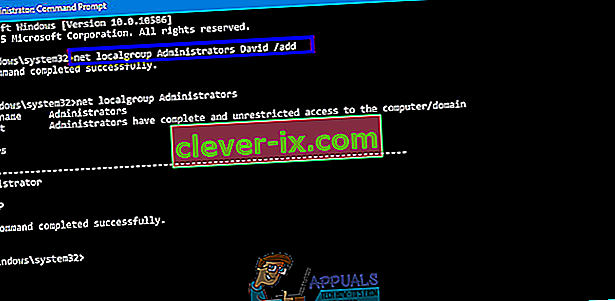Det finns två olika typer av användarkonton på Windows 10 - Standardanvändarkonton och administratörskonton. Skillnaden mellan dessa två typer av användarkonton beror inte på funktionalitet utan på behörighet och behörighet.
Administratörskonton har fullständig autonomi och kontroll över alla aspekter av en Windows 10-dator - från att ändra datorinställningar för alla användarkonton på datorn och installera program till att komma igenom User Access Control (UAC), kan administratörskonton göra allt. Standardanvändarkonton, å andra sidan, är relativt mer begränsade i vad de har kontroll över - Standardanvändare kan starta applikationer men inte installera några nya, de kan ändra inställningar men bara så länge de inställningar de lurar med inte påverkar alla andra användarkonton på datorn och du måste skriva in användarnamnet och lösenordet för ett administratörskonto för att komma igenom alla UAC-uppmaningar på ett standardanvändarkonto i Windows 10.

På äldre versioner av Windows fanns en annan användarkontotyp som kallas "Gäst", men ingenting av det slaget finns på Windows 10. När du skapar ett nytt användarkonto på en Windows 10-dator skapas det som ett standardanvändarkonto som standard, även om du kan välja att göra det till ett administratörskonto medan du skapar det. Standardanvändarkonton är extremt användbara för när du behöver skapa ett användarkonto för ett barn eller för någon som inte kan lita på att inte göra en röra av saker om de får för mycket makt men inte passar räkningen för någon som behöver ha en betydande mängd åtkomst till och kontroll över en dator.
Om du vill ge ett standardanvändarkonto på en Windows 10-dator mer autonomi och kontroll över datorn måste du förvandla det till ett administratörskonto, vilket är något som definitivt är möjligt. Följande är de fyra olika sätten du kan göra om att förvandla ett standardanvändarkonto på en Windows 10-dator till ett administratörskonto:
Obs! Det rekommenderas att du försöker förvandla ett standardanvändarkonto till ett administratörskonto medan du är inloggad på ett befintligt administratörskonto, eftersom de flesta av de listade och beskrivna metoderna kräver administrativa behörigheter. Om du inte redan är inloggad på ett administratörskonto måste du gå igenom UAC-uppmaningar med användarnamnet och lösenordet för ett administratörskonto på datorn.
Metod 1: Använd Windows 10: s inställningsverktyg
Först och främst kan du använda Windows 10: s inställningsverktyg för att förvandla ett redan existerande standardanvändarkonto till ett administratörskonto. Att göra det är ganska enkelt eftersom du använder ett grafikbaserat gränssnitt för att få jobbet gjort. Om du vill göra det måste du:
- Öppna Start-menyn .
- Klicka på Inställningar för att öppna Windows 10 s Inställningar nytta.
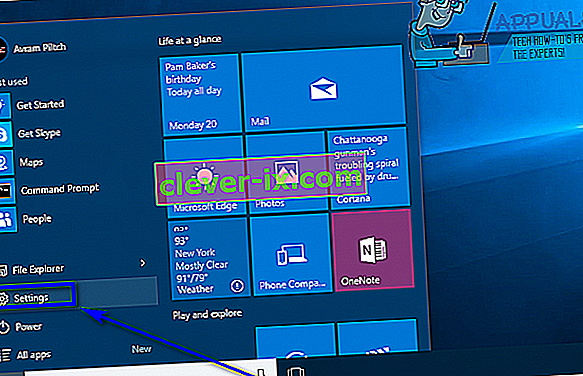
- Klicka på Konton .
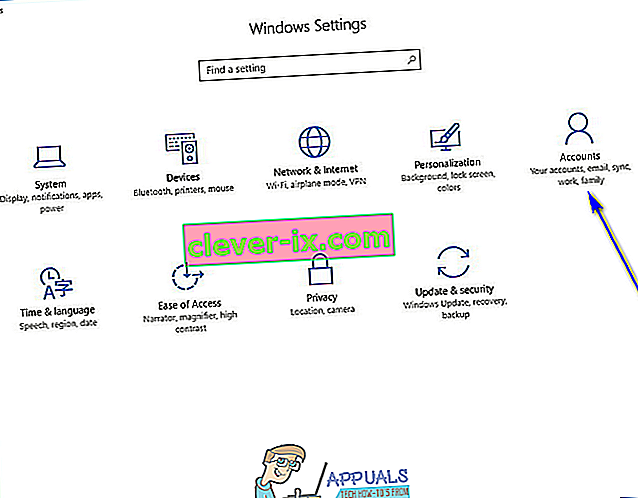
- Klicka på Familj & andra personer i den vänstra rutan i fönstret .
- Under avsnittet Övriga personer i den högra rutan, leta upp och klicka på det standardanvändarkonto som du vill göra till administratör.
- Klicka på Ändra kontotyp .
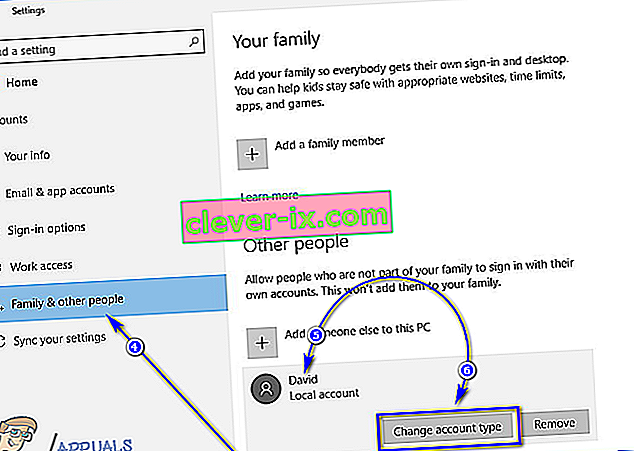
- Öppna rullgardinsmenyn ligger direkt under Kontotyp och klicka på Administratör att välja den.
- Klicka på OK .
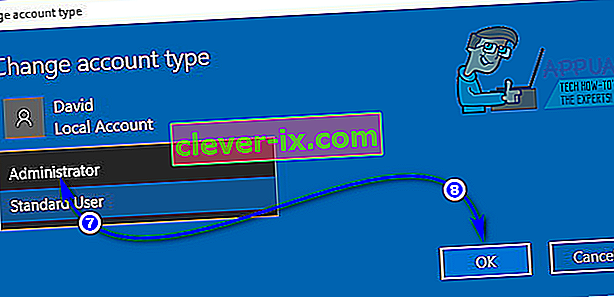
- Stäng inställningsverktyget .
Så snart du gör det kommer det valda standardanvändarkontot att förvandlas till ett administratörskonto och ges alla samma behörigheter som det genomsnittliga administratörskontot. Samma process som beskrivs ovan kan också användas för att förvandla ett administratörskonto till ett standardanvändarkonto - allt som en användare behöver göra är att klicka på standardanvändare istället för administratör i rullgardinsmenyn i steg 7 .
Metod 2: Ändra användarkontotyp från Kontrollpanelen
En av de mest framträdande funktionerna i Windows operativsystem är möjligheten att göra samma sak på ett antal olika sätt. Windows 10 har också kontrollpanelen - ett verktyg som har varit konstant under de många olika iterationerna av Windows som har funnits, och det kan också användas för att ändra kontotyp för ett användarkonto. För att göra ett standardanvändarkonto till ett administratörskonto med den här metoden måste du:
- Högerklicka på Start-menyknappen eller tryck på Windows-logotypen + X för att öppna WinX-menyn .
- Klicka på Kontrollpanelen i WinX-menyn för att starta Kontrollpanelen .
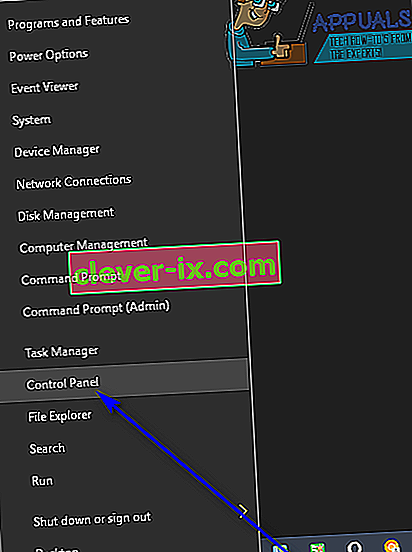
- Med Kontrollpanelen i kategori uppfattning genom att klicka på Ändra kontotyp under Användarkonton sektionen.
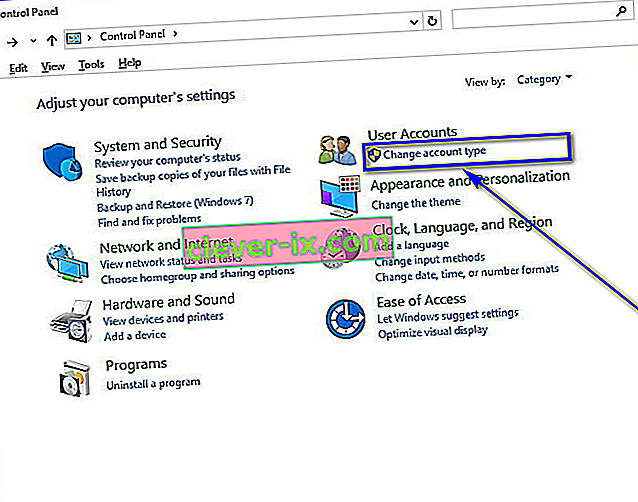
- Leta reda på och klicka på det standardanvändarkonto som du vill förvandla till ett administratörskonto.
- Klicka på Ändra kontotyp .
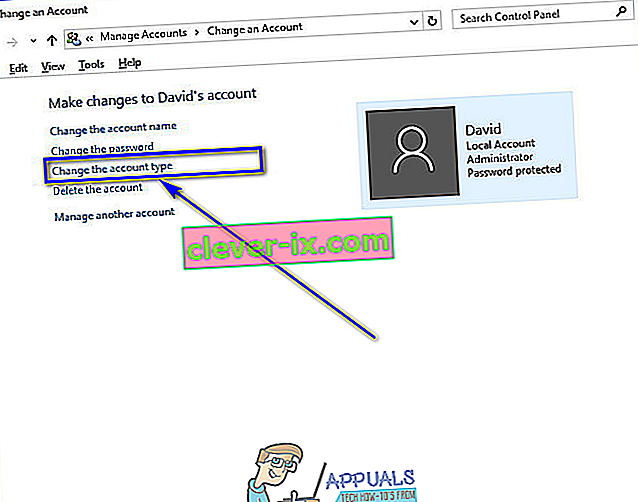
- Klicka på alternativknappen bredvid alternativet Administratör för att välja den.
- Klicka på Ändra kontotyp så är du klar!
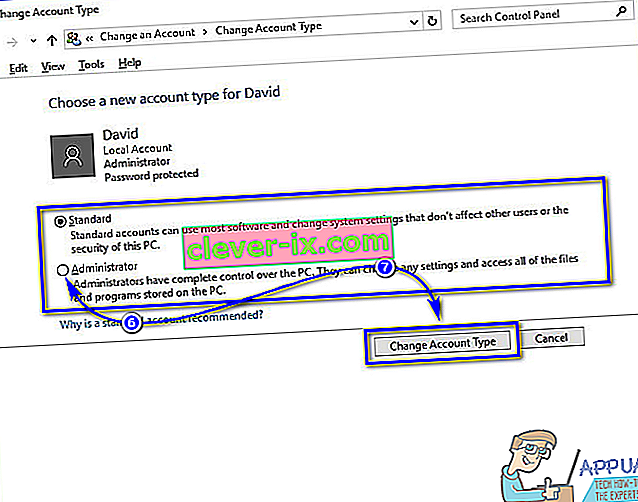
Du kan nu stänga kontrollpanelen eftersom det valda standardanvändarkontot har lyckats förvandlas till ett administratörskonto.
Metod 3: Ändra kontotyp från verktyget Användarkonton
Ett lite mer sofistikerat men mycket mer direkt sätt att ändra kontotypen för ett användarkonto på Windows 10 är att göra det från verktyget Användarkonton som finns i alla versioner av Windows operativsystem. För att använda den här metoden måste du:
- Tryck på Windows-logotypen + R för att öppna en dialogruta Kör .
- Skriv netplwiz i Kör dialogrutan och tryck på Enter för att starta Användarkonton verktyget.
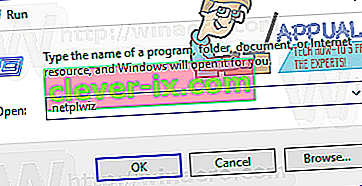
- Under avsnittet Användare för den här datorn: Leta reda på och klicka på det standardanvändarkonto som du vill förvandla till ett administratörskonto för att välja det.
- Klicka på Egenskaper .
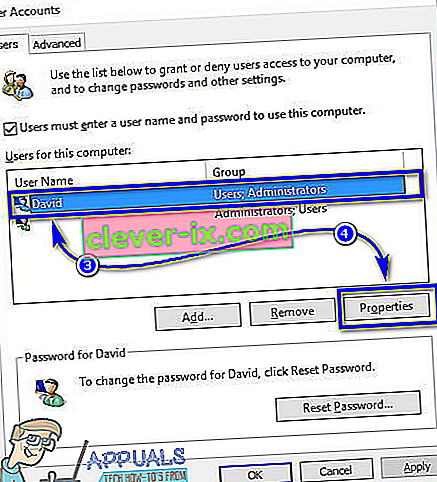
- Gå till fliken Gruppmedlemskap .
- Klicka på alternativknappen bredvid alternativet Administratör för att välja den. I den här dialogrutan ser du också ett alternativ som kallas Annat , vilket gör att du kan välja mellan en rad olika åtkomst- och kontrollnivåer, allt från Backup-operatörer och Power-användare till Remote Desktop-användare, men ingen av dessa har samma åtkomst till och kontrollera över en Windows 10-dator som ett administratörskonto, så du är bättre att inte ägna någon uppmärksamhet åt dem.
- Klicka på Apply och sedan på OK .
- Klicka på Apply och sedan på OK i fönstret Användarkonton .
Metod 4: Ändra användarkontotyp från en upphöjd kommandotolk
Sist men absolut inte minst kan du förvandla ett standardanvändarkonto på en Windows 10-dator till ett administratörskonto, allt från bekvämligheten med en förhöjd kommandotolk. Allt som krävs är ett par enkla kommandon! Om du vill använda den här metoden för att förvandla ett standardanvändarkonto till ett administratörskonto måste du:
- Högerklicka på Start-menyn eller tryck på Windows-logotypen + X för att öppna WinX-menyn .
- Klicka på Kommandotolken (Admin) för att starta en förhöjd kommandotolk med administrativa behörigheter.
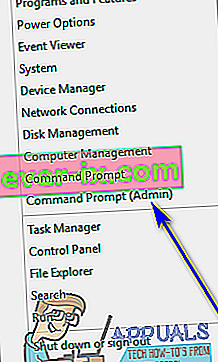
- Skriv följande kommando i den upphöjda kommandotolken , ersätt Kontonamn med det exakta namnet på det standardanvändarkonto som du vill förvandla till ett administratörskonto och tryck sedan på Retur :
net localgroup Administrators AccountName / add
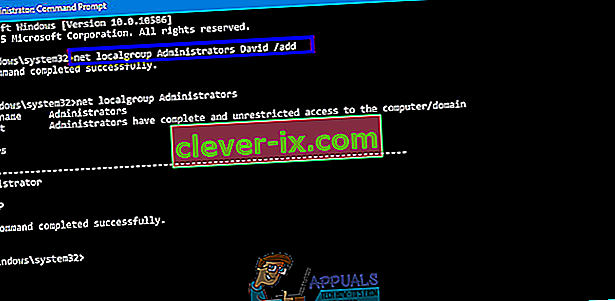
- Så snart kommandot har utförts stänger du den upphöjda kommandotolken . Det valda standardanvändarkontot har förvandlats till ett administratörskonto.
Medan den här guiden har konstruerats för att användas på Windows 10 kan alla metoder som anges och beskrivs ovan (förutom metod 1 , naturligtvis) också användas för att förvandla standardanvändarkonton på äldre versioner av Windowsoperativsystemet till administratörskonton med bara en liten bit av att tippa för att göra några av stegen livskraftiga - öppna Kontrollpanelen på ett annat sätt på versioner av Windows som till exempel inte har WinX-menyn .