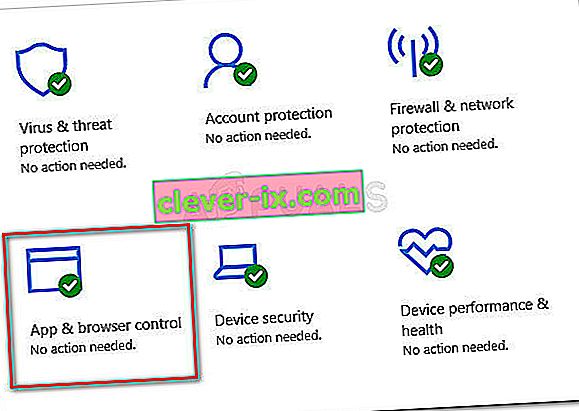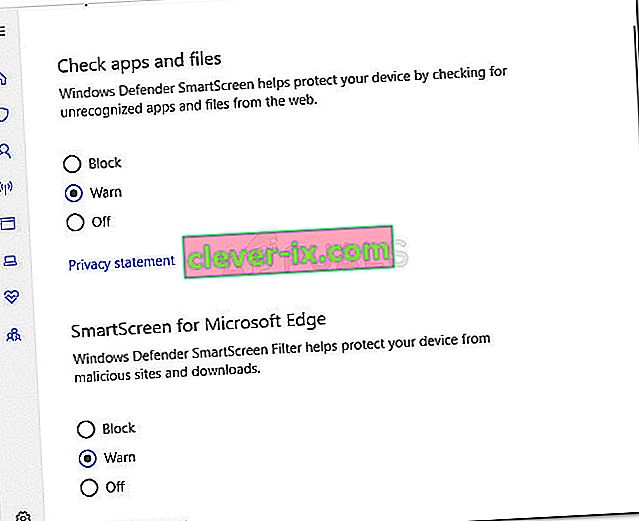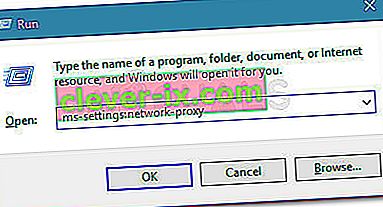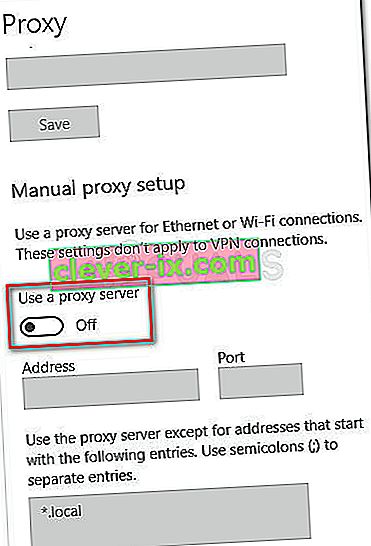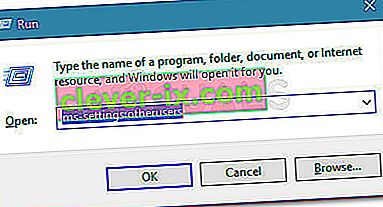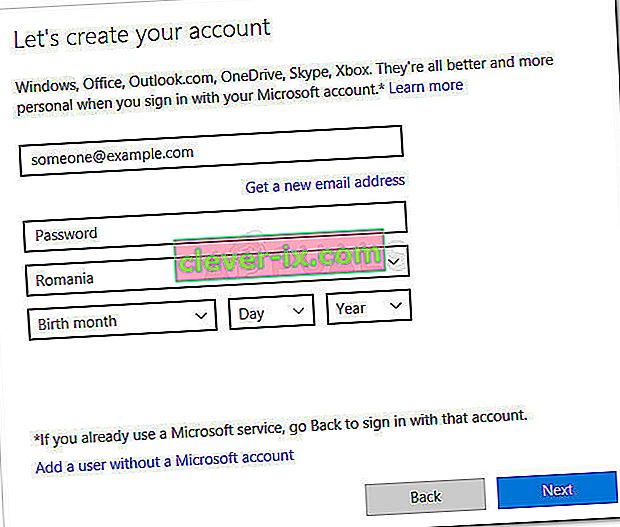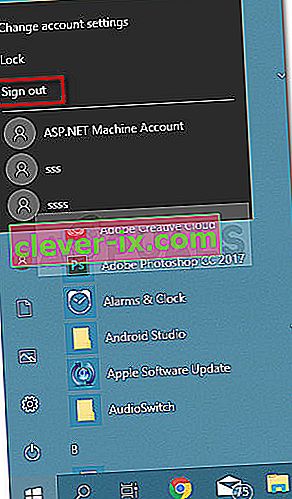Vissa Windows-användare har nått oss för råd efter att Windows SmartScreen-funktionen tydligen blockerar Microsofts egna appar från att öppnas. Berörda användare rapporterar att Windows SmartScreen inte kan nås just nu uppstår fel när de försöker öppna appar från den inbyggda Windows-sviten (Kartor, Larm, Foton, E-post, etc.).

Vad är Windows Smart Screen
SmartScreen är en molnbaserad anti-phishing- och anti-malware-komponent som ingår i alla Windows 8 (8.1) och Windows 10-versioner. Denna säkerhetskomponent används också med Internet Explorer, Microsoft Edge och Outlook.com.
När SmartScreen är nere eller inte kan nås på en slutanvändardator kommer maskinen inte att kunna ladda ner någonting via officiella och inofficiella kanaler.
Vad som orsakar Windows SmartScreen kan inte nås fel
Efter att ha undersökt problemet och tittat på olika användarrapporter fick vi en ganska bra uppfattning om vilka faktorer som kan leda till att problemet uppstår. Nedan har du en lista över synder som sannolikt är ansvariga för Windows SmartScreen kan inte nås fel:
- Skadat Windows-konto - Vissa inkonsekvenser med ditt Windows-konto kan utlösa problemet. Användare i en liknande situation har löst problemet genom att skapa ett nytt Windows-konto
- SmartScreen är inaktiverat från Windows Defender Security Center - Det här specifika felet kan uppstå om användaren eller ett tredjepartsprogram har inaktiverat SmartScreen-filtret.
- SmartScreen är nere på grund av ett MS-problem - Eftersom SmartScreen är en molnkomponent fanns det tidigare fall där denna säkerhetskomponent var nere för alla användare i ett par timmar tills underhållet var klart.
- Felet orsakas av en proxypost - Flera användare har rapporterat att problemet lösts så snart de inaktiverade sin proxy från nätverksinstallationen.
Hur du fixar Windows SmartScreen kan inte nås fel
Om du för närvarande kämpar för att lösa samma problem kommer den här artikeln att ge dig ett par verifierade felsökningssteg. Nedan har du en samling metoder som andra användare i en liknande situation har använt för att lösa Windows SmartScreen inte kan nås just nu fel.
För bästa resultat, följ metoderna i den presenterade ordningen tills du hittar en korrigering som framgångsrikt löser problemet för just ditt scenario. Låt oss börja!
Metod 1: Se till att SmartScreen är aktiverat
Innan vi utforskar ytterligare reparationsstrategier, låt oss se till att SmartScreen-filtret är aktiverat på just din maskin. Du kan enkelt verifiera detta genom att komma åt det inbyggda Windows Defender Security Center.
Här är en snabbguide för att se till att SmartScreen är aktiverad på din maskin:
- Tryck på Windows-tangenten + R för att öppna en dialogruta Kör . Skriv sedan “ ms-settings: windowsdefender ” och tryck på Enter för att öppna Windows Security- fliken i appen Inställningar .

- Klicka på knappen Öppna Windows Defender Security Center under Windows Security .
- I Windows Defender Security Center klickar du på App & webbläsarkontroll .
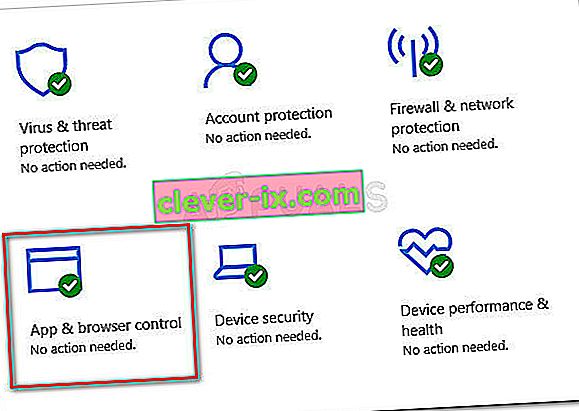
- Se till att växeln Kontrollera appar och filer är inställd på Varna. Kontrollera sedan om detsamma gäller för SmartScreen för Microsoft Edge och SmartScreen för Microsoft Store- appar.
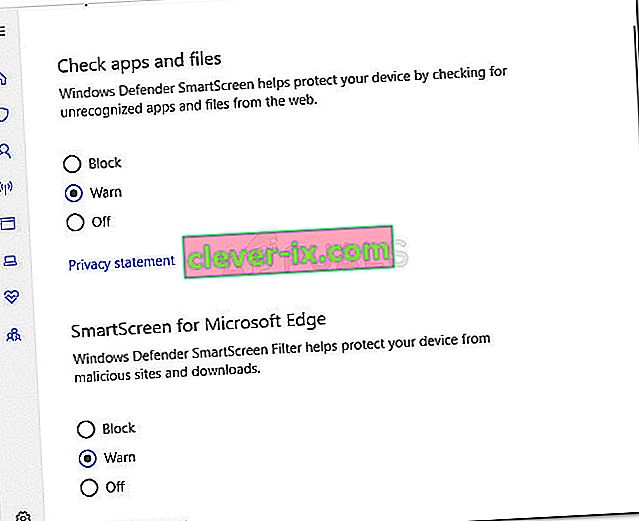
- Om SmartScreen har inaktiverats startar du om datorn efter att ha genomfört ändringarna och ser om felet löses vid nästa start.
Om Windows SmartScreen inte kan nås just nu uppstår fel fortfarande, fortsätt nedåt med nästa metod nedan.
Metod 2: Kontrollera om SmartScreen är nere för underhåll
Ett annat möjligt scenario är att SmartScreen-komponenten är planerad för underhåll. Närhelst detta händer kommer SmartScreen- komponenten att nås för många användare samtidigt.
Innan du går igenom några potentiellt onödiga steg, ta dig tid att kontrollera Microsofts kommunikationskanaler eller forum för ett meddelande om en planerad (eller oväntad) underhållssession. Bra ställen att börja är Microsoft Answers- forumet eller Windows Twitter-kontot. Du kan också göra en online-sökning för att se om några nya ämnen har dykt upp om SmartScreen.
Om du bekräftar att SmartScreen inte är nere av underhållsskäl, gå ner till nästa metod nedan.
Metod 3: Inaktivera proxyserver (om tillämpligt)
Flera användare har rapporterat att problemet åtgärdades så snart de inaktiverade användningen av en proxyserver via det inbyggda sättet. Tydligen kan vissa proxyservrar interferera med SmartScreen-komponenten och orsaka att den blir oanvändbar.
Obs! Om du inte använder en proxyserver, bortse från den här metoden och fortsätt med nästa.
För att inaktivera proxyserverposten på din specifika maskin, följ guiden nedan:
- Tryck på Windows-tangenten + R för att öppna en dialogruta Kör. Dem, skriv eller klistra in “ ms-inställningar: nätverks-proxy ” och tryck Enter för att öppna fliken Proxy i appen Inställningar .
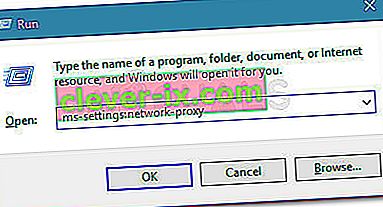
- Inne i Proxy fliken rulla ned till Manuell proxy installation och se till att växla i samband med Använd en proxyserver stängs Av .
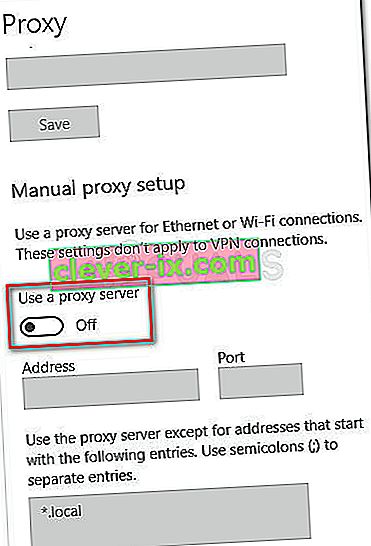
- Starta om din maskin och kontrollera om problemet har lösts vid nästa start.
Om problemet fortfarande inte är löst, fortsätt med nästa metod nedan.
Metod 4: Skapa ett nytt Windows-användarkonto
Vissa berörda användare har rapporterat att problemet åtgärdades efter att de skapade ett nytt Windows-användarkonto. Medan denna procedur kommer att göra att du tappar ett par inställningar som genomförs genom ditt användarkonto, är det vanligtvis effektivt för att kringgå Windows SmartScreen kan inte nås just nu fel.
Följ instruktionerna nedan om du väljer att skapa ett nytt Windows-användarkonto:
- Tryck på Windows-tangenten + R för att öppna en dialogruta Kör. Därefter skriver eller ”klistra ms-inställningar: otherusers ” och tryck Enter för att öppna Family & andra fliken i Accounts menyn.
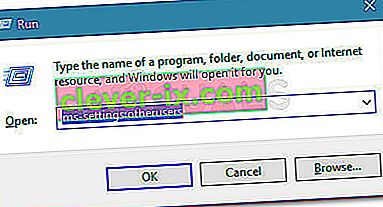
- Klicka sedan på Lägg till någon annan till den här datorn och klicka sedan på Jag har inte den här personens inloggningsinformation.
- Sätt in användaruppgifterna (e-post, lösenord, land och födelsedatum) och tryck på Nästa- knappen igen.
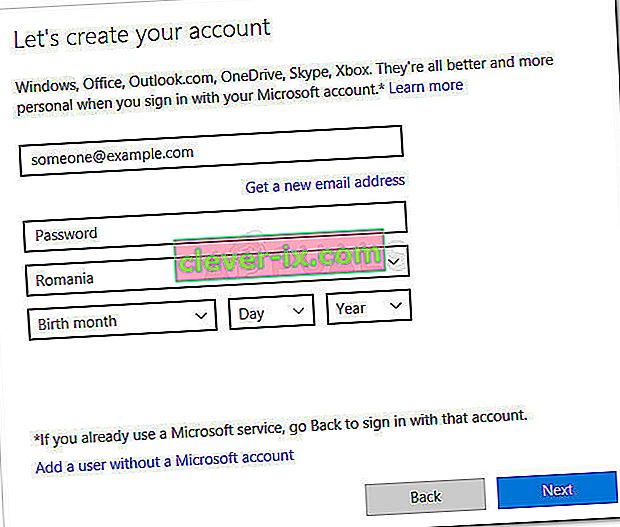
Obs! Om du vill skapa ett nytt lokalt användarkonto, klicka på Lägg till en användare utan ett Microsoft-konto .
- När du är klar med skapandet av ditt nya Windows-konto klickar du på Start-ikonen, klickar på kontoikonen och väljer att Logga ut .
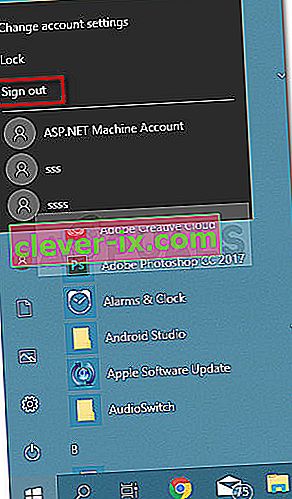
- Nu från inloggningsskärmen väljer du ditt nyskapade konto för att logga in med det.
- När du är inloggad kan du se om problemet har lösts genom att försöka öppna en inbyggd Windows-app.