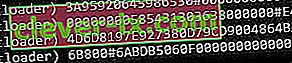Motorola introducerade sina mellanklass G5- och G5 Plus-telefoner tidigare 2017, och de är ganska fantastiska telefoner för pengarna. Tyvärr låser Motorola bootloaders på nästan alla sina enheter, men smarta Android-entusiaster hittar alltid ett sätt.
TWRP har inte gjort en officiell release ännu för den här enheten, så den här guiden kommer att använda en inofficiell TWRP 3.1.0.0 och rota med Magisk istället för SuperSU. Många användare bekräftar att den här metoden fungerar, så den här guiden leder dig igenom nödvändiga steg. Lycklig rot!
Nödvändiga filer:
Motorola USB-drivrutiner för PC
no-verity-opt-encrypt-5.1
Magisk v11.6 | Spegel
TWRP Recovery
Minimal ADB och Fastboot (se “Installera ADB på Windows”)
Hur låser du upp Bootloader för Moto G5 och G5 Plus
Varning: Kom ihåg att upplåsning av din bootloader raderar dina användardata, så säkerhetskopiera allt viktigt innan vi börjar.
- Först måste vi aktivera utvecklaralternativ på din telefon. Gå till Inställningar> Om> tryck på "Byggnummer" 7 gånger. Gå nu till utvecklaralternativ och aktivera USB-felsökning och OEM-upplåsning.
- Förutsatt att du redan har installerat Motorola USB-drivrutiner och ADB på din dator, öppna en ADB-terminal (Skift + Högerklicka i ADB-mappen och "Öppna kommandofönstret här").
- Anslut din telefon till din dator via USB-kabel och skriv in ADB-terminalen:
adb omstart bootloader
- Nu måste vi se till att ADB kan kommunicera med telefonen i snabbstartläge, så skriv in terminalen:
snabbstartsenheter
- Du bör se telefonens serienummer returnerat i terminalprompten. Om inget visas, försök sedan installera om USB-drivrutinerna på din dator. Men om din enhet visas, skriv in terminalen:
fastboot oem get_unlock_data
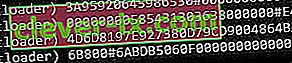
- Nu ska terminalen visa en stor sträng (som skärmdumpen). Kopiera hela strängen med högerklicka> Markera> markera strängen genom att dra Shift + för att markera och kopiera sedan in anteckningsblocket.
- Nu måste vi begära en upplåsningsnyckel från Motorola. Gå till webbplatsen för begäran om upplåsning av Motorola, logga in med Google eller Motorola ID och klistra in strängen från tidigare i textfältet. Klicka nu på " Kan min enhet låsas upp?"
- Du får en "Begär upplåsningsknapp" -knapp, så kolla "Jag håller med" och tryck på begäran-knappen. Du får din upplåsningsnyckel per e-post. När du har upplåst nyckeln, gå tillbaka till ADB-terminalen och skriv:
fastboot oem låsa upp xxxxxx
^ Byt ut xxxxx med din upplåsningsnyckel.
- Din startladdare låses upp och din telefon formateras under processen .
Så här installerar du TWRP på Moto G5 och G5 Plus
- Eftersom telefonen formaterades under uppladdningsprocessen för bootloader måste du återaktivera USB-felsökning och OEM-upplåsning från utvecklaralternativen. Så ta bort telefonen från din dator och gör det och anslut sedan telefonen till din dator igen.
- Starta om enheten i bootloader-läge igen (kom ihåg: “adb reboot bootloader” ).
- Förutsatt att du laddade ner TWRP-filen ovanifrån och sparat den på skrivbordet är det dags att blinka den till din telefon. Flytta TWRP-filen till din huvudsakliga ADB-mapp (där du högerklickade och öppnade terminalen tidigare) och skriv in terminalen:
snabbstart flashåterställning xxxxxxx.zip
^ Ersätt xxxxx med filnamnet, t.ex. twrp_cedric.zip för G5 och twrp_potter.zip för G5 Plus.
- Starta inte om enheten när du har blinkat med strömbrytaren. Starta om direkt till TWRP-återställning med ADB-kommandot:
snabbstart boot recovery.img
- Så när du är i TWRP, gå till dekryptera / dataskärmen, tryck på Avbryt och "Svep för att tillåta ändringar" när du blir ombedd. Gå nu till Torka och sedan "Svep till fabriksåterställning".
- Gå nu till TWRP-huvudmenyn och tryck på Starta om och starta sedan om till Recovery. Installera inte SuperSU om du blir ombedd.
- Din telefon startar om till TWRP, så nu kan vi börja rota processen.
Hur man rotar Moto G5 och G5 Plus
- Gå inifrån TWRP, gå till Mount och välj MTP. Kopiera “no-verity-opt-encrypt-5.1.zip” och “Magisk-v11.6.zip” till telefonens lagring.
- Gå nu tillbaka till TWRP-huvudmenyn och välj Installera. Välj krypteringsfilen utan veritet och svep för att blinka den och starta sedan om till systemet när det är klart.
- När telefonen har startats om startar du upp den igen till TWRP-återställning och blinkar Magisk .zip med samma procedur och startar sedan om i systemet igen.
- När du väl är i Android-systemet öppnar du Magisk-appen och uppdaterar den till den senaste versionen när du blir ombedd. Det är allt!