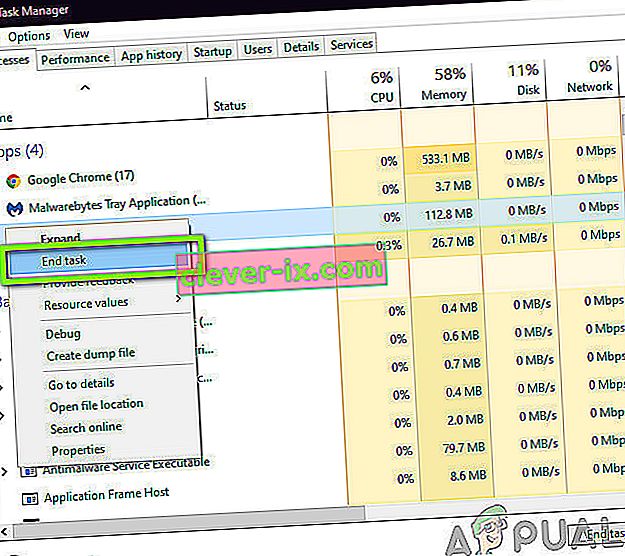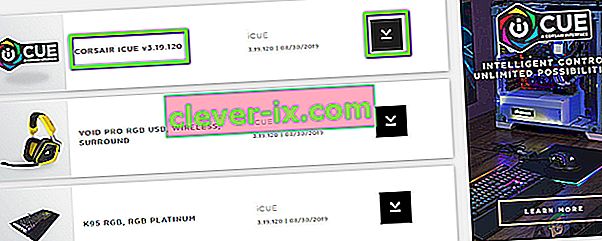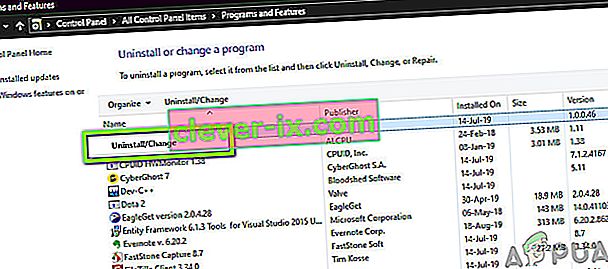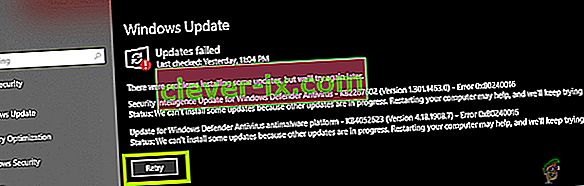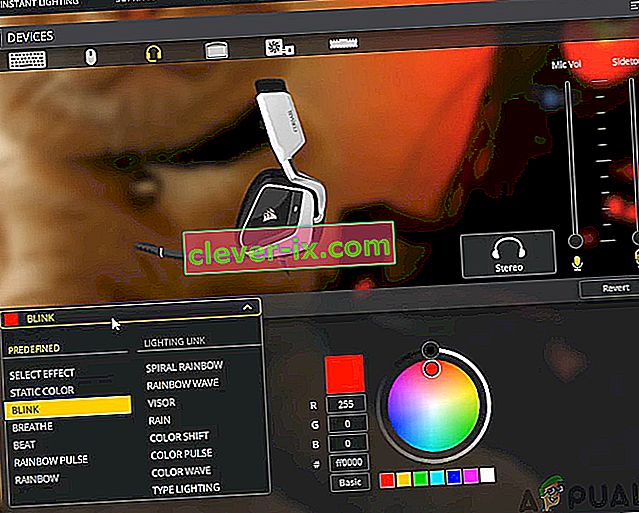Corsair's Utility Engine (även känd som CUE) är en programvara som främst är avsedd att styra Corsair kringutrustning som är ansluten till din dator. Dessa kringutrustning sträcker sig från tangentbord till möss och annat. Det anses också vara en av de bästa programvarorna för kringutrustning som finns på marknaden.

Trots att de ofta får uppdateringar stöter många användare på ett problem där de ser meddelandet "Ingen enhet upptäckt " i programvaran. Detta är ett mycket återkommande problem och uppträder vanligtvis i två scenarier:
- Enheten är inte ansluten till din dator, därför kan Corsair Utility Engine inte upptäcka den.
- Enheten är ansluten till din dator, fungerar också men den upptäcks inte av motorn. Här kommer de viktigaste funktionerna att fungera (till exempel kommer tangentbordet att skriva och musen kommer att fungera) men RGB-kontroll och avancerade makron kommer inte att vara tillgängliga.
Om du passar det första fallet, se till att du ansluter enheten till datorn så att den fungerar. Om du passar det senare, fortsätt med artikeln där vi felsöker ditt problem.
Vad orsakar "Ingen enhet upptäckt" -fel i Corsair Utility Engine?
Efter att ha mottagit flera användarrapporter genomförde vi forskning och drog slutsatsen att felet uppstod på grund av flera olika skäl. Några av dem är men inte begränsade till:
- iCUE har inte kontroll: I vissa fall såg vi att kontrollen av kringutrustningen inte var inom Utility Engine. Här löser vanligtvis problemet att radera några registerposter och ger kontroll tillbaka till verktyget.
- CUE i felläge: Detta är fallet med olika perifera styrsystem där de är i ett felläge och bara behöver startas om för att få dem igång igen.
- Föråldrad CUE: Om Corsair Utility Engine inte uppdateras till den senaste versionen kommer du att uppleva många problem eftersom den senaste hårdvaran är utformad för att köras med den senaste programvaran.
- Hårdvarukomplikation: Om din maskinvara inte matchar de enheter som stöds av verktyget kommer du inte att kunna kontrollera dem med hjälp av verktyget eftersom de inte skapades för att upptäckas av verktyget.
- BIOS-omkopplare: Corsair-enheter har också BIOS-omkopplare på som byter dem i olika lägen. Om omkopplaren inte är i rätt läge kommer kringutrustningen inte att upptäckas av motorn.
- Skadad CUE-profil: Corsair Utility Engine har flera profiler sparade i programvaran. Dessa profiler styr hur din enhet kommer att reagera och vad deras RGB-mönster kommer att vara etc. Om din profil är korrupt eller inte fungerar korrekt kommer du att uppleva problem.
- Dålig USB-port: Denna orsak verkar ignoreras av många olika användare; en dålig USB-port kommer inte att upptäcka enheten som du just anslutit och du kommer att uppleva många problem. Att byta USB-port hjälper vanligtvis.
- Kringutrustning svarar inte: Det finns också en möjlighet att din kringutrustning inte svarar efter behov. Hård återställning av kringutrustning kan lösa problemet direkt.
- Problem med enheten: Om inget av ovanstående orsakar matchar, finns det en möjlighet att det finns ett problem med din enhet. Du kan öppna en supportbiljett och se om Corsair-tjänstemän kan hjälpa dig.
Innan du börjar med lösningen, se till att du är inloggad som administratör på din dator. Dessutom bör du också ha en aktiv internetanslutning.
Lösning 1: Starta om Corsair Utility Engine
Det allra första steget som vi kommer att utföra i vår felsökning är där vi startar om din Corsair Utility Engine-applikation. Perifer programvara blir ofta inte lyhörd eller misslyckas med att kommunicera med hårdvaran på grund av deras tekniska natur och funktion.
Om du bara startar om verktyget stänger det befintliga fönstret, rensar alla tillfälliga data och initieras igen när du startar det igen.
- Stäng Corsair Utility Engine. Tryck nu på Windows + R, skriv “taskmgr” i dialogrutan och tryck på Enter.
- En gång i aktivitetshanteraren, sök efter processen med CUE (Corsair Utility Engine), högerklicka på den och välj Avsluta uppgift .
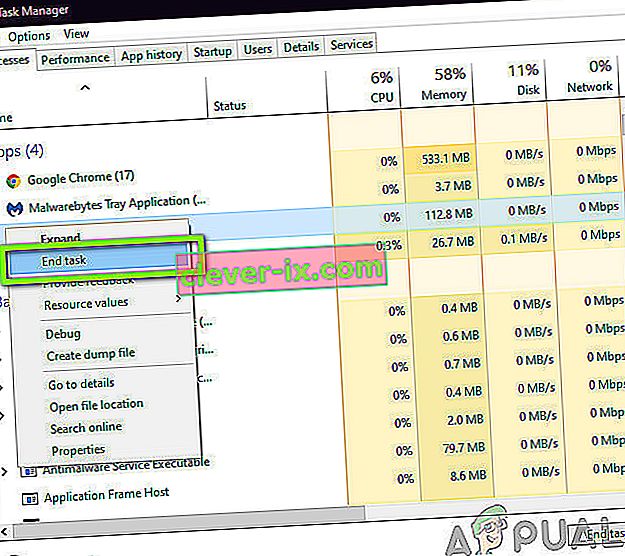
- Kontrollera också aktivitetsfältet och se om någon instans av programmet körs. Om det är det, högerklicka på det och välj
- Starta nu motorn igen och kontrollera om problemet är löst. Överväg att ansluta din kringutrustning också.
Lösning 2: Byta USB-port
Nästa sak vi kan göra är att byta USB-port där din kringutrustning är ansluten. Normalt stöder Corsair Utility Engine 2.0-portar fullt ut, men i vissa fall stötte vi på fall där endast 3.0-portar upptäcktes av verktyget.

Det kan också vara möjligt att USB-porten där du har anslutit din kringutrustning inte fungerar korrekt. Det kanske upptäcker ditt tangentbord med grundläggande funktioner men kanske inte implementerar ytterligare funktioner. Här rekommenderar vi att du ändrar porten där kringutrustningen är ansluten. Försök också använda portarna på baksidan av PC-tornet om du anslöt de främre. Testa alla kombinationer och se om något fungerar för dig och Utility Engine upptäcker din kringutrustning.
Lösning 3: Installera den senaste versionen av programvaran
Ingenjörer av Corsair lanserar ständigt uppdateringar för Corsair Utility Engine över tid antingen för att implementera nya funktioner eller fixa befintliga buggar. Samma är fallet med Windows själv. Om du föråldrade Engine eller Windows finns det chanser att din kringutrustning kan vara ansluten ordentligt men programvaran kan inte upptäcka den. Här, i den här lösningen, kommer vi att se till att du har den senaste versionen av Corsair och Windows och se om uppdatering av dem löser problemet.
- Navigera till Corsairs officiella nedladdningswebbplats och kontrollera den senaste versionen av den tillgängliga programvaran. Om den är nyare, ladda ner den till en tillgänglig plats.
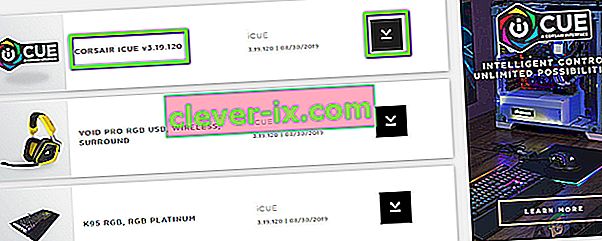
- Tryck nu på Windows + R, skriv “ appwiz. cpl ”i dialogrutan och tryck på Enter.
- Sök efter befintlig iCUE-programvara, högerklicka på den och välj Avinstallera .
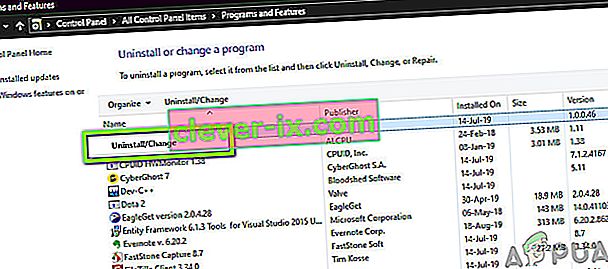
- Efter att avinstallera programmet startar om datorn. Högerklicka nu på den körbara som du just laddade ner och klicka på Kör som administratör . Låt programvaran installeras. Starta om datorn igen när den gör det.
- Försök nu starta Corsair Utility Engine och se om din kringutrustning blir ansluten.
Obs! Innan du installerar den nya programvaran, se till att du tar bort följande registerposter genom att navigera till registerredigeraren genom att trycka på Windows + R, skriva "regedit" och trycka på Enter.
HKEY_LOCAL_MACHINE \ SOFTWARE \ Corsair \ Corsair Utility Engine
Detta hjälper till att utrota alla lagrade konfigurationer.
Om din kringutrustning fortfarande inte ansluts och upptäcks av verktyget kan du gå vidare där vi uppdaterar din Windows till den senaste versionen.
- Tryck på Windows + S, skriv " uppdatera " i dialogrutan och öppna inställningarna för Windows Update.
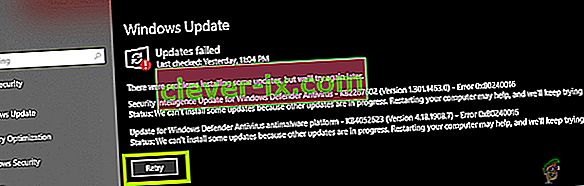
- Klicka nu på Sök efter uppdateringar . Om du redan har en uppdatering i väntan, se till att den blir installerad.
- Starta om din dator när uppdateringen är klar. Kontrollera om problemet är löst.
Lösning 4: Kontrollera hårdvarukompatibilitet
Om din kringutrustning inte stöder iCUE-programvara kan du inte ansluta den på något sätt. Vi stötte på många användare som trodde att deras kringutrustade RGB-färger men istället stödde de bara statiska eller fördefinierade färger.

Därför bör du markera rutan på din kringutrustning eller anteckna dess modell och kontrollera Corsairs officiella webbplats för kompatibla enheter eller Corsair Forums för support av andra enheter. Kontrollera om du kan hitta din enhet. Om du inte kan och din enhet inte är listad betyder det förmodligen att din kringutrustning inte stöder iCUE och du kommer inte att kunna ansluta dem båda oavsett vad. Du kan ändra din hårdvara i det här fallet.
Lösning 5: Byta BIOS-omkopplare
En annan sak att försöka är att ändra BIOS-omkopplaren på din kringutrustning. Denna lösning är normalt endast giltig för tangentbord. Corsair Keyboards har flera BIOS-omkopplare på baksidan för att ändra tangentbordets funktionalitet enligt användarens önskemål. Om rätt BIOS-omkopplare inte är aktiv kommer du inte att kunna ansluta din kringutrustning till verktyget alls.
- Starta Corsair Utility Engine och gå till skärmen där du uppmanas till felet. Se också till att din kringutrustning är ansluten i rätt USB-port och att dess normala funktion fungerar.
- Leta reda på BIOS-omkopplaren enligt bilden nedan och ändra den. Försök ansluta den igen och se om verktyget upptäcker tangentbordet.

- Om det inte upptäcks kan du byta till något annat BIOS-läge. Fortsätt tinka tills du snubblar på den rätta.
Om du inte har dessa omkopplare på tangentbordet kan vi prova en annan lösning som sätter tangentbordet i BIOS-läge.
- Håll och tryck på Windows-tangenten (överst till höger på tangentbordet) och F1 samtidigt i ca 3 sekunder. Du kommer att gå in i BIOS-läget.
- Håll nu samma knappar under samma tid för att lämna BIOS-läget och kontrollera sedan om du kan upptäcka tangentbordet i verktyget.
Obs: En annan sak som du kan prova är att koppla bort din kringutrustning. Därefter, tryck och håll på ESC -tangenten när du ansluter din extrautrustning på och se om tangentbordet upptäcks på rätt sätt. Detta är en hård återställning av enheten.
Lösning 6: Skapa ny CUE-profil
Ett annat sällsynt men enkelt fall som vi stötte på var där användarens CUE-profil var skadad och därför kunde inte Utility Engine fungera korrekt. Detta är ett mycket vanligt problem eftersom varje individ har olika CUE-profiler och dessa kan komma i konflikt med programvaran när som helst.
- Starta Corsair Utility Engine och navigera till Home . Nu klickar du på plus ikonen för att skapa en ny profil.

- Efter att ha namngett den nya profilen, tryck på Enter för att skapa den.
- Klicka nu på de anslutna enheterna och ställ in dem som standard (ingen färg).
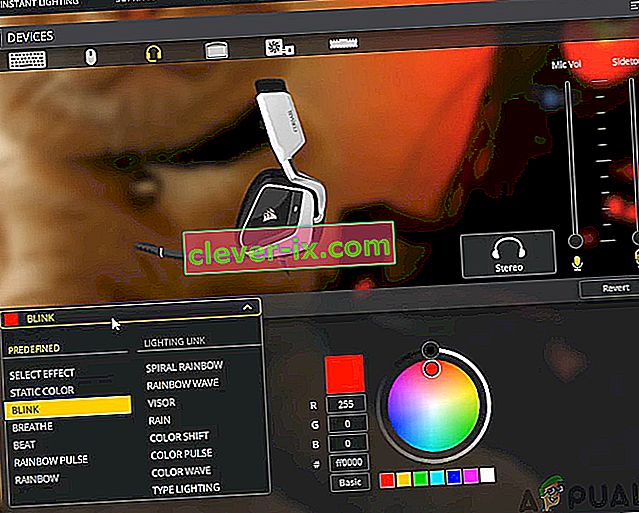
- Spara ändringar och avsluta. Starta om motorn och placera den (eller aktivera den) längst upp för bästa prioritet.
- Skapa nu en ny profil där du ställer in RGB-färger för kringutrustning. Försök nu att växla mellan de två och se om RGB-kontrollen fungerar ordentligt utan problem.
Lösning 7: Installera om enhetsdrivrutiner
En annan sak att försöka innan vi går vidare till att kontakta Corsair Support är att kontrollera om vi har rätt enhetsdrivrutiner installerade mot din kringutrustning. Drivrutiner är huvudkomponenterna som ansluter din enhet (maskinvara) till ditt operativsystem och annan programvara (t.ex. Corsair Utility Engine). Om förarna på något sätt är korrupta eller inte fungerar kommer du att uppleva många problem inklusive det som diskuteras.
I den här artikeln navigerar vi till enhetshanteraren och avinstallerar enheten och ansluter den igen. Detta installerar standarddrivrutinerna. Om standarddrivrutinerna inte fungerar uppdaterar vi dem.
- Tryck på Windows + R, skriv “devmgmt.msc” i dialogrutan och tryck på Enter.
- En gång i enhetshanteraren, sök efter din enhet. Den listas vanligtvis under Human Interface Device. Högerklicka på den och välj Avinstallera enhet .

- Koppla bort din kringutrustning, vänta några sekunder och anslut den igen. Högerklicka nu på valfritt utrymme och klicka på Sök efter maskinvaruändringar . Din enhet kommer att upptäckas automatiskt. Kontrollera om verktyget upptäcker det.
- Om inte, högerklicka på hårdvaran och välj Uppdatera drivrutin . Du kan antingen automatiskt uppdatera drivrutiner härifrån eller navigera till tillverkarens webbplats och ladda ner drivrutinerna därifrån.
- Starta om datorn efter att drivrutinerna har installerats och kontrollera om problemet är löst.
Lösning 8: Kontakta support
Om ingen av ovanstående metoder fungerar kan du alltid kontakta Corsairs officiella support och se vad de tar i frågan. Vanligtvis, om du har din produkt under garanti, kommer du troligtvis att få din enhet ändrad om den verkligen är felaktig. Om det inte är fel, kommer de att vägleda dig om vilka steg du ska vidta för att lösa problemet.

Navigera till Corsairs officiella hjälpwebbplats och välj kategorin iCUE . Navigera nu till botten och klicka på Kontakta oss . Skapa en biljett med alla dina uppgifter tillsammans med din e-postadress och skicka. En tjänsteman kommer snart tillbaka till dig.