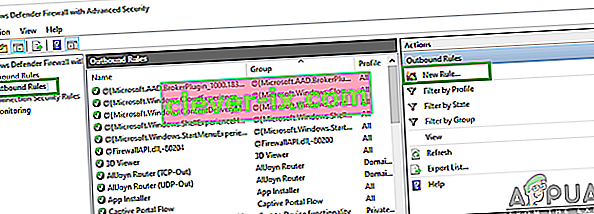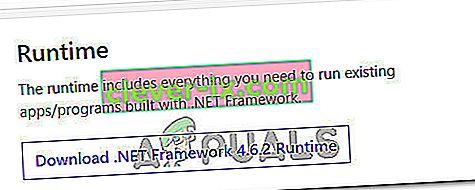Det har förekommit många rapporter om att PUBG (PLAYERUNKNOWN'S BATTLEGROUNDS) har fastnat på laddningsskärmen. Denna fråga har varit så utbredd att den officiellt erkändes av företagets officiella Twitter och en lösning publicerades.

Anledningen till att detta fel inträffar är okänd men sågs oftare i system som innehåller AMD-grafik. Anledningarna varierar från dålig hårdvarukompatibilitet, upplösningsproblem, Battleye-klient, GeForce Experience, etc. Vi har listat lösningarna som börjar med det enklaste på toppen och de tråkiga längst ner. Ta en titt.
Lösning 1: Se till att spelet är uppdaterat
Eftersom detta är ett känt problem med officiell bekräftelse har utvecklare sedan börjat rulla ut uppdateringar för att åtgärda problemet. Se till att du har de senaste Windows-uppdateringarna installerade samt den senaste versionen av PUBG .
Om du gör en uppdatering, se till att starta om datorn och kontrollera om du har en stabil internetanslutning innan du fortsätter.
Lösning 2: Ta bort GameUserSettings.ini
PUBG kommunicerade officiellt en lösning för att spelet skulle fastna i laddningsskärmen. Enligt tekniska tjänstemän måste du ta bort de spelanvändarinställningar som finns på din dator. Dessa spelanvändarinställningar innehåller alla konfigurationer som sparas i ditt spel, t.ex. upplösningen och andra lokala inställningar. Att radera det verkar lösa problemet.
- Stäng alla applikationer och spel som körs. Navigera nu till följande katalog:
C: \ Users \ {UserID} \ AppData \ Local \ TslGame \ Saved \ Config \ WindowsNoEditor \Här motsvarar artikeln {UserID} det användar-ID som är unikt för var och en av er. Du kan enkelt se ID: t genom att navigera till adressen och välja din profil.
- Nu radera filen ” GameUserSettings. ini ”och starta om datorn.
- Öppna din Steam-klient och klicka på " Bibliotek" närvarande överst. Här listas alla dina installerade spel.
- Högerklicka på PUBG och välj Egenskaper .
- En gång i egenskaperna, bläddra till fliken Lokala filer och klicka på alternativet som säger Verifiera integriteten hos spelfiler. Steam kommer sedan att verifiera alla filer som är närvarande enligt det huvudsakliga manifestet. Om någon fil saknas / är skadad kommer den att ladda ner filerna igen och ersätta dem därefter.

- Navigera nu till dina inställningar genom att trycka på alternativet Inställningar efter att du har klickat på Ånga närvarande längst ned till vänster på skärmen. En gång i inställningarna öppnar du fliken Nedladdningar till vänster om gränssnittet.
- Här ser du en ruta där det står " Steam Library Folders ". Klicka på det

- All din information om ånginnehåll kommer att listas. Högerklicka på den och välj " Reparera biblioteksfiler ".

- Starta om Steam och kontrollera om du kan spela PUBG utan att det fastnar på laddningsskärmen.
Lösning 3: Inaktivera experimentella funktioner NVIDIA GeForce Experience
GeForce är ett varumärke av grafikbearbetningsenheter (GPU) som designats och marknadsförs av Nvidia. De består av avancerade enheter gjorda för att leverera prestanda i alla maskiner. Det finns en applikation som heter GeForce Experience som hjälper dig att optimera spel, ta inspelningar och hjälpa dig att uppdatera drivrutinerna när det behövs.
Det finns ett alternativ i GeForce Experience-applikationen som möjliggör experimentella funktioner på din dator. Experimentella funktioner är funktioner som inte implementeras permanent i hela arkitekturen och finns där bara för teständamål.
- Öppna din GeForce-upplevelse-applikation, klicka på ikonen " växlar " som finns överst på skärmen så att inställningarna kan komma fram.

- När inställningarna är här avmarkerar du kryssrutan ” Aktivera experimentella funktioner. En GeForce Experience-uppdatering kan krävas ”. När avmarkerat, spara ändringar och avsluta. Starta om din dator och försök starta spelet igen.
Lösning 4: Byta till SSD
Solid State Drives (SSD) är en typ av lagringsenhet som har mindre åtkomst och skrivtid jämfört med vanliga hårddiskar. Dessa SSD: er är en raket för att ladda upp spel, starta Windows eller extrahera filer för valfritt program när det behövs.
Även om moderna hårddiskar inte är mindre verkar problemet med fast laddningsskärm lösas om spelet flyttas till en SSD . Flyttad till en SSD vilket betyder att den antingen är installerad där från grunden eller flyttas med de metoder som beskrivs av Steam själv.
Flytta spelet till en SSD och se till att du har minsta mängd RAM på din dator. Ett idealiskt antal skulle vara 16 spelningar.
Lösning 5: Sänka skärmupplösningen
Om PUBG inte kommer förbi laddningsskärmen betyder det förmodligen att det finns ett problem med skärmupplösningen eller att det finns vissa bildförhållanden som inte stöds. Du bör försöka sänka skärmens eller TV: ns skärmupplösning och försöka igen.

Om detta inte fungerar kan du försöka köra spelet i fönsterläge och se om detta gör tricket. Du kan komma åt dessa inställningar genom att högerklicka på programmet och navigera till kompatibilitetsfliken.
Lösning 6: Inaktivera antivirusprogram
Anledningen till att detta fel kan uppstå är störningar från antivirusprogram som är installerat på din dator. Det finns flera alternativ som skyddar din dator genom att också övervaka olika applikationer som körs och vilken typ av resurser de använder.
I den här lösningen måste du utforska dig själv och se om det finns några inställningar i ditt antivirusprogram som kan erbjuda dessa tjänster. Dessutom bör du spela som ett undantag för att förhindra att alla dessa problem uppstår.
Om du fortfarande inte kan lösa problemet kan du försöka inaktivera ditt antivirusprogram. Starta om datorn efter inaktiveringen och se om du kan komma åt webbplatserna utan problem.
Lösning 7: Inaktivera överklockning
Att överklocka och köra din hårdvara i snabbare takt än vad den ursprungligen var avsedd för kan faktiskt vara riskabelt och kan skada din processor. Detta kan vara en av de viktigaste orsakerna bakom förekomsten av denna glitch. Så undvik att ställa in din CPU på en högre hastighet än den officiella hastighetsgraden. Om du vill köra ditt spel smidigt och undvika att det kraschar, ställ tillbaka CPU-klockhastigheten till standardinställningarna. Detta kan hjälpa till att åtgärda felet.
Det här kanske inte är några goda nyheter för överklockare men det har varit många rapporter om att PUBG inte spelar bra med överklockning och speciellt om du har en CPU-klocka aktiv på din dator, rekommenderas att du slår ner den lite och kontrollerar om spelet fungerar med normala klockhastigheter. Om spelet fortfarande inte fungerar kan du alltid gå tillbaka till överklockan och vi kan dra slutsatsen att överklockningen inte var utlösaren bakom det här problemet.
Lösning 8: Uppdatera och installera drivrutiner
En föråldrad eller skadad nätverksadapterdrivrutin kan också orsaka detta problem med PUBG och annan programvara / spel installerade på datorn. De flesta applikationer kräver en stabil internetanslutning med sina servrar för korrekt funktionalitet. Därför kommer vi i det här steget att uppdatera nätverksadapterdrivrutinerna automatiskt med programvara som heter Driver Easy. Det här steget är också nödvändigt eftersom det också gör det möjligt för oss att upptäcka eventuella drivrutiner som saknas och installera dem på vår dator. För att kunna göra det:
- För det första. ladda ner DriverEasy-programvaran och kör den körbara filen för att installera den på din dator.
- Kör DriverEasy och välj “Skanna nu” -knappen så att programvaran kan leta efter eventuella saknade, föråldrade eller skadade drivrutiner på din dator.

- Klicka sedan på knappen "Uppdatera" bredvid en flaggad nätverksadapterdrivrutin. Detta hämtar automatiskt rätt version av nätverksdrivrutinen. Efter det kan du installera det manuellt (med gratisversionen).
- Om du väljer Uppdatera alla hämtas och installeras automatiskt lämpliga och matchade versioner av alla drivrutiner som antingen saknas eller är föråldrade på din dator. Men du behöver en Pro-version för den här. Du kommer att meddelas om uppgraderingen när du väljer alternativet Uppdatera alla.
- Efter detta, se till att du har alla drivrutiner installerade genom att köra genomsökningen igen och kontrollera om problemet kvarstår.
Lösning 9: Lägg till ett brandväggsundantag
Det är möjligt att spelet kan blockeras av Winodws Firewall på grund av vilket det kanske inte går att upprätta en säker anslutning med PUBG-servrarna ordentligt. I detta steg kommer vi därför att lägga till ett brandväggsundantag på vår dator för att åtgärda problemet. För det kommer vi att skapa regler för inkommande och utgående i brandväggen.
- Vi måste identifiera den exakta installationsplatsen för PUBG och starta Steam på din dator för det ändamålet och klicka på alternativet “Bibliotek” .

- I listan över installerade spel högerklickar du på PUBG och klickar sedan på alternativet "Egenskaper" .
- Öppna fliken lokala filer och välj sedan Bläddra bland lokala filer. Om du klickar på det omdirigeras du till spelmappen i din File Explorer.
- Välj här TsiGame > Binaries > Win64.
- En katalog dyker upp på din skärm, klicka på dess länk överst i File Explorer och kopiera den för framtida användning.
- Nu måste vi skapa en ny inkommande regel i Windows-brandväggen eftersom vi känner till den lokala filkatalogen för PUBG.
- Tryck på "Windows" + "R" på din dator och skriv in "Kontrollpanelen" och tryck på "enter" för att starta den.

- I kontrollpanelen klickar du på alternativet “Visa efter:” och väljer sedan knappen “Stora ikoner” .
- Klicka på alternativet "Windows Defender Firewall" och klicka sedan på alternativet "Advanced Settings" .

- Välj alternativet "Inkommande regler" till vänster i fönstret och klicka sedan på alternativet "Ny regel" på höger sida.
- I det här fönstret måste du välja alternativet “Program” om det inte är valt genom att klicka på Nästa.
- Välj alternativet "Den här programvägen" och klistra in länken till katalogen du just kopierade i den tomma rutan nedan och klicka på "Nästa".
- Se till att alternativet " Tillåt anslutning " är markerat i nästa fönster och klicka på "Nästa".

- Fortsätt vidare med nästa fönster som innehåller alternativet ” När gäller denna regel? ”. Klicka igen på Nästa.
- Ange valfritt namn för denna regel och slutligen klicka på Slutför. Detta skulle avsluta processen med att skapa en ny inkommande regel.
- När du väl är klar med den inkommande regeln måste du skapa en ny utgående regel för din spelfil.
- Följ samma procedur som i Inkommande regel öppna Windows Defender-brandväggen igen från kontrollpanelen. Klicka först på utgående regler i den vänstra rutan och välj sedan Ny regel i den högra rutan.
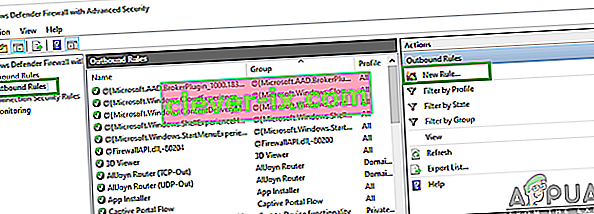
- Välj sedan Program om det inte är valt som standard och klicka på Nästa.
- Välj alternativet "Denna programväg" och klistra in länken till PUBG-filkatalogen i den tomma rutan nedan och klicka på Nästa.
- I nästa fönster lämnar du "Tillåt anslutningen" markerad och klickar på "Nästa".
- Fortsätt vidare med nästa fönster som innehåller alternativet ” När gäller denna regel? ”. Klicka igen på Nästa.
- Ange ett specifikt namn här för en ny utgående regel och slutligen tryck på Slutför.
- Slutligen stäng alla flikar på din dator och starta om ditt system, starta "PUBG" och kontrollera om problemet har åtgärdats nu.
Om problemet löser problemet på din dator måste du göra det om spelet uppdateras igen, så se till att efter varje uppdatering upprepar du processen och skapar regeln igen.
Lösning 10: Stoppa BeServices
Att avsluta och starta om bakgrundsprocesserna för ditt spel kan också vara en effektiv lösning på detta fel. Du kan stänga av BEServices från Aktivitetshanteraren genom att följa dessa steg:
- Öppna Steam på din dator och välj sedan PUBG för att öppna den.
- Tryck på Windows + R- tangenten samtidigt på tangentbordet för att öppna dialogrutan Kör.
- Skriv här “taskmgr” i den tomma rutan och tryck på OK.

- En annan processflik kommer att dyka upp på din fönsterskärm. Sök här efter BEServices och klicka på Avsluta uppgift.
- Detta leder automatiskt till att ditt spel stängs. Om inte, kan du stänga av den manuellt och starta om datorn.
- Kontrollera om problemet kvarstår.
Lösning 11: Spola IP-konfiguration
Det är möjligt att dina IP-inställningar inte är korrekt konfigurerade på grund av vilket detta fel visas i ditt spel. Därför kommer vi i detta steg att spola dessa konfigurationer från kommandotolken. För att göra det, följ stegen nedan.
- Tryck på "Windows" + "R" för att starta körprompten, skriv in "cmd" och tryck på "Skift" + "Ctrl" + "Enter" för att ge adminbehörigheter.

- Skriv dessa kommandon i kommandotolken och tryck Enter varje gång:
ipconfig / släpp ipconfig / alla ipconfig / spola ipconfig / förnya netsh int ip set dns netsh winsock reset
- Utför alla kommandon och avsluta sedan fönstret Kommandotolken.
- Slutligen starta om datorn och kontrollera nu om det här felet har lösts.
Lösning 12: Byt nätverk
Många av spelarna föreslog att byte av nätverksanslutning visade sig vara till nytta för att låsa upp laddningsskärmen i PUBG. Om du fastnar med det här felet försöker du bara koppla bort din router och använda hotspot-anslutning från din mobil. Ibland kan det bero på ett problem med ISP så att du enkelt kan diagnostisera och utrota problemet genom att ändra nätverket och kontrollera om problemet fortfarande uppstår efter att du har gjort det.
Lösning 13: Uppdatera .NET Framework
Uppdaterar Microsoft. NET-ramverket hjälpte vissa spelare att övervinna felet med laddningsskärmen. Denna programvara gör det möjligt för olika programmeringsspråk att kommunicera med din dator lättare. För att uppdatera din Microsoft. NET-ramverket fortsätter enligt följande:
- Besök Microsoft. NET Framework 6.2 webbplats.
- Klicka på knappen " Ladda ner .NET framework 4.6.2 Runtime ".
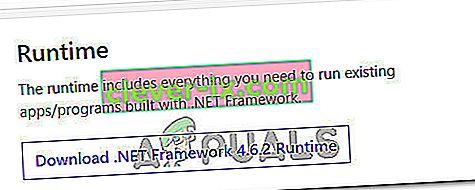
- Kör det nedladdade programmet.
På Internet Explorer och Microsoft Edge klickar du på KÖR-knappen längst ner på sidan.
I Google Chrome klickar du på uppåtpilen bredvid nedladdningen längst ner på sidan och väljer sedan Öppna.
- Låt programvaran installera och följ instruktionerna på skärmen för att slutföra installationen
- Starta om din dator när uppdateringen är klar.
Kontrollera nu om problemet fortfarande kvarstår eller inte.
Lösning 14: Kontrollera systemspecifikationer
Det är tydligt att du måste ha tillräcklig hårdvara installerad i din dator för att kunna köra PUBG ordentligt på din dator. Därför måste du kolla in minimitröskelkraven för att köra PUBG och kontrollera om du har hårdvaran för att köra spelet ordentligt. De lägsta tröskelvärden som måste uppfyllas för snabb laddning och smidig körning av PUBG inkluderar 8 GB RAM för OS (64-bitars Windows 7, 8.1, 10) medan 2 GB RAM för mobiltelefoner. Fler krav inkluderar en Intel Core i5-4430 / AMD FX-6300-processor, NVIDIA GeForce GTX 960 2GB / AMD Radeon R7 370 2GB, DirectX version 11 och ett 30 GB lagringsutrymme tillgängligt.
Lösning 15: Använd en Ethernet-anslutning
Om du har försökt implementera alla ovanstående korrigeringar men felet fortfarande kvarstår försöker du ansluta Ethernet-kabeln inuti moderkortets LAN-port och använda den istället för den trådlösa anslutningen och kontrollera om det löser PUBG-problemet.