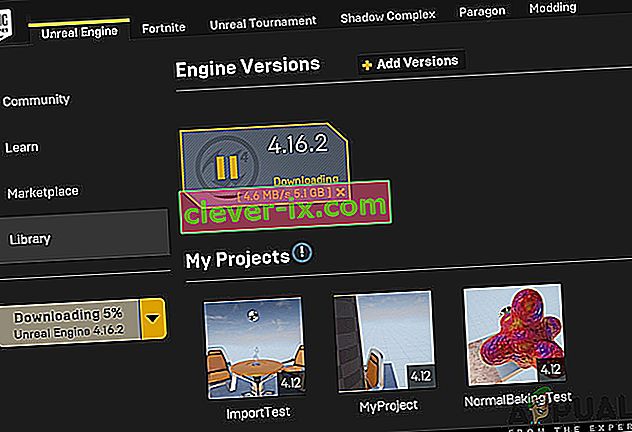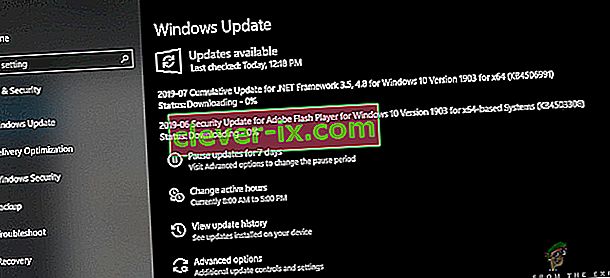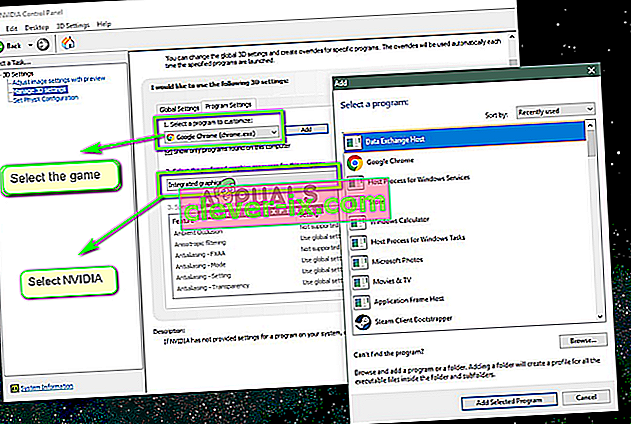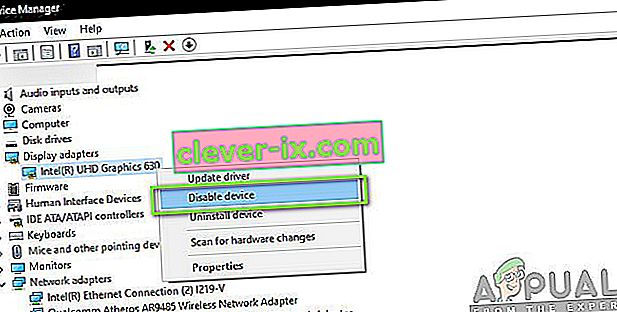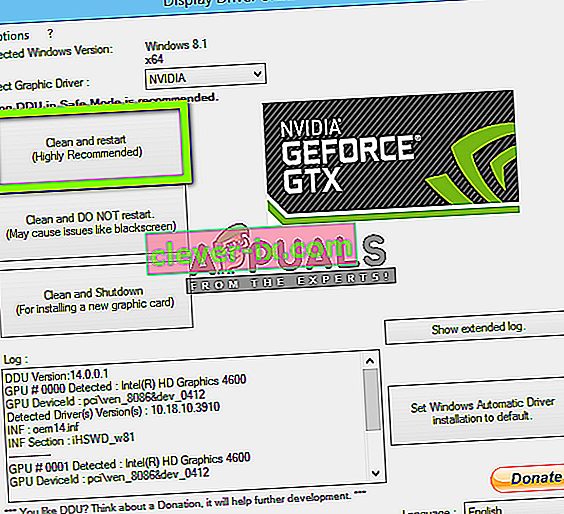Användare upplever felmeddelandet "Unreal Engine avslutas på grund av att D3D-enhet går förlorad " när Unreal inte kan ansluta till D3D-enheten på din dator. Det här felet är mycket vanligt och kan också förekomma för användare som inte har några uppenbara problem på sina datorer.

Enligt Unreal Engine-utvecklare uppstår problemet vanligtvis när datorns grafik- eller hårdvarukomponenter inte synkroniseras ordentligt med Unreal Engine, vilket i sin tur gör att den inte fungerar ordentligt med D3D-enheten. I den här artikeln kommer vi att gå igenom alla lösningar på varför den här frågan uppstår och vilka lösningar som finns för att lösa den.
Vad orsakar felet "Unreal Engine går ut på grund av att D3D-enheten går förlorad"?
Efter att ha fått många rapporter från användarna om problemet bestämde vi oss för att undersöka problemet. Efter att ha kombinerat dessa rapporter duplicerade vi situationerna i våra arbetsstationer och utarbetade orsakerna. Anledningarna till varför du kan uppleva detta felmeddelande är men inte begränsade till:
- Föråldrad Unreal Engine: Den mest troliga orsaken är där Unreal Engine inte uppdateras till den senaste versionen och inte kan kommunicera med andra systemkomponenter som kan uppdateras nyligen. Det kan också vara tvärtom.
- Antivirusprogram: Det finns många antivirusprogram där ute som tenderar att blockera Unreal Engine och därmed markera ett falskt positivt. Detta är mycket vanligt och kan lösas genom att antingen skapa en vitlista eller inaktivera den.
- Föråldrade enhetsdrivrutiner: En annan trolig orsak till varför problemet uppstår är att dina drivrutiner är antingen skadade eller föråldrade. I båda fallen fungerar ominstallering eller uppdatering av drivrutinerna.
- Ofullständiga Steam-filer: Steam fungerar ofta med Unreal Engine. Om spel- / installationsfilerna är korrupta eller ofullständiga kommer du att uppleva det felmeddelande som diskuteras.
- NVIDIA GeForce-inställningar: Dessa moduler är också kända för att vara i konflikt med spelet. Inaktivera modulen eller inaktivera specifika inställningar löser vanligtvis problemet.
- Överklockning: Överklockning kan ge din dator den push den behöver men är känd för att orsaka problem eller konflikter med tunga resurskrävande applikationer. Inaktivera överklockning kan göra tricket för dig.
- Standardgrafikkort: Standardgrafikkortet stänger vanligtvis av sig själv när ett dedikerat kort med mer kraft körs. I flera fall kan det dock vara aktivt tillsammans med det dedikerade grafikkortet och orsaka konflikter som ytterligare kommer att orsaka problem.
Innan du börjar med lösningarna, se till att du är inloggad som administratör. Dessutom bör du ha en aktiv och öppen internetanslutning.
Lösning 1: Uppdatering av Unreal Engine, Windows och Steam
Vanligtvis, om någon av de nämnda komponenterna är föråldrad, har de problem med att kommunicera med varandra. Med dålig kommunikation kan spelet inte köras ordentligt. Detta är en mycket vanlig återkommande fråga och användare förbiser ofta detta.
Metoden för att uppdatera Unreal-motorn är lite lång men Windows och Steam-uppdatering i ett tag. Se till att du är inloggad som administratör och följ stegen i exakt ordning. Vi börjar med att uppdatera Unreal Engine.
- Öppna startprogrammet och navigera till biblioteket
- En gång i biblioteket, högst upp, skulle du kunna se motorversionen. Om det finns en uppdatering tillgänglig visas en plusikon bredvid den.
- Klicka på Lägg till versioner och när du klickar på det kommer en uppmaning att installera den nya motorn. Ladda ner motorversionen därefter och klicka på Uppdatera .
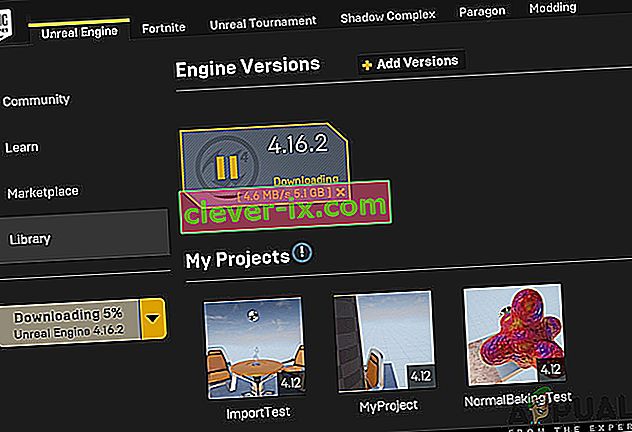
Nu när Unreal Engine har uppdaterats fortsätter vi med att uppdatera Windows.
- Tryck på Windows + S, skriv "uppdatera" i dialogrutan och öppna uppdateringsresultatet när det returneras.
- Klicka nu på knappen Sök efter uppdateringar . Nu kommer Windows automatiskt att börja kontrollera onlineservrarna om det finns någon uppdatering tillgänglig att installera.
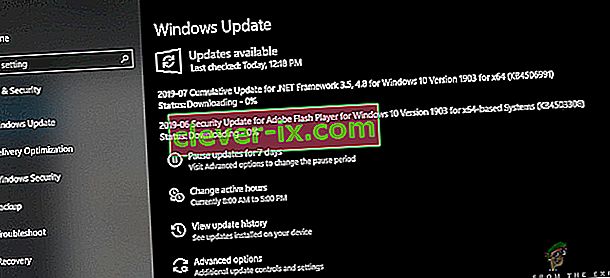
Var tålmodig och låt processen slutföra. Starta om datorn efter att processen har slutförts . Efter omstart har du följt stegen nedan för att uppdatera Steam .
- Starta Steam- klienten och se till att du har en aktiv internetanslutning.
- Efter att ha kontrollerat onlineservrarna börjar klienten ladda ner den senaste uppdateringen automatiskt. Starta om datorn efter att uppdateringen har laddats ner.
När alla moduler har uppdaterats, försök att köra Unreal Engine och se om felet fortfarande kvarstår. Om det gör det, följ stegen nedan.
Lösning 2: Inaktivera NVIDIA Game Booster (eller andra funktioner)
En annan sak att försöka innan vi går vidare är att se till att inga "förbättringsfunktioner" är aktiva i NVIDIAs GeForce Experience. Även om dessa funktioner kan ändra inställningarna och ge dig ytterligare prestanda, är de kända för att orsaka flera problem.

Dessa "förbättringsfunktioner" är mestadels funktioner som Game Booster , Battery Optimizer, etc. Öppna GeForce Experience (eller relevant applikation) och se till att dessa är helt inaktiverade. Du kan också tillfälligt inaktivera GeForce Experience helt och se om det fungerar. När du är helt säker på att problemet inte beror på dessa funktioner kan du gå vidare med andra lösningar.
Lösning 3: Ändra preferensen för dedikerad grafik
Vanligtvis är människor som använder Unreal Engine och spelar dess spel kända för att ha sin egen dedikerade grafik installerad på sin dator. Dedikerad grafik läggs vanligtvis till senare ovanpå den inbyggda grafikmodulen av Intel (känd som Intel HD eller Intel UHD).
Att det finns två grafikmoduler i en enda dator orsakar dock flera problem, vilket inte är någon överraskning. I den här lösningen kommer vi att navigera till kontrollpanelen på NVIDIA och sedan efter att ha valt Unreal Engine, se till att den är anpassad för att endast köras på NVIDIA-grafikdrivrutiner.
- Högerklicka var som helst på skrivbordet och välj NVIDIA-kontrollpanelen .
- När kontrollpanelen öppnas klickar du på Hantera 3D-inställningar . Klicka nu på Programinställningar .
- Nu ser du en rullgardinsmeny som innehåller listan över alla program. Lägg till Unreal Engine och välj NVIDIA (dedikerad grafik) från den andra rullgardinsmenyn.
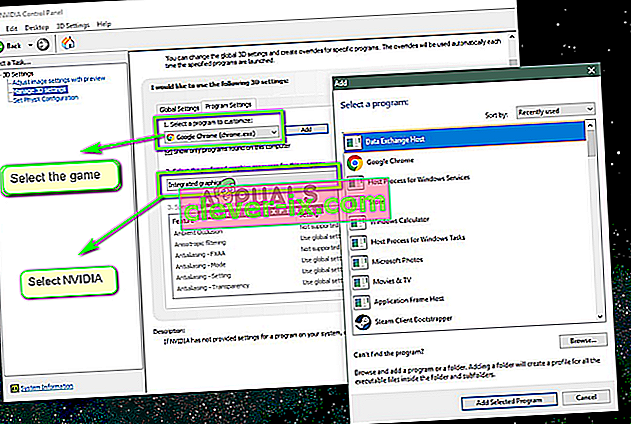
- Spara ändringar och avsluta. Starta om din dator och försök starta modulen / spelet och se om det löser problemet.
Lösning 4: Inaktivera grafik ombord
En annan sak att prova är att helt inaktivera den inbyggda grafiken på din dator. Detta kan hjälpa om det bara räcker att ändra grafikens preferenser för att få problemet att försvinna. Observera att detta inte påverkar datorns prestanda eller funktion; först nu kommer din dedikerade grafik att göra hela tyngdlyftningen medan de inbyggda kommer att förbli inaktiva. Se till att du är inloggad som administratör innan du fortsätter.
- Tryck på Windows + R, skriv “ devmgmt.msc ” i dialogrutan och tryck på Enter.
- En gång i enhetshanteraren navigerar du till Display-adaptrar och väljer ombord
- Högerklicka nu på den och välj Inaktivera .
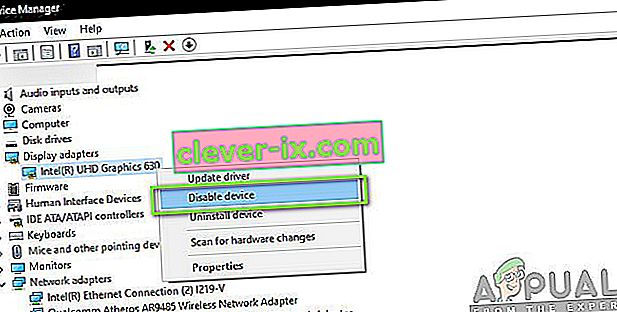
För ett kort ögonblick blir din skärm troligen tom men kommer upp igen. Här flyttas datorn helt till din dedikerade grafik. Spara ändringar och avsluta. Försök nu starta Unreal Engine och se om problemet kvarstår.
Lösning 5: Inaktivera antivirus- / brandväggsprogramvara
Antivirusprogram håller dig säker genom att analysera alla systemfiler på din dator och även kontrollera alla pågående processer som verkar ta upp resurser. Det finns dock många fall där det markerar en "verifierad" process som skadlig kod. kallas därför falskt positivt. Denna situation händer med många olika spel och är känd för att antingen inaktivera spelet från att köra helt eller inte ge tillräckligt med behörighet för att komma åt nämnda resurser. Samma är fallet med antivirusprogram och Unreal Engine.

Därför bör du försöka inaktivera ditt antivirusprogram . Du kan kolla in vår artikel om hur du stänger av ditt antivirusprogram. När du har inaktiverat ditt Antivirus startar du om datorn och försöker strömma igen. Om inaktivering av Antivirus inte fungerar kan du försöka avinstallera det och se om det gör tricket för dig. Något märkbart antivirusprogram som orsakade problem var Avast och AVG. Ändå bör du försöka inaktivera vilket antivirus du har och se om detta gör tricket.
Lösning 6: Inaktivera överklockning och SLI-teknik
Överklockning innebär att processorn utför kortvariga burst-beräkningar för att ge din dator ett tryck i sin processorkraft. När den gör detta stiger processorns temperatur och när den har nått gränsen återgår den till normal bearbetning. Under denna tid svalnar processorn och gör sig därmed redo att utföra ytterligare en burst när den är tillräckligt cool.

Trots de avancerade funktionerna och användbarheten av överklockning fick vi flera rapporter från användare där de rapporterade att inaktivering av överklockning för både CPU och grafikkort fixade problemet. Det verkar som att Unreal Engine inte är optimerad för att köras i en accelererad överklockad miljö.
Utöver att inaktivera överklockning för grafik / CPU fick vi också rapporter om att inaktivera SLI också gjorde tricket för många användare. SLI är ett varumärke som hanteras av NVIDIA vars primära syfte är att länka samman två grafikkort så att deras kraft kan kombineras. Precis som vid normal överklockning har Unreal Engine också problem när SLI är aktiv. Därför bör du försöka inaktivera den från din dator och se om detta gör tricket.
Lösning 7: Uppdatera grafikdrivrutiner
Grafikdrivrutiner är de viktigaste modulerna som möjliggör kommunikationen mellan din grafikhårdvara och operativsystemet (applikationer eller spel etc.). Om själva grafikdrivrutinerna inte fungerar, kommer du att uppleva problem med nästan alla grafikkrav som Unreal Engine. I den här lösningen kommer vi att avinstallera dina befintliga grafikdrivrutiner och installera nyare senare.
- Ladda ner och installera DDU (avinstallationsprogrammet för drivrutiner) från dess officiella webbplats.
- Efter installation av Display Driver Uninstaller (DDU) startar du datorn i säkert läge . Du kan läsa vår artikel om hur du startar din dator i säkert läge.
- Efter att du startat DDU: n väljer du det första alternativet ” Rensa och starta om ”. Detta avinstallerar de aktuella drivrutinerna helt från din dator.
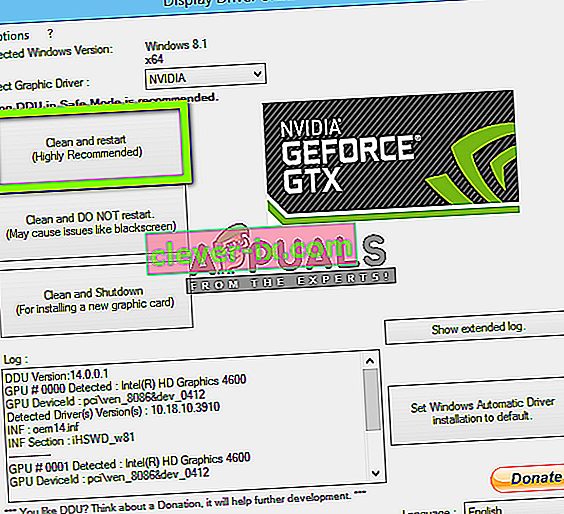
- Starta nu datorn efter avinstallationen normalt utan säkert läge. Tryck på Windows + R, skriv “ devmgmt. msc ”i dialogrutan och tryck på Enter. Högerklicka på ett tomt utrymme och välj “ Sök efter maskinvaruändringar ”. Standarddrivrutinerna installeras. Försök att starta Display Capture och kontrollera om detta löser problemet.
Obs! Du kan behöva utföra lösning 1 igen efter det här steget.
- I de flesta fall fungerar standarddrivrutinerna inte för dig, så du kan antingen installera de senaste drivrutinerna via Windows-uppdateringen eller navigera till tillverkarens webbplats och ladda ner de senaste.
- När du har installerat drivrutinerna startar du om datorn och kontrollerar om problemet är löst.
Lösning 8: Inaktivera helskärmsläge
Du kan försöka inaktivera helskärmsläget i spelet som du försöker spela eftersom det enligt uppgift har löst problemet för vissa användare. Att vara i Windowed-läge är känt för att lösa problemet för vissa Unreal Engine Games.