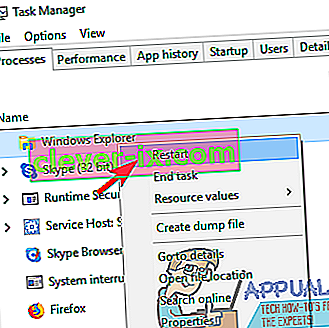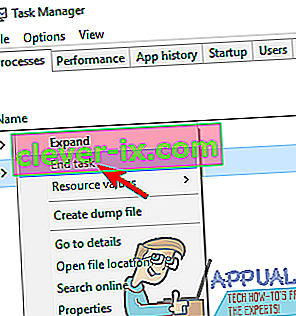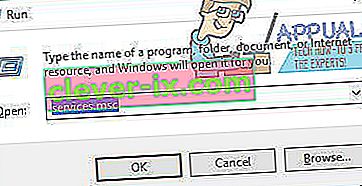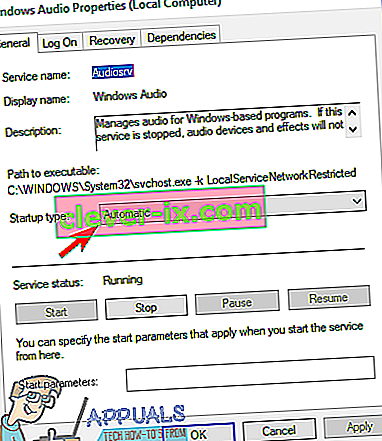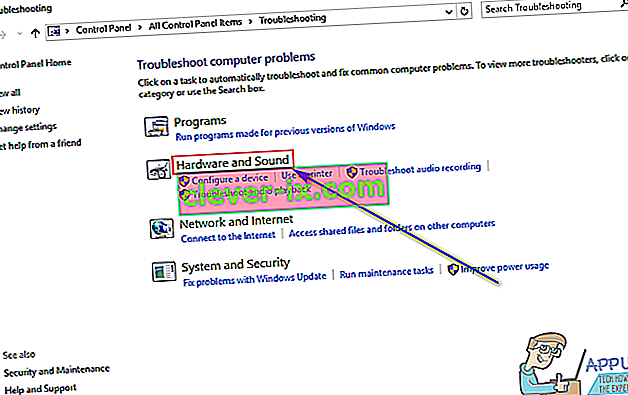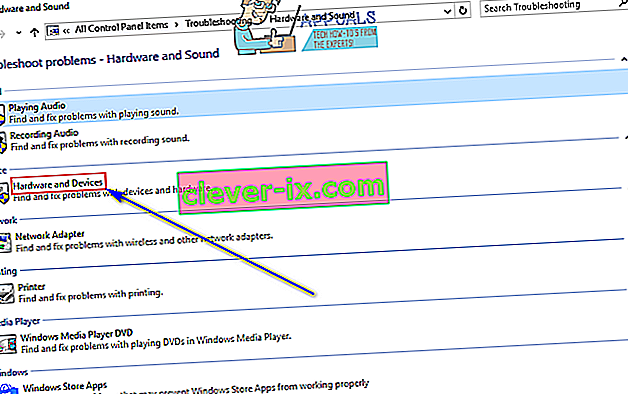På en Windows-dator kan högtalarikonen i meddelandefältet användas för att kontrollera volym och andra ljudrelaterade egenskaper. Genom att klicka på högtalarikonen avslöjas en huvudvolymreglage som styr volymen för hela Windowsoperativsystemet. Windows-användare kan också ställa in volymerna individuellt för vart och ett av programmen och applikationerna som körs när som helst med Volymmixer . För att få upp Volymmixern måste du högerklicka på högtalarikonen i meddelandefältet och klicka på Öppna volymmixer . När du ser volymblandarenkan du konfigurera olika volymer individuellt för vart och ett av programmen som körs på din dator.
Tyvärr har vissa Windows-användare upplevt ett problem där högerklicka på högtalarikonen i meddelandefältet och sedan klicka på Open Volume Mixer inte faktiskt tar upp volymmixern - i stället visas inget oavsett hur länge en påverkad användaren väntar. I vissa fall rapporterar användare som berörs av detta problem också att klicka på högtalarikonen inte ger upp huvudvolymreglaget och helt enkelt inte gör något istället. Detta problem syns i alla versioner av Windows operativsystem som för närvarande stöds och har enligt de tidigaste tillgängliga rapporterna funnits sedan Windows Vista.
Att inte kunna ställa in volymerna individuellt för dina program och applikationer kan vara ganska besvärligt. Tack och lov kan det här problemet åtgärdas, och följande är några av de absolut mest effektiva lösningarna som du kan använda för att försöka fixa det:
Lösning 1: Kör en SFC-skanning
Detta problem kan i vissa fall orsakas av skadade eller på annat sätt skadade Windows-systemfiler. Det är här System File Checker-verktyget kommer in - SFC kan inte bara skanna Windows-datorer för korrupta eller på annat sätt skadade systemfiler utan är också mer än utrustad för att reparera eller ersätta sådana systemfiler som de hittar. Om du inte vet hur du kör en SFC-skanning kan du använda den här guiden för att köra en SFC-skanning på en dator som körs i operativsystemet Windows 10.
Lösning 2: Starta om Windows Explorer-processen
I många fall kan något så trivialt som Windows Explorer- processen som stöter på en hicka och slutar svara, orsaka att högtalarikonen i en Windows-dators meddelandefält blir praktiskt taget värdelös. Tack och lov är det dock ganska enkelt att starta om Windows Explorer- processen och bör ta hand om detta problem i fall där det inte fungerar som orsaken till problemet. För att starta om Windows Explorer- processen måste du:
- Tryck på Ctrl + Skift + Esc för att öppna Aktivitetshanteraren .
- I Processer fliken lokalisera Windows Explorer processen.
- Högerklicka på Windows Explorer- processen och klicka på Starta om .
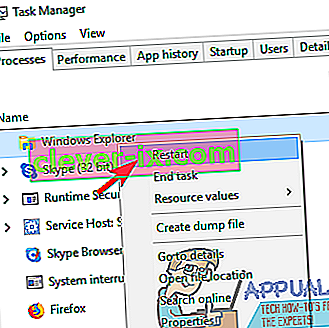
- När processen har startats om, försök att interagera med högtalarikonen och försöka öppna volymmixern för att avgöra om fixen verkligen fungerade.
Lösning 3: Avsluta SndVol.exe-processen
Den SndVol.exe processen är vad processen bakom Volume Mixer verktyget dyker upp som i Task Manager på en Windows-dator. Om volymmixern inte öppnas för dig när du högerklickar på högtalarikonen och klickar på Öppna volymmixer finns det en chans att du kanske kan lösa problemet genom att avsluta SndVol.exe- processen och sedan försöka öppna volymblandaren . För att tillämpa denna lösning måste du:
- Tryck på Ctrl + Skift + Esc för att öppna Aktivitetshanteraren .
- I Processer fliken lokalisera SndVol.exe processen.
- Högerklicka på SndVol.exe- processen och klicka på Avsluta uppgift .
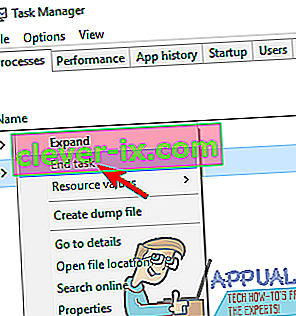
- Stäng Aktivitetshanteraren .
- Högerklicka på högtalarikonen i meddelandefältet och klicka på Open Volume Mixer och se om Volume Mixer verkligen dyker upp den här gången.
Lösning 4: Se till att Windows Audio-tjänsten körs
En ledande orsak till problemet är Windows Audio- tjänsten, en tjänst på Windows-datorer som är ansvarig för i princip alla ljudrelaterade och inte körs av någon anledning. Om så är fallet måste allt som behövs för att lösa problemet och öppna Volume Mixer framgångsrikt se till att den här tjänsten körs. För att säkerställa att Windows Audio- tjänsten körs måste du:
- Tryck på Windows-logotypen + R för att öppna en dialogruta Kör .

- Skriv services.msc i dialogrutan Kör och tryck på Enter för att öppna Services manager.
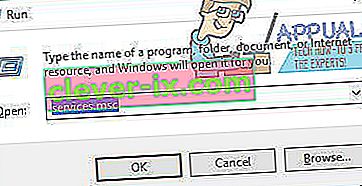
- Bläddra ner i listan över tjänster och leta upp Windows Audio- tjänsten.
- Dubbelklicka på Windows Audio- tjänsten för att öppna dess egenskaper.
- Klicka på rullgardinsmenyn direkt bredvid Starttyp: och klicka på Automatisk för att välja den.
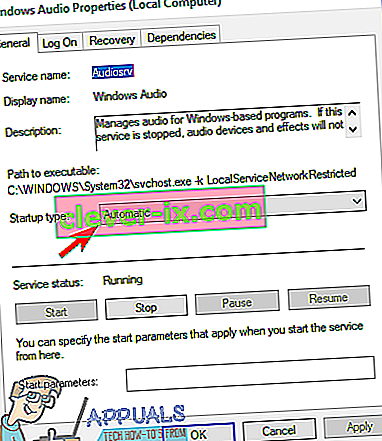
- Klicka på Stopp för att stoppa tjänsten.
- Klicka sedan på Start för att starta tjänsten.
- Klicka på Apply och sedan på OK .
- Stäng servicechefen och kontrollera om problemet fortfarande kvarstår.
Lösning 5: Kör felsökaren för maskinvara och enheter
Den maskinvara och enheter felsökare är en felsökare inbyggd i Windows operativsystem som är utformat för att leta efter och lösa båten full av frågor som rör hårdvara och deras drivrutiner. Att köra felsökaren för hårdvara och enheter är en ganska anständig idé när man försöker hantera detta problem. För att köra felsökaren för maskinvara och enheter måste du:
- Öppna Start-menyn .
- Sök efter “ felsökning ”.
- Klicka på sökresultatet med titeln Felsökning .
- Klicka på Maskinvara och ljud .
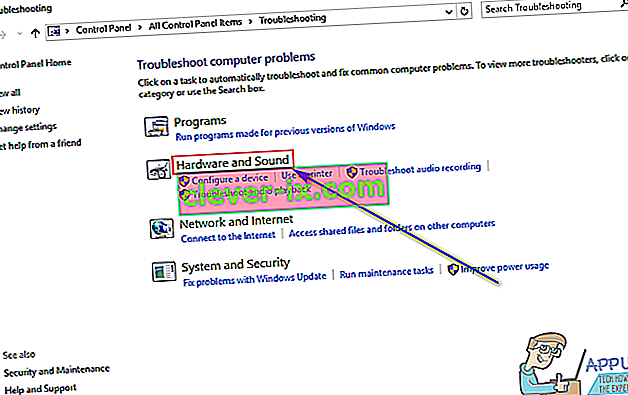
- Klicka på Hårdvara och enheter .
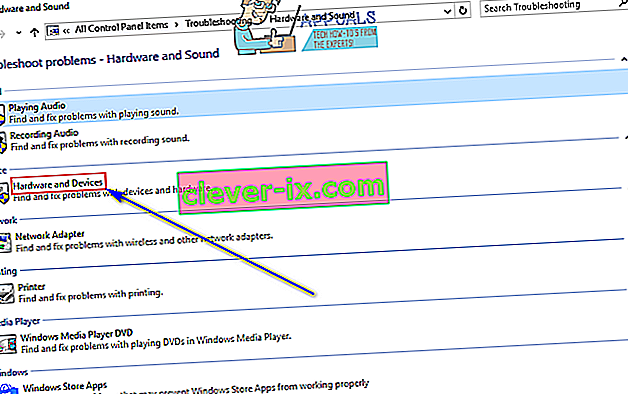
- I felsökningsguiden klickar du på Nästa och följer anvisningarna på skärmen, hela vägen till slutet av felsökaren.
- Efter att ha gått igenom hela felsökaren, kontrollera om problemet har lösts eller inte.
Lösning 6: Uppdatera drivrutinerna för din dators ljudenhet
- Tryck på Windows-logotypen + R för att öppna en dialogruta Kör .

- Skriv devmgmt.msc i dialogrutan Kör och tryck på Enter för att öppna Enhetshanteraren .

- I Enhetshanteraren , dubbelklicka på Ljud-, video- och spelenheter avsnitt för att expandera den.
- Leta upp ljudenheten datorn använder för närvarande, högerklicka på den och klicka på Uppdatera drivrutin ... .

- Klicka på Sök automatiskt efter uppdaterad drivrutinsprogramvara .

- Vänta på att Windows automatiskt söker efter tillgängliga uppdateringar för ljudenhetens drivrutiner.
- Om Windows hittar någon tillgänglig uppdaterad drivrutinsprogramvara laddar den ner och installerar den automatiskt och allt du behöver göra är att vänta tills det gör det. Om Windows inte hittar någon tillgänglig uppdaterad drivrutinsprogramvara, gå bara till en annan lösning.
- När drivrutinerna för ljudenheten har uppdaterats stänger du Enhetshanteraren och startar om datorn.
- När datorn startar, kontrollera om problemet fortfarande kvarstår.
Lösning 7: Avinstallera (och installera om) datorns ljudenhet
- Tryck på Windows-logotypen + R för att öppna en dialogruta Kör .

- Skriv devmgmt.msc i dialogrutan Kör och tryck på Enter för att öppna Enhetshanteraren .

- I Enhetshanteraren , dubbelklicka på Ljud-, video- och spelenheter avsnitt för att expandera den.
- Leta reda på den ljudenhet som din dator för närvarande använder, högerklicka på den och klicka på Avinstallera .

- Klicka på OK .
- När förarna har avinstallerats klickar du på Action > Scan för hårdvaruförändringar . Så snart du gör det installerar Windows automatiskt om datorns ljudenhet.
- När ljudenheten har installerats om kan du försöka interagera med högtalarikonen i ditt meddelandefält och försöka öppna Volymmixern för att se om problemet har åtgärdats.