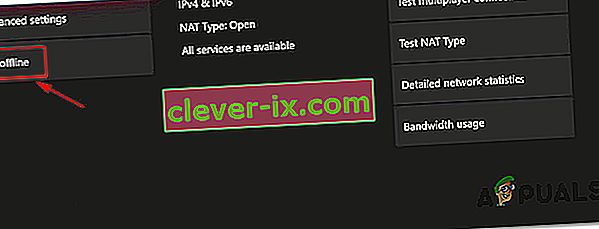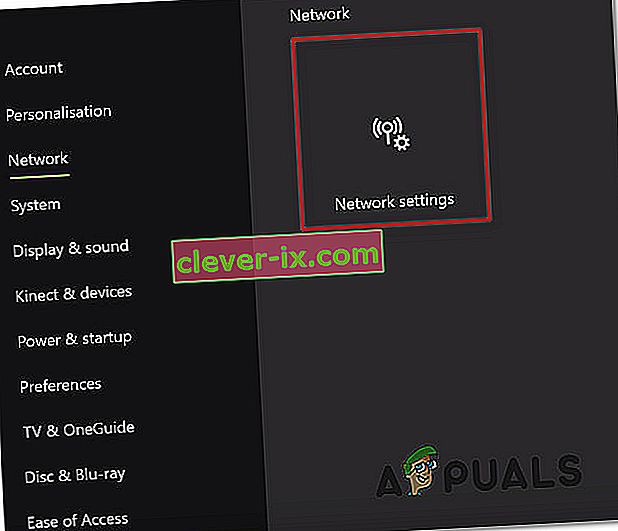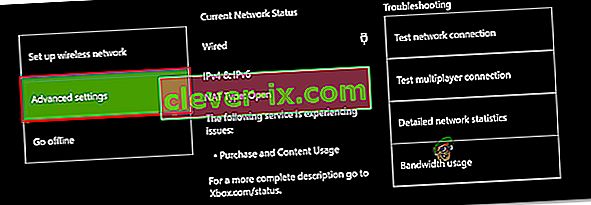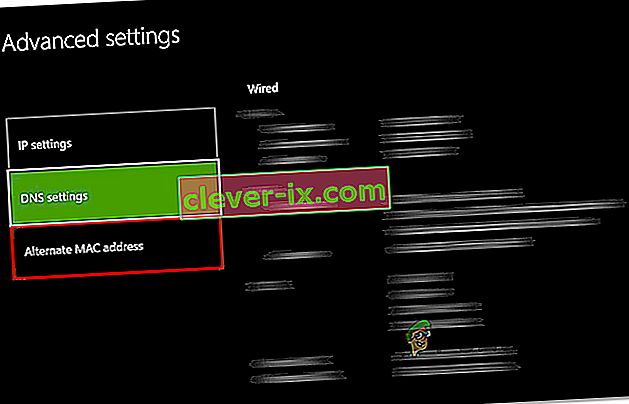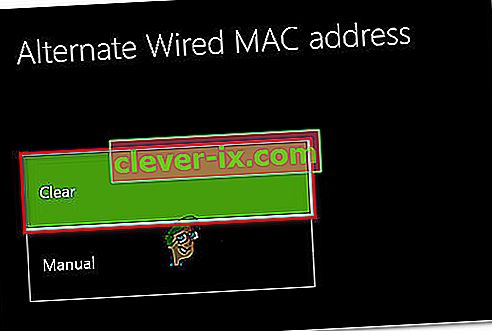Vissa Xbox One-användare har nått oss med frågor efter att ha sett felkoden 0x87dd0004 efter varje omstart av konsolen efter att inloggningsförfarandet misslyckats. Detta skulle inte vara mycket av ett problem om problemet var begränsat till en irriterande felkod, men de flesta drabbade användare rapporterar att de faktiskt inte kan spela något spel som kräver en aktiv inloggning med Xbox Live.

Vad orsakar 0x87dd0004 Xbox One-felet?
Vi undersökte just detta problem genom att titta på olika användarrapporter och genom att testa de olika potentiella korrigeringarna som framgångsrikt distribuerades av användare i en liknande situation. Som det visar sig finns det flera olika situationer som kan leda till att 0x87dd0004 syns. Här är en kortlista över potentiella synder som kan utlösa just detta problem:
- Xbox Server-problem - Som det visar sig orsakas detta speciella beteende ofta av ett serverproblem som ligger utanför slutanvändarens kontroll. Det är möjligt att schemalagt underhåll eller en storskalig DDoS-attack är ansvarig för uppenbarelsen av just denna felkod. Om det här scenariot är tillämpligt är den enda gångbara lösningen att byta konsol till offline-läge och se om startfelet slutar inträffa. om det inte fungerar måste du vänta på att Microsoft-ingenjörer löser serverproblemet.
- Firmware-relaterad glitch - Enligt flera berörda användare kan detta problem också uppstå på grund av vissa firmware-relaterade glitch som förhindrar anslutningen mellan din konsol och Xbox-servrarna. I det här fallet är den enda lönsamma lösningen att utföra ett elcykelförfarande som kommer att sluta tömma kraftkondensatorerna och lösa problemet.
- Nätverksproblem - I vissa fall kan problemet uppstå på grund av något slags nätverksfel som skickar inkompatibilitetssignaler till Xbox-servrarna, så valideringen på ditt konto kan inte förnyas. Om detta scenario är tillämpligt bör du kunna lösa problemet antingen genom att rensa den alternativa MAC-adressen eller genom att uppdatera / återställa din router eller modem.
Metod 1: Verifiera statusen för Xbox Live Services
Som det visar sig, orsakas just detta problem av en serverproblem som ligger utanför din kontroll. Om detta scenario är tillämpligt är det mycket troligt att du ser 0x87dd0004-felet på grund av ett tillfälligt problem med en eller flera Xbox Live-kärntjänster.
Det är möjligt att en eller flera Xbox Live-tjänster genomgår underhåll eller är målet för en DDoS-attack. Detta har hänt ett par gånger nedan, och när det inträffar uppstår problemet eftersom ditt konto inte kan verifieras av Microsofts servrar.
Om du tror att detta scenario är tillämpligt bör du börja med att undersöka statusen för Xbox Live-servrar genom att gå till den här länken ( här ) för att kontrollera om några kärntjänster som för närvarande inte är i drift.

Om utredningen du gjorde inte avslöjade någon typ av serverproblem som kan bidra till uppenbarelsen av 0x87dd0004-felet och alla Xbox-relaterade tjänster har en grön bock kan du gå direkt till metod 3 för att driva andra reparationsstrategier som kan tillåta dig att kringgå felmeddelandet.
Om du har upptäckt att det finns ett problem med paketet med Xbox-tjänster, följ metod 2 nedan för instruktioner om hur du använder din konsol i offline-läge.
Metod 2: Sjunga med ditt konto i offline-läge
Som flera olika berörda användare har rapporterat kan du kanske lösa problemet genom att ändra dina nätverksinställningar till offline-läge och försöka inloggningsproceduren igen. Flera berörda användare som har stött på det här problemet har rapporterat att de kunde kringgå problemet 0x87dd0004 helt genom att gå offline och upprepa inloggningsproceduren.
Här är en snabbguide om hur du byter till offline-läge på din Xbox One-konsol och upprepar inloggningsproceduren:
- Tryck på Xbox-knappen på din kontroller för att öppna guide-menyn. Använd sedan den nyligen uppkomna menyn för att navigera till Inställningar> System> Inställningar> Nätverk .
- När du lyckats komma in i nätverksmenyn, navigerar du till nätverksinställningar och öppnar sedan alternativet Gå offline .
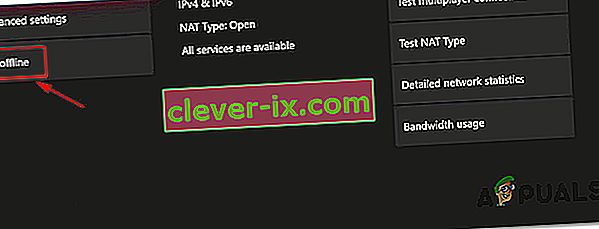
- När du har kommit så långt bör din konsol redan fungera i offline-läge. Allt du behöver göra nu är att återgå till den första inloggningsskärmen och logga in med ditt Xbox-konto manuellt.
- Nu när du är inloggad, starta om datorn igen och se om 0x87dd0004- felet slutar inträffa vid nästa konsolstart.
- Gå tillbaka till Microsofts serverstartsida ( här ) regelbundet för att se om när serverproblemen löses.
Om samma problem fortfarande uppstår även när du är i offline-läge, gå ner till nästa metod nedan.
Metod 3: Utföra en strömcykel
Om de undersökningar du tidigare utfört har gjort det möjligt för dig att bekräfta att du inte har att göra med ett utbrett problem, är det mest effektiva förfarandet som gör att du kan lösa problemet att utföra en strömcykel.
Flera berörda användare har rapporterat att de har kunnat lösa problemet genom att utföra en strömcykling - ett förfarande som effektivt dränerar strömkondensatorerna på en Xbox-konsol, vilket slutar eliminera de allra flesta firmwarrelaterade problem som kan orsaka just detta beteende .
Här är en snabbguide för att utföra en strömcykel på din Xbox-konsol:
- Se till att din konsol är helt påslagen.
- Håll Xbox-knappen intryckt (på framsidan av konsolen). Håll knappen intryckt i cirka 10 sekunder eller tills du ser att den främre lysdioden slutar blinka. När du ser detta beteende inträffar kan du släppa knappen.

- När avstängningsproceduren har slutförts, vänta en hel minut innan du slår på konsolen igen. Om du vill försäkra dig om att processen lyckas kan du koppla bort strömkabeln från eluttaget.
- Slå på konsolen igen. För att göra detta, tryck på strömbrytaren en gång till, men tryck bara kort på den här gången. När startsekvensen startar, var uppmärksam på att se om du upptäcker start-Xbox-animationen. Om du ser det, ta det som en bekräftelse på att motorcykelförfarandet var en framgång.

- När startningssekvensen är klar, se om du fortfarande stöter på 0x87dd0004- felet.
Om samma problem fortfarande uppstår går du ner till nästa metod nedan.
Metod 4: Rensa den alternativa MAC-adressen
Som det visar sig kan detta problem också uppstå på grund av någon typ av nätverksproblem som hindrar din konsol från att kommunicera ordentligt med Xbox One-servrarna. En av de vanligaste synderna som kan vara ansvariga för detta problem är en alternativ MAC-adress.
Flera Xbox One-användare som befann sig i en liknande situation har bekräftat att de kunde lösa problemet genom att komma åt nätverksmenyn och rensa bort den alternativa MAC-adressen.
Här är en snabbguide om hur du gör detta:
- När konsolen är helt påslagen trycker du på Xbox One-knappen en gång för att öppna guide-menyn. Använd sedan den nyöppnade menyn för att navigera till inställningsikonen och komma till menyn Alla inställningar .

- När du väl har kommit till inställningsskärmen går du till fliken Inställningar och väljer Nätverksinställningar från nästa meny.
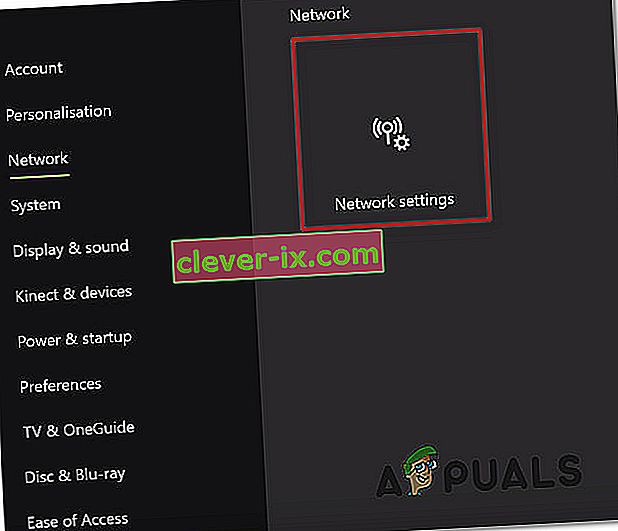
- När du är inne i nätverksmenyn , gå till menyn Avancerade inställningar .
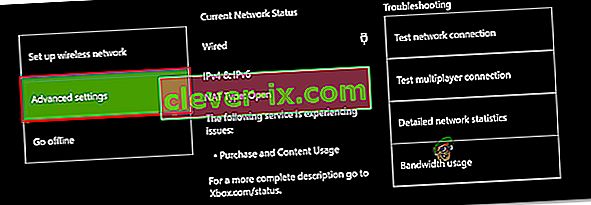
- När du lyckats komma in i menyn Avancerade inställningar väljer du alternativet Alternativ MAC-adress.
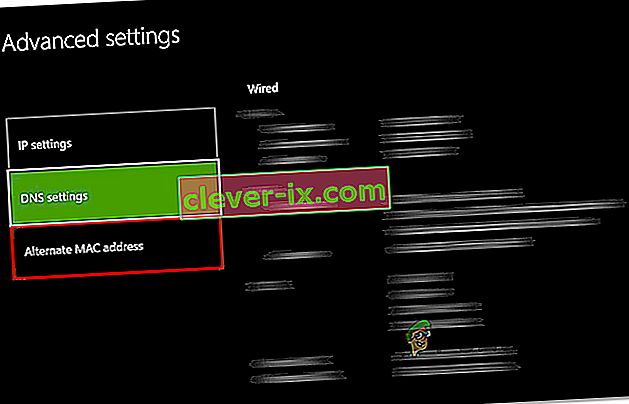
- Därefter, när du ser menyn Alternativ Wired / Wireless MAC-adress , välj Rensa och välj sedan Starta om för att tillämpa ändringarna.
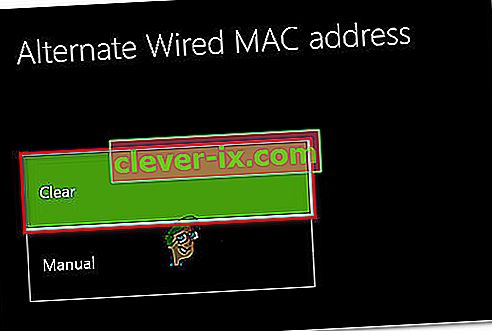
- Starta om konsolen och se om problemet har lösts vid nästa systemstart.
Om du fortfarande stöter på samma 0x87dd0004- fel, gå ner till den sista metoden nedan.
Metod 5: Återställa din router / modem
Om ingen av metoderna nedan har tillåtit dig att lösa 0x87e107e4- felet finns det en stor chans att problemet du stöter på orsakas av ett router- / modemproblem. Flera drabbade användare som också kämpade för att lösa problemet har lyckats återställa den normala funktionaliteten på deras konsol genom att tvinga en nätverksuppdatering.
Det perfekta sättet att starta den här proceduren är att utföra en enkel nätverksåterstart - det här är mindre påträngande och det kommer inte att ge någon annan effekt på din nätverksinformation. För att göra detta är allt du behöver göra att trycka på På / Av-knappen en gång, vänta 20 sekunder eller mer och tryck sedan på knappen igen för att starta om.
Obs! Du kan helt enkelt koppla bort strömkabeln fysiskt för att tvinga en nätverksuppdatering.
Om du redan gjorde det och det inte löste problemet åt dig skulle nästa logiska steg vara att göra en router / modemåterställning. Men innan du påbörjar den här proceduren, kom ihåg att detta innebär att du också kommer att återställa de anpassade referenserna som du tidigare ställt in för din inloggning - Det finns stora chanser att de kommer att återställas till standardvärdena.
Hos de flesta routertillverkare återställs inloggningen till admin (för både användarnamn och lösenord).
Om du vill utföra en router / modemåterställning trycker du bara på återställningsknappen en gång och håller den intryckt i mer än 10 sekunder. Hos de flesta tillverkare kommer du att märka att alla lysdioder blinkar en gång för att signalera att återställningsförfarandet var slutfört.

Obs! Tänk på att du med de flesta router- / modemtillverkare behöver en nål eller en tandpetare för att nå den lilla återställningsknappen.