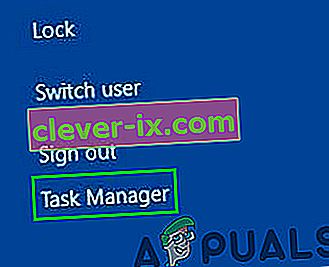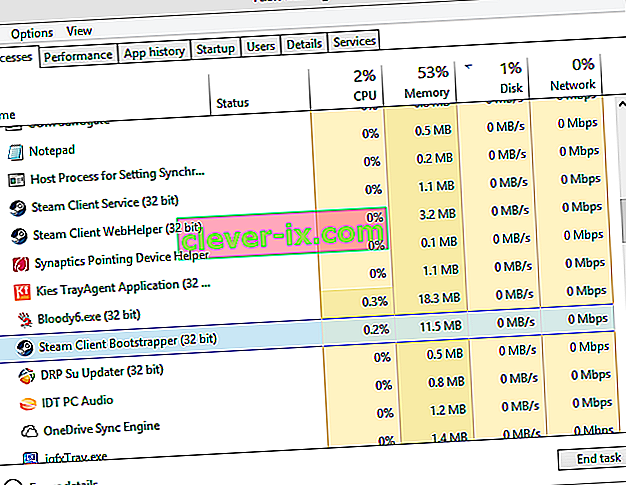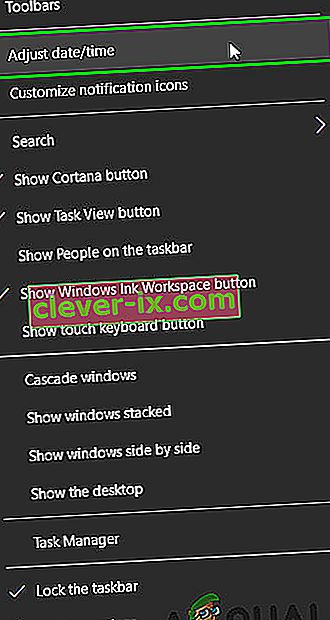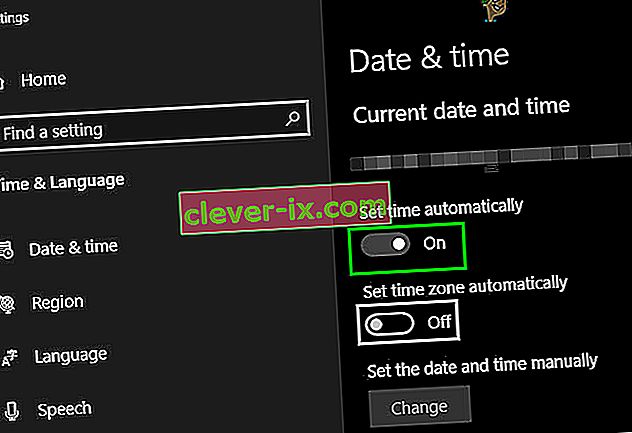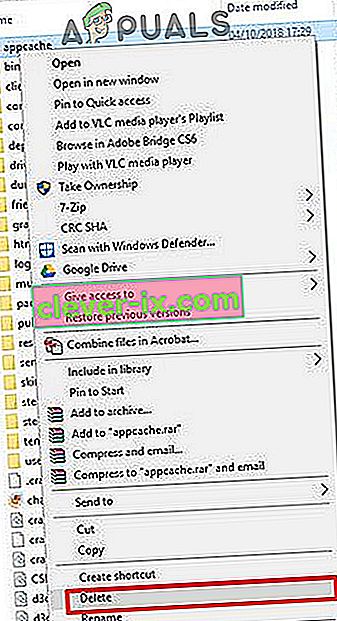Ibland kan Steam vägra att öppna eller starta. Det kan bero på många anledningar. Ditt antivirusprogram kan placera det i en karantänlista eller så kan det finnas en korrupt fil. Vi har listat några lösningar som du kan följa. Börja från den första lösningen och flytta ner i ordning; förhoppningsvis kommer ditt problem att lösas genom den här guiden.
Lösning 1: Tvinga stäng alla ångprocesser ![]()
Vi börjar med att använda enklare tekniker innan vi går vidare till mer tekniska och tråkiga. Denna lösning innebär att du använder uppgiftsprocessen för att avsluta alla Steam-relaterade processer och starta den igen. Vissa processer stängs inte av helt när du stänger dem. Därför när du försöker starta dem igen, når de den punkt där din oavslutade är. Detta gör att applikationen slutar där; orsakar därmed problemet.
- Starta din Aktivitetshanterare genom att välja den från alternativen när du har angett ctrl + alt + del .
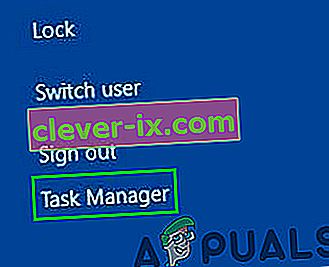
- Avsluta alla ångrelaterade processer från och med processen 'Steam Client Bootstrapper'.
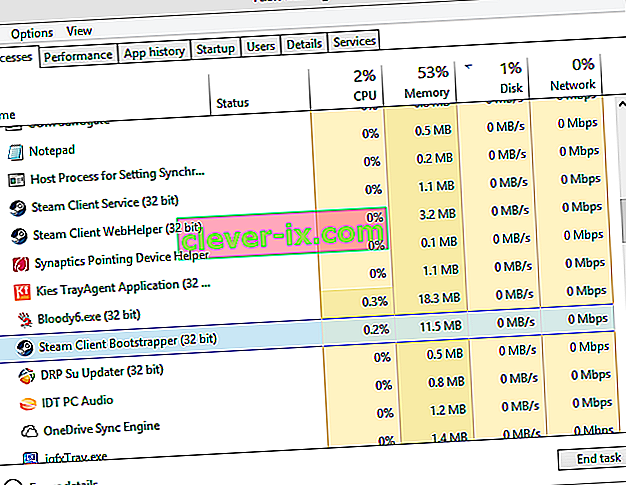
- Starta Steam igen och förhoppningsvis startar den framgångsrikt.
Lösning 2: Starta Steam som administratör ![]()
Ibland utan någon specifik anledning kan en applikation kräva administrativa behörigheter för att kunna köras. Du kan köra Steam som administratör genom att högerklicka på Steam-klienten och välja " Kör som administratör ". Detta gör det möjligt för klienten att få administrativa behörigheter (dvs. läsa och skriva båda) och om problemet orsakas av detta problem kommer det att köras som förväntat.

Lösning 3: Ändra ClientRegistry.blob ![]()
Om de små felsökningsmetoderna inte fungerar för dig kan vi prova en metod till innan vi tar bort några filer och mappar och uppdaterar Steam.
- Avsluta Steam helt och avsluta alla uppgifter som nämns i lösningen ovan.
- Bläddra till din Steam-katalog. Standard är
C: \ Program Files \ Steam.
- Leta upp ClientRegistry.blob
- Byt namn på filen till '' ClientRegistryold.blob ''.
- Starta om Steam och låt filen återskapas. Förhoppningsvis kommer din klient att köra som förväntat. Om det fortfarande inte fungerar, följ stegen nedan.
- Bläddra tillbaka till din Steam-katalog.
- Leta reda på Steamerrorreporter.exe

- Kör programmet och starta om Steam för att kontrollera om det fungerar korrekt.
Lösning 4: Ta bort och installera om Steam-klienten ![]()
Om metoderna ovan inte fungerar för dig kan du äntligen ta bort Steam-filer. Den här lösningen kräver mycket tid så börja bara när du är säker på att din dator inte kommer att avbrytas.
- Bläddra till din Steam-katalog och leta reda på följande filer
Steam.exe (applikation)
SteamApps (mapp)
- Ta bort alla filer och mappar utom de som nämns ovan.
- Starta om din dator och starta om Steam med administratörsbehörighet. Steam kommer nu att ladda ner de saknade filerna igen och startas framgångsrikt när det är klart.
Lösning 5: Uppdatera grafikdrivrutiner
En föråldrad grafikkortdrivrutin kan orsaka många problem för en användare. Grafikdrivrutiner är de viktigaste komponenterna som interagerar med datorns hårdvara och programvara. Om drivrutinerna orsakar att Steam inte öppnas kan det lösa problemet att uppdatera drivrutinerna till den senaste versionen.
- Uppdatera drivrutiner till den senaste versionen. Du kan ladda ner den senaste versionen av drivrutiner från tillverkarens webbplats. Försök också att uppdatera Windows till den senaste versionen.

- Starta nu Steam och kontrollera om det öppnar bra.
Lösning 6: Ställ in datum och tid
Icke-lansering av Steam kan orsakas av felaktigt datum och tid för ditt system eftersom Steam samlar in realtidsdata från datorn. Om din inställda tid inte är korrekt jämfört med din geografiska plats kommer den första handskakningen att misslyckas och Steam kommer att vägra att ansluta. I så fall kan det lösa problemet att korrigera datum och tid för ditt system.
- I systemfältet, högerklicka på C -lås .
- I den resulterande listan klickar du på “ Justera datum / tid ”.
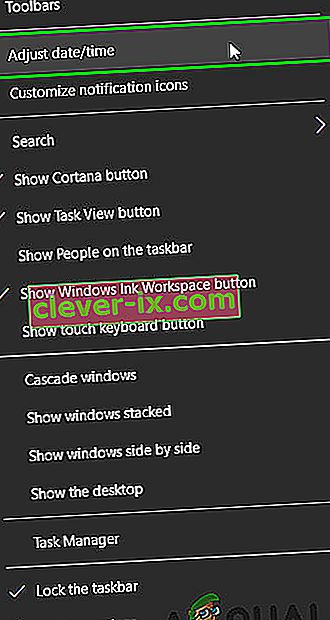
- Stäng nu av och stäng sedan tillbaka ” Ställ in tid automatiskt ”.
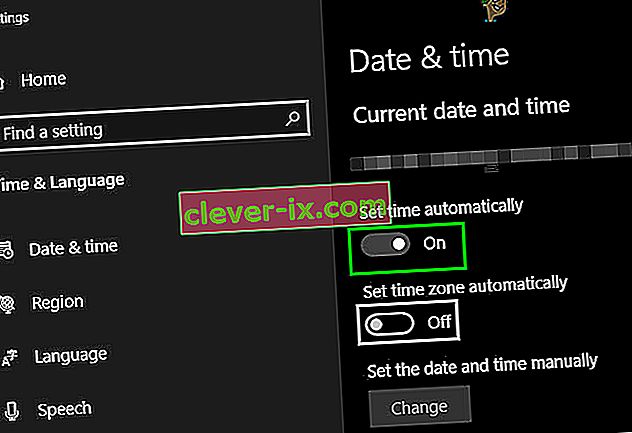
- Starta nu Steam och kontrollera om den fungerar normalt.
Lösning 7: Ta bort App-cachemappen
Steam använder mappen "appcache" för att lagra olika typer av data om Steam-installationen och apparna. Den lagrar informationen för att påskynda lanseringen av Steam nästa gång. En skadad cache kan dock orsaka att Steam-klienten inte öppnas. I så fall kan det vara problem att ta bort appcache-mappen. Kom ihåg att den här mappen skapas nästa gång Steam-klienten startas.
- Öppna File Explorer och navigera till efter sökvägen:
C: Programfiler (x86) Steam
- Spara den AppCache mapp till en säker plats genom att kopiera / klistra in.
- Högerklicka på AppCache mappen och i den resulterande menyn, klicka på ” Delete ”.
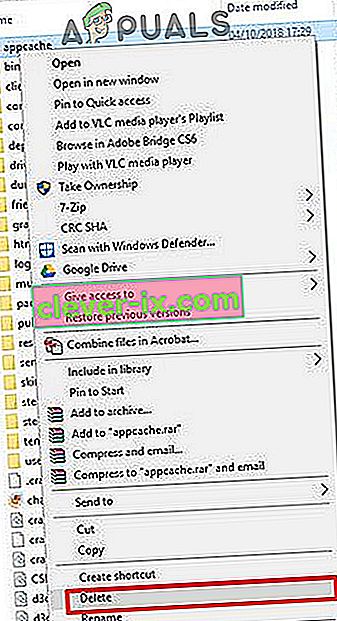
- Nu lanserar Steam för att kontrollera om det fungerar bra. Ta i så fall bort den säkerhetskopierade mappen som skapades i steg 2.
Lösning 8: Inaktivera tillfälligt antivirus- / brandväggsprogram
Antivirus- / brandväggsprogram är kända för att ha problem med Steam-klienten. För att utesluta detta, inaktivera tillfälligt Antivirus / brandvägg. Kontrollera också antivirusprogramvarans karantänfiler oavsett om Steam-klienten eller någon av dess nödvändiga filer blockeras av Antivirusprogrammet.
Varning: Ändra inställningarna för antivirus / brandvägg på egen risk eftersom detta steg kommer att göra din dator utsatt för virus, bedrägliga eller skadliga attacker.
- Inaktivera Antivirus.
- Inaktivera brandvägg.
- Starta nu Steam som administratör och kontrollera om den fungerar utan problem. Efteråt, glöm inte att aktivera antivirus / brandvägg. Om det fungerar normalt, lägg till ett undantag för Steam-klienten i inställningarna för antivirus / brandvägg.
Förhoppningsvis kan du använda Steam-klienten utan problem. Om inte, överväga att inaktivera din GPU-överklockning.