Många Windows 10-användare från hela världen klagar över sina Windows 10-datorer som inte ansluter till sparade WiFi-nätverk automatiskt trots att de har sett till att alternativet Anslut automatiskt för dessa nätverk har aktiverats. Sådana användare har rapporterat att deras datorer bara ansluter till WiFi-nätverk som de redan kommer ihåg och ska ansluta automatiskt till när de antingen manuellt ansluter till dem från datorns WiFi-meny eller, i vissa fall, trycker på hårdvaru-WiFi-knappen på sin bärbara dator.
Det här problemet kan orsakas av antingen ett enkelt problem eller, i de flesta fall, en systemuppgradering som gör att datorn i fråga börjar stänga av sin WiFi-adapter och därmed kräver att den väcks efter varje avstängning eller omstart för att spara ström. Problemet kan också orsakas av att LAN är inkopplat, så om du har det anslutet, ta bort det och starta om för att testa, om det fungerar och du är okej, lämna det som det är men om det inte fungerar och du vill att både LAN och WiFi ska fungera, följ sedan den sista metoden för att skapa en grupppolicy. Om du är på ett domännätverk åsidosätter domänpolicyn detta.
Tack och lov finns det några saker du kan göra för att bli av med detta problem. Följande är de två mest effektiva lösningarna som kan användas för att fixa en Windows 10-dator som inte kan ansluta till WiFi-nätverk som den kommer ihåg automatiskt.
Reparera korrupta systemfiler
Ladda ner och kör Restoro för att skanna och reparera korrupta / saknade filer härifrån , om filer visar sig vara korrupta och saknas reparera dem och se om ditt system automatiskt ansluter till WiFi, om inte, prova sedan de andra stegen nedan.
Glöm ditt WiFi-nätverk och anslut sedan till det igen
Om en enkel glitch eller bug orsakar att din dator inte ansluter till ett sparat WiFi-nätverk automatiskt kommer följande att fungera för dig:
Klicka på WiFi- ikonen i aktivitetsfältet.
Klicka på Nätverksinställningar
Under trådlösa nätverksanslutningen avsnitt väljer Hantera Wi-Fi-inställningar. Klicka sedan på namnet på ditt trådlösa nätverk under Hantera kända nätverk och välj Glöm.

Starta om din dator. Klicka på WiFi- ikonen i aktivitetsfältet och klicka på ditt WiFi-nätverk från listan över tillgängliga nätverk.
Se till att du kontrollerar Anslut automatiskt. Klicka på Anslut .
Ange säkerhetskoden för nätverket. När din dator är ansluten till nätverket ska dess minne uppdateras och det ska anslutas till nätverket automatiskt även efter avstängning och omstart.
Stoppa din dator från att stänga av WiFi-adaptern för att spara ström
Om din dator inte har anslutits automatiskt till WiFi-nätverk som den kommer ihåg efter en systemuppgradering till Windows 10 eller någon av dess byggnader, skulle du vara bättre att försöka följande:
Högerklicka på Start -knappen och i menyn som visas klickar du på Enhetshanteraren .

Dubbelklicka på avsnittet Nätverkskort för att utöka det.

Ta reda på vilken av adaptrarna i listan som visas är datorns WiFi-adapter och högerklicka sedan på den. Klicka på Egenskaper från högerklickmenyn .

I dialogrutan som visas klickar du på Energispar fliken för att navigera till den. Avmarkera kryssrutan Tillåt den här datorn att stänga av den här enheten för att spara ström . Klicka på OK .

När ändringen har sparats ska din dator börja ansluta automatiskt till WiFi-nätverk som den kommer ihåg så snart den vaknar från en avstängning, en omstart eller en enkel sömn. Dessutom den här guiden, den 12/22/2015 felsökte vi samma problem och har hittat stegen här för att fungera.
Redigera eller skapa grupprincip via registerredigeraren
Håll Windows-tangenten och tryck på R. Skriv regedit i dialogrutan Kör och klicka på OK. Navigera till följande sökväg i Registerredigeraren,
HKLM \ Software \ Policies \ Microsoft \ Windows \ WcmSvc \
Se om GroupPolicy-undernyckeln finns, om inte med WcmSvc markerad, högerklicka på WcmSvc och välj Ny -> Nyckel och namnge den GroupPolicy, klicka sedan på GroupPolicy och sedan i den högra rutan, (högerklicka) och välj Ny -> DWORD ( 32-bitars) och skapa värde, namnge det som fMinimizeConnections och klicka på OK. Starta om och testa nu. Denna policy gör att du kan ansluta automatiskt till trådlöst nätverk, även med ett LAN anslutet och fungerar på både Windows 8 / 8.1 och 10.
Köra nätverksfelsökaren (uppdatering efter 1709)
Du bör försöka köra nätverksfelsökaren innan du fortsätter med andra metoder. Windows-felsökaren analyserar din Wi-Fi-maskinvara samt kontrollerar anslutningen till internet genom att komma åt Microsofts servrar. Om det finns någon avvikelse kommer den att informera dig och försöka fixa det automatiskt. I de flesta fall fungerade detta där användare inte kunde ansluta till internet när de startade sin dator.
- Högerklicka på din Wi-Fi-ikon och välj " Felsök problem ".

- Nu kommer Windows att försöka felsöka. Var tålmodig och låt processen slutföra.

Inaktivera Microsoft Wi-Fi Direct Virtual Adapter (uppdatering efter 1709)
Denna funktion är utformad och installerad på ditt system för att stödja delning av din internetanslutning (en bärbar hotspot som finns på din dator). Efter uppdateringen blev denna funktion tillgänglig automatiskt även på enheter där den inte stöds. Vi kan försöka inaktivera den här funktionen och kontrollera om problemet löses.
- Tryck på Windows + R för att starta programmet Kör. Skriv “ devmgmt. msc ”i dialogrutan och tryck på Enter.
- En gång i enhetshanteraren, klicka på " Visa " och klicka på " Visa dolda enheter ".

- Utöka kategorin ” Nätverkskort ”. Bläddra efter posten " Microsoft Wi-Fi Direct Virtual Adapter ". Högerklicka på den och välj ” Inaktivera enhet ”.

- Starta om datorn och kontrollera om problemet fortfarande kvarstår.
Den här lösningen bör fungera i de flesta fall, särskilt med äldre enheter där enheten är aktiverad men den inte stöds. Observera att inaktivera den här enheten kanske inte låter dig använda den mobila hotspot-funktionen som finns i Windows 10 som standard. Om detta inte löser problemet åt dig kan du alltid aktivera enheten med samma steg.
Gör det möjligt för datorn att sätta Wi-Fi i viloläge (uppdatering efter 1709)
En annan lösning som fungerade för många användare var att aktivera alternativet som gjorde att datorn kunde sätta Wi-Fi-enheten i vila för att spara ström. Även om detta inte fungerar på de flesta enheter är det fortfarande värt ett skott.
- Tryck på Windows + R för att starta programmet Kör. Skriv “ devmgmt. msc ”i dialogrutan och tryck på Enter.
- En gång i enhetshanteraren, expandera kategorin " Nätverkskort ", välj din Wi-Fi-enhet och välj " Egenskaper ".

- Gå till fliken Energihantering och se till att " Tillåt att datorn stänger av den här enheten för att spara ström " är markerad .
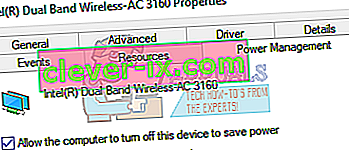 Spara ändringar, avsluta och starta om datorn.
Spara ändringar, avsluta och starta om datorn.
Köra en kontrollskivsökning
Det finns fortfarande många fel / fel i Windows 10 även efter uppdateringen. Därför kommer vi i detta steg att köra en skivkontroll för att kontrollera och reparera dessa buggar / fel. För att kunna göra det:
- Tryck på “ Windows ” + “ R ” samtidigt för att öppna körprompten.
- Skriv “ cmd ” och tryck “ Skift ” + “ ctrl ” + “ Enter ” samtidigt.

- Klicka på " ja " i meddelandet för att ge administrativa behörigheter.
- Skriv in följande kommando och tryck på " Enter " för att starta skanningen
chkdsk / f / r / x
- Vänta tills skanningen är klar och kontrollera om problemet kvarstår.

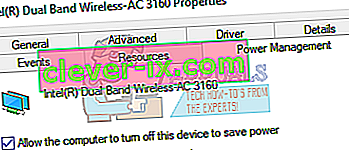 Spara ändringar, avsluta och starta om datorn.
Spara ändringar, avsluta och starta om datorn.


