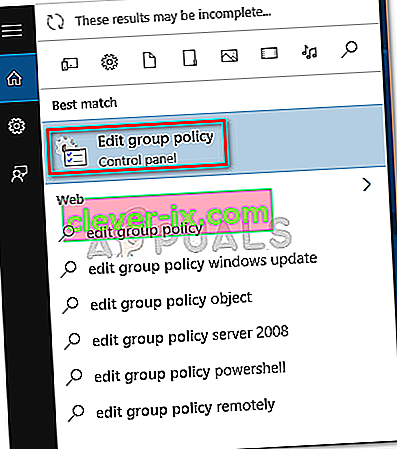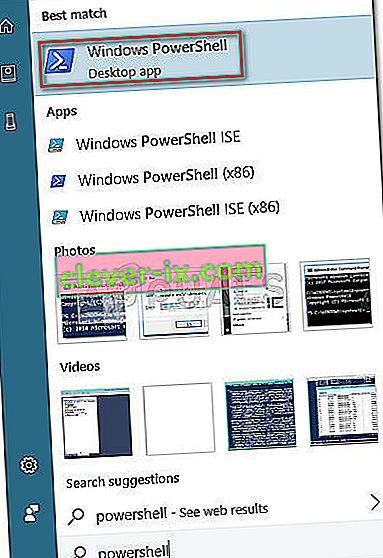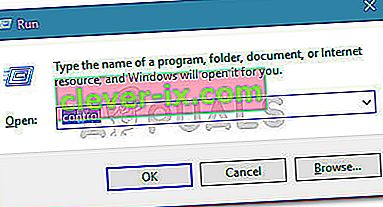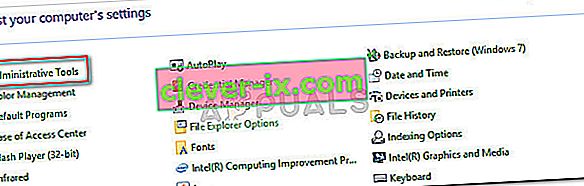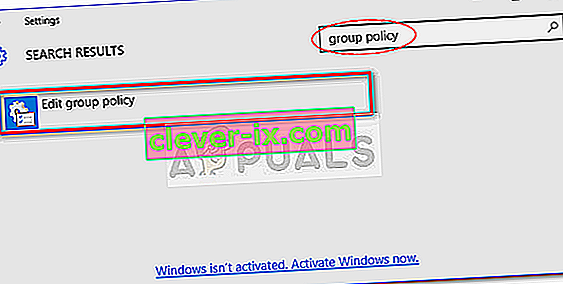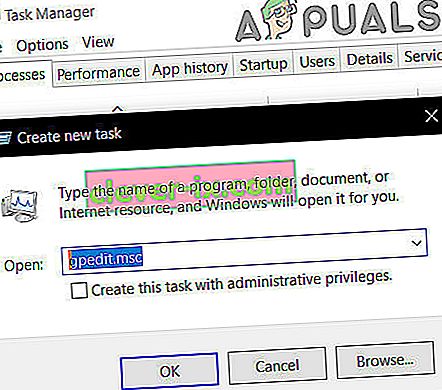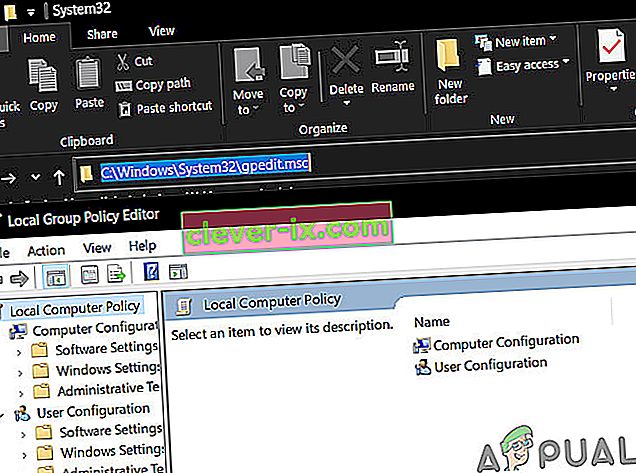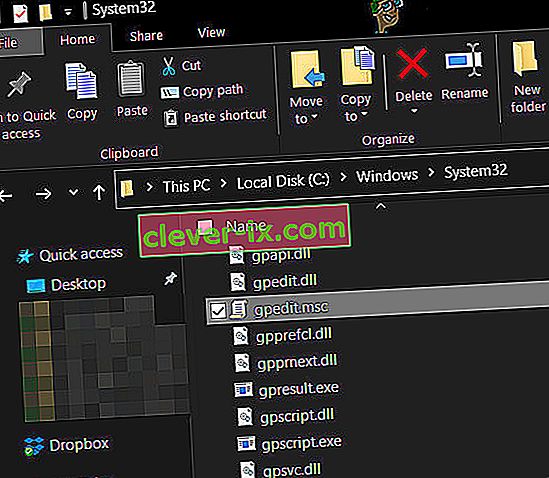Lokal grupprincipredigerare låter dig styra många inställningar som inte nödvändigtvis har en grafisk representation utan att du behöver ändra registret . När den används korrekt är grupppolicyn ett kraftfullt verktyg som kan låsa upp och inaktivera funktioner som normalt inte är tillgängliga via konventionella banor.

Vad är redaktör för lokal grupprincip
Den lokala grupprinciper (gpedit.msc) är i huvudsak en Management Console (MMC) snapin-som fungerar som ett gemensamt gränssnitt för alla Datorkonfiguration och Användarkonfiguration inställningar . Administratören kan använda verktyget gpedit.msc för att skapa policyer som sedan tillämpas på datorn (oavsett vem som har åtkomst till den) eller bara för vissa användare som loggar in med sina användares konton.
Om administratören använder datorkonfiguration för att ställa in policy kommer inställningarna att tillämpas på alla användare oavsett vem som är inloggad. Om administratörerna använder användarkonfiguration för att genomdriva en policy gäller den för dessa användare (oavsett vilken dator de använder).
Som standard ger de policyer som tillämpas med Local Group Policy Editor effekter för alla användare såvida inte administratören anger något annat.
Obs! Tänk på att Local Group Policy Editor bara finns i Windows 10 Enterprise, Windows 10 Education och Windows 10 Pro-utgåvor. Om du inte har någon av dessa utgåvor men du ändå vill använda Local Group Policy Editor kan du installera Local Group Policy Editor (gpedit.msc) på Windows 10 Home Edition.
Hur man öppnar Editor för lokal policy
När du väl är säker på att din dator är utrustad för att öppna Local Group Policy Editor , här är en lista över olika metoder som du kan använda för att öppna verktyget gpedit.msc i Windows 10. Tänk på att alla metoder hjälper dig att uppnå samma så följ den metod som verkar mer bekväm för din situation.
Obs! Tänk på att oavsett vilken metod du slutar använda, måste du vara inloggad med ett administratörskonto för att öppna och använda Local Group Policy Editor .
Metod 1: Öppna lokal grupprincipredigerare via en körruta
Detta är ett av de snabbaste sätten att komma åt Local Group Policy Editor . För att öppna verktyget gpedit.msc från en körruta, tryck på Windows-tangenten + R för att öppna en körruta. Skriv sedan ” gpedit.msc ” och tryck Enter för att öppna den lokala grupprincipredigeraren .

Obs: Om du får ett meddelande som säger "Windows kan inte hitta gpedit.msc" beror det förmodligen på att din Windows 10-version inte är utrustad för att öppna Local Group Policy Editor .
Metod 2: Öppna lokal grupprincipredigerare via sökfältet
Ett annat snabbt sätt att komma runt genom att öppna verktyget gpedit.msc är via sökfunktionen. Så här gör du:
- Börja med att klicka på Windows startfält (nedre vänstra hörnet) eller tryck på Windows-tangenten.
- Därefter skriver du gpedit.msc att använda sökfunktionen. Klicka sedan på Redigera grupppolicy och klicka på Ja- knappen i UAC (User Account Control).
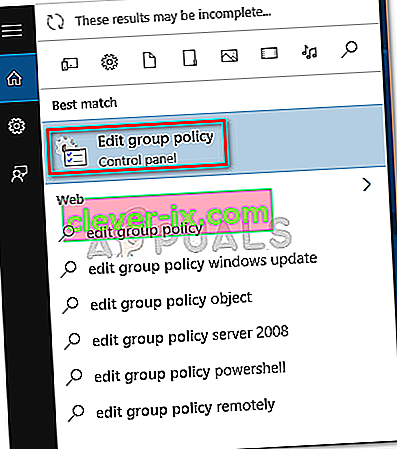
Metod 3: Öppna lokal grupprincipredigerare via kommandotolken
Ett annat sätt att gå runt genom att öppna Local Group Policy Editor är att använda kommandotolken för att starta verktyget gpedit.msc . Så här gör du:
- Öppna ett kommandotolksfönster (det behöver inte höjas) - för att öppna ett kommandotolksfönster, antingen tillgång start bar ( Windows-tangenten ) och använd sökfunktionen för att söka efter ” cmd ” eller tryck på Windows-tangenten + R till öppna en Run-ruta, skriv sedan “ cmd ” och tryck på Enter för att öppna ett kommandotolksfönster.

2. Skriv sedan gpedit.msc i kommandotolken och tryck på Enter för att öppna den lokala grupprincipredigeraren .

Metod 4: Öppna en lokal grupprincipredigerare i PowerShell
Ett annat sätt att öppna verktyget Local Group Policy Editor (gpedit.msc) är via Powershell. Proceduren är mycket lik kommandotolken. Så här gör du det:
- Öppna Powershell genom att öppna Windows Start- meny, skriv “PowerShell” och klicka på Windows Powershell .
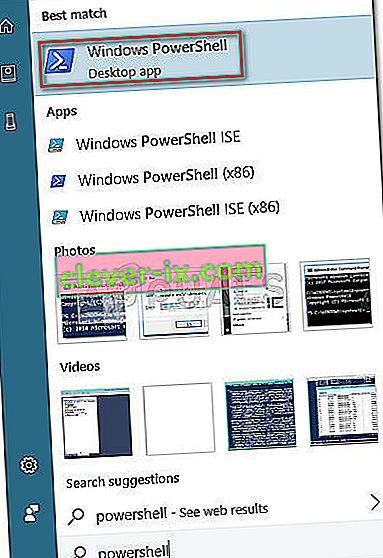
Obs! Dessutom kan du öppna Windows Powershell genom att öppna en Ru n-ruta ( Windows-tangent + R ), skriva "PowerShell" och trycka på Enter för att öppna Windows Powershell .
- I Powershell skriver du “ gpedit.msc ” och trycker på Enter för att öppna den lokala grupprincipredigeraren .

Metod 5: Öppna den lokala grupprincipredigeraren via kontrollpanelen
Ett annat sätt att öppna verktyget gpedit.msc är via den gamla kontrollpanelmenyn. Som du vet ersätter Microsoft långsamt den gamla kontrollpanelen med den nya menyn Inställningar, men det betyder inte att du inte längre kan komma åt den. Följ stegen nedan för att öppna Local Group Policy Editor från kontrollpanelens meny:
- Tryck på Windows-tangenten + R för att öppna en ny körruta. Skriv sedan “ kontroll ” och tryck på Enter för att öppna den gamla kontrollpanelmenyn .
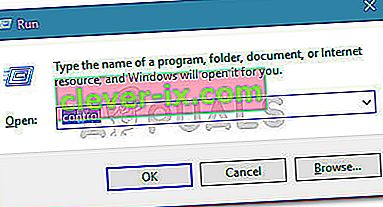
- Klicka på Administrationsverktyg i Kontrollpanelen och dubbelklicka sedan på Lokal grupprincipredigerare .
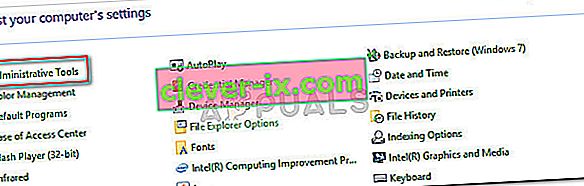
Obs! Ett annat sätt att göra detta är att använda sökfunktionen i det övre högra hörnet för att söka efter grupppolicy och klicka sedan på Redigera grupppolicy.
Metod 6: Öppna den lokala grupprincipredigeraren via Inställningar
Ett annat sätt att öppna den lokala grupprincipredigeraren är via inställningscharmen . Här är en snabbguide om hur du gör detta:
- Tryck på Windows-tangenten + I för att öppna Inställningar- appen i Windows 10.
- Använd sedan sökfunktionen i appen Inställningar för att söka efter " grupppolicy ".
- Klicka sedan på Redigera grupppolicy för att öppna redigeraren för lokal grupprincip .
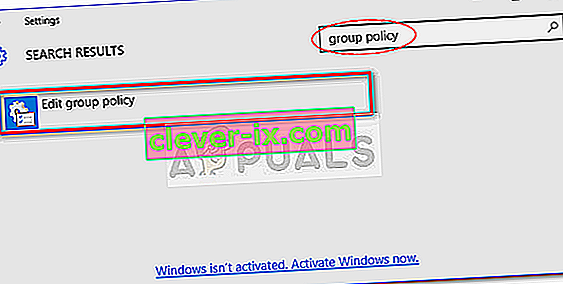
Metod 7: Öppna Local Group Policy Editor med hjälp av Aktivitetshanteraren
Windows Aktivitetshanterare kan också användas för att öppna Local Group Policy Editor (gpedit.msc) direkt. Detta är en funktion inbyggd som en funktion i Aktivitetshanteraren sedan början.
- Högerklicka på Aktivitetsfältet och klicka sedan på Aktivitetshanteraren .

- Klicka på Arkiv-menyn och klicka eller tryck sedan på " Kör ny uppgift ".

- Skriv nu “ gpedit.msc ” i fältet Öppna i fönstret ”Skapa ny uppgift” och tryck sedan på ENTER .
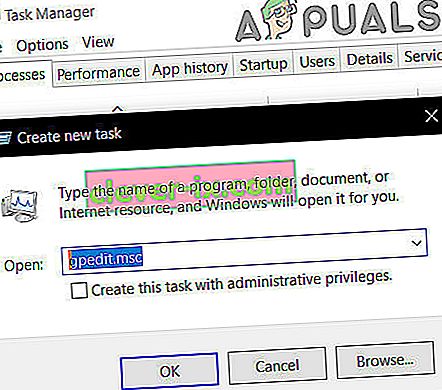
Obs: En annan sak att försöka är att trycka på Windows + R, skriva "gpedit.msc" och trycka på Enter.
Metod 8: Öppna Local Group Policy Editor med hjälp av Windows Explorer
Windows Explorer kan också användas för att öppna den lokala grupprincipredigeraren (gpedit.msc).
- Öppna File Explorer.
- Nu i adressfältet skriver typ ” gpedit.msc ” och tryck på ENTER .
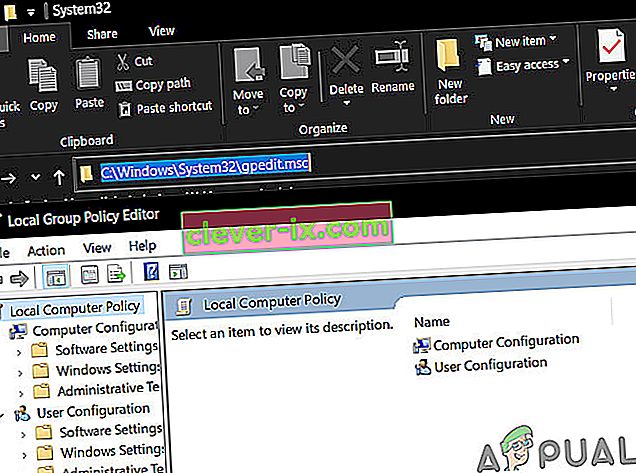
Metod 9: Öppna den lokala grupprincipredigeraren genom exe-filen
Det manuella sättet att öppna verktyget gpedit.msc är att manuellt bläddra till platsen för Local Group Policy Editor och dubbelklicka på den körbara filen. Här är en snabbguide om hur du gör detta:
- Öppna Windows File Explorer och navigera till
C: \ Windows \ System32.
- Leta antingen på gpedit.msc manuellt eller använd sökfunktionen (övre högra hörnet) för att söka efter den.
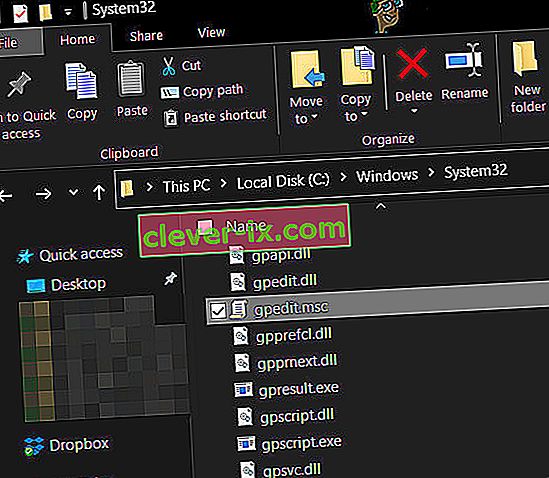
- Dubbelklicka på gpedit.msc för att öppna den lokala grupprincipredigeraren och klicka på Ja vid UAC-prompten .
Obs: Om du ofta använder dig av verktyget gpedit.msc kan du skapa en genväg genom att högerklicka på den och välja Skicka till> Skrivbord .