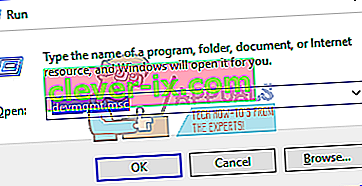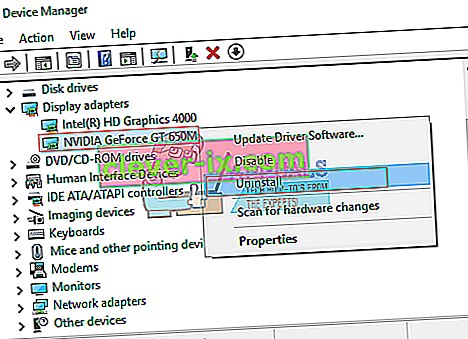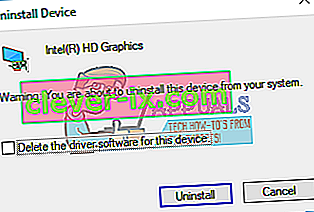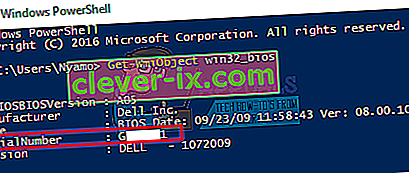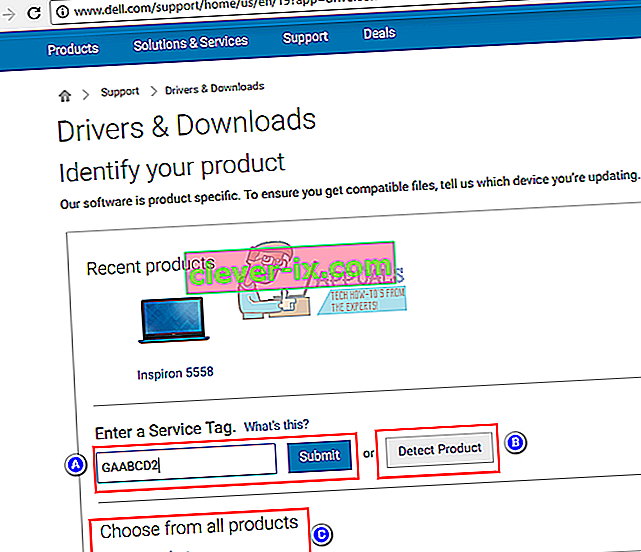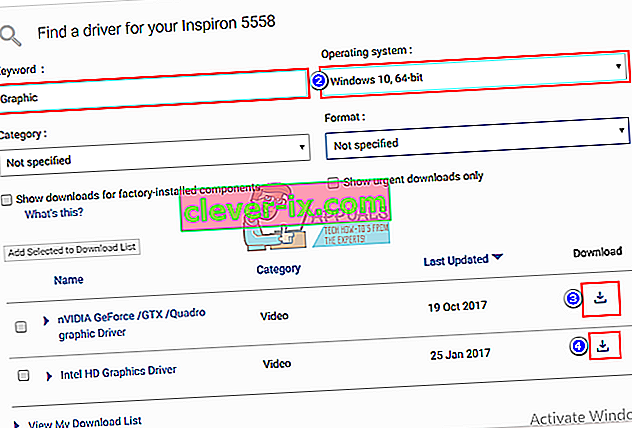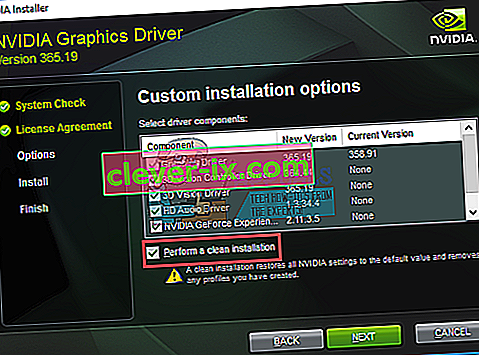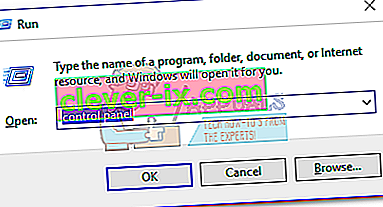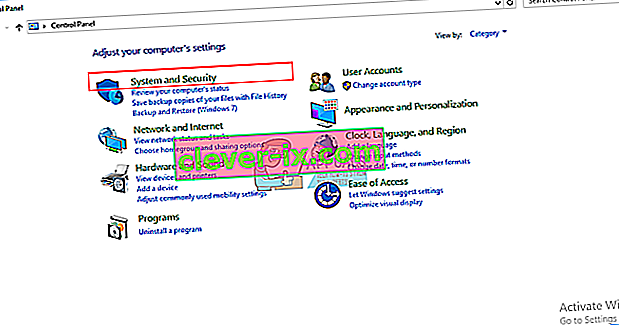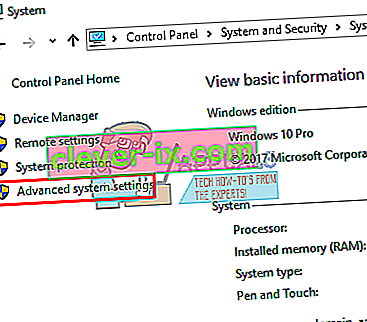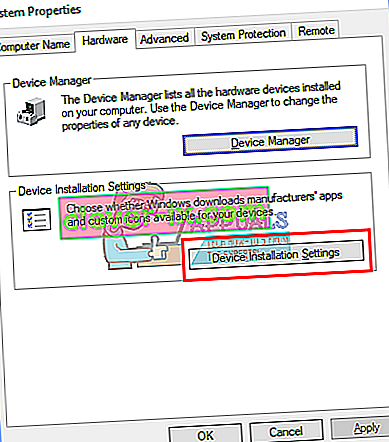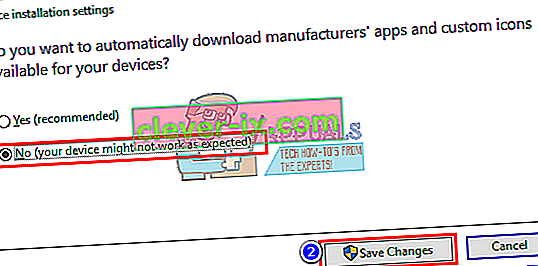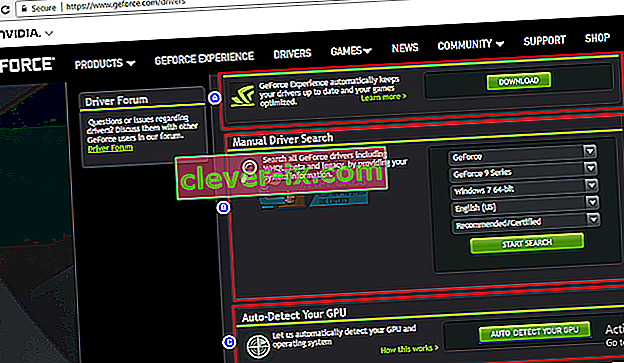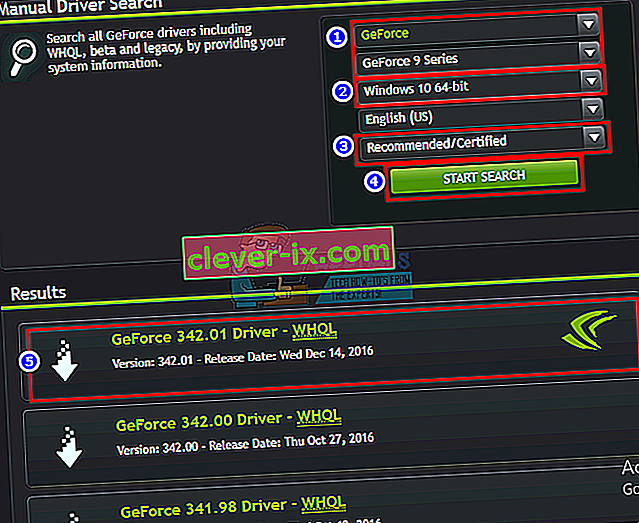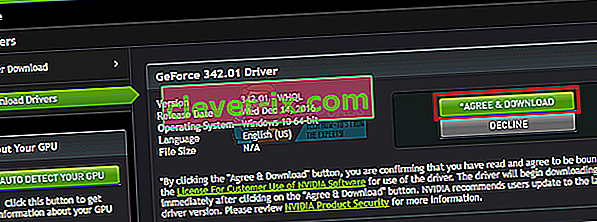Nyare bärbara datorer ökar sportsliga dedikerade grafikbehandlingsenheter (GPU) bredvid den integrerade GPU: n. Användare av stationära datorer har också blivit kär i NVidia GPU: er och använder dem för grafiskt intensiva uppgifter som spel, animering och videoredigering bland andra. Det är dock inte allt smidigt. Att ställa in en NVidia GPU kan vara en mardröm om du inte är säker på vad som händer. Problemet som nämns här har särskilt frustrerat många användare.
Många användare har klagat på att när de försöker komma åt NVidia-kontrollpanelen får de ett meddelande om att du för närvarande inte använder en skärm ansluten till en NVidia GPU med rubriken "NVidia-skärminställningar är inte tillgängliga". Detta berövar användarna förmågan att anpassa sin NVidia GPU för att bland annat förbättra dess prestanda, upplösning eller hastighet. Problemet uppstår i både stationära och dedikerade NVidia GPU-bärbara datorer. Trots detta meddelande indikerar många användare som kör en dedikerad NVidia-bärbar dator (det finns vanligtvis en integrerad Intel GPU) att NVidia GPU verkar komma online när grafikintensiva uppgifter körs. För andra gör inaktiveringen av den integrerade GPU: n i enhetshanteraren skärmen tom och en omstart startar upp i en VGA (800X600) -skärm. Konstigt nog,många användare rapporterar att när de ansluts till HDMI istället för en VGA-port kommer detta meddelande inte att visas och de kan komma åt NVidia-inställningarna. Varför inträffar detta och hur kan det åtgärdas? Den här artikeln täcker detta problem och ger dig lösningarna på det.
Varför du inte kan komma åt dina NVidia GPU-inställningar
Bärbara datorer som kör Intel med dedikerad grafik från NVidia sparar vanligtvis ström genom att återgå till Intel GPU när de visar grafik som inte behöver mycket GPU-processorkraft. Detta kallas vanligtvis NVidia Optimus. När du startar ett spel eller Photoshop, eller animeringsprogramvara eller andra appar som kräver mycket GPU-kraft, sparkar NVidia in. Du ser vanligtvis ett ljus som tänds på toppen eller på sidan av din bärbara dator. Tidigare bärbara datorer kan låta dig växla mellan GPU: erna genom att trycka på en knapp. Å andra sidan distribuerar stationära användare alltid NVidia GPU via en utbyggbar kortplats på baksidan.
Som felmeddelandet säger kommer din NVidia inte att fungera eftersom systemet inte kan upptäcka det som den GPU som för närvarande visar din skärm. Detta betyder helt enkelt att din stationära dator är ansluten till fel port på baksidan; därmed är din NVidia GPU inte aktiv / online. Det är därför som vissa användare säger att problemet är löst när de ansluter till HDMI-porten, men de ansluter troligen till rätt NVidia GPU-port. Också på de flesta bärbara datorer driver NVidia GPU HDMI och andra externa bildskärmsportar.
För bärbara datorer; vid låg effekt använder din dator den integrerade Intel GPU. När du öppnar NVidia GPU-kontrollpanelen bör den kunna växla och ta med den dedikerade NVidia GPU online och låta dig komma åt GPU: s inställningar. Men om du har fel drivrutiner - det spelar ingen roll hur uppdaterade de installerade drivrutinerna är - då kommer din bärbara dator inte att kunna göra denna omkopplare. Detta är anledningen till att alla användare som har detta problem insisterar på att uppdatering av drivrutiner inte löser problemet. Anledningen är att de installerar generiska drivrutiner från Intels webbplats eller från NVidias webbplats. Din bärbara datortillverkare kommer alltid att lägga till några element i dessa generiska drivrutiner för att berätta för din dator när du ska växla mellan de två GPU: erna.Dessa drivrutiner kallas OEM-drivrutiner och detta problem är en av anledningarna till att tillverkare insisterar på att installera OEM-drivrutiner (originalutrustningstillverkare) som medföljer din dator-CD eller de som finns på deras webbplats med din servicetagg.
Metod 1: Anslut din bildskärm till NVidia GPU-port
Om du har en stationär dator är det troligt att du är ansluten till fel port på baksidan av din dator. Du bör vara ansluten till NVidia GPU-porten och inte den port som kommer integrerad på ditt moderkort. NVidia GPU är ansluten till förlängningsplatserna markerade som 8 i bilden nedan. Din NVidia GPU ska se ut som den som är markerad som 9.
Det är lätt att missa den här porten eftersom den vanligtvis är ansluten med dammskydd och nubbar. Bara bara av dammskyddet och anslut din HDMI- eller DVI-kabel som ansluts till din bildskärm och NVidia-kontrollpanelen ska nu fungera.

Metod 2: Avinstallera dina drivrutiner och installera OEM-drivrutinerna för dina Intel- och NVidia-grafikprocessorer
Bärbara och bärbara datorer använder NVidia Optimus som växlar mellan Intel- och NVidia GPU: er beroende på grafiska krav. Det vet när NVidia GPU ska starta och när man ska återgå till Intel GPU med låg effekt. Det är dock bara drivrutinerna för bärbara datortillverkare som kan implementera detta och inte de generiska drivrutinerna från Intel eller NVidia. Så här installerar du OEM-drivrutiner:
Steg 1: Avinstallera grafikdrivrutiner
- Tryck på Windows-tangenten + R för att öppna Kör
- Skriv devmgmt.msc och tryck enter för att öppna enhetshanteraren
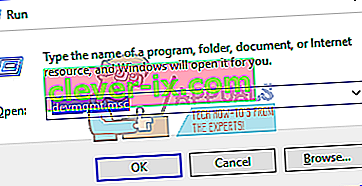
- Expandera avsnittet "Displayadapters"
- Högerklicka på dina Nvidia Graphics-drivrutiner och välj 'Avinstallera enhet'
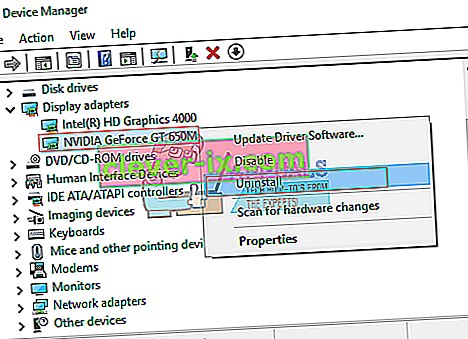
- I bekräftelsemeddelandet som kommer upp klickar du på Ja / avinstallera för att avinstallera dina drivrutiner.
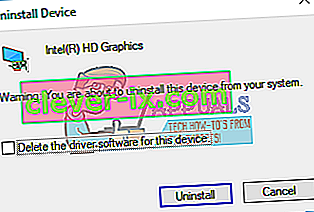
- Högerklicka på dina Intel-grafikdrivrutiner och välj 'Avinstallera enhet'
- I bekräftelsemeddelandet som kommer upp klickar du på Ja / avinstallera för att avinstallera dina drivrutiner. Din skärm har en mycket låg upplösning efter detta. Oroa dig inte, det är tänkt att hända.
- Starta om din dator
Steg 2: Ladda ner och installera rätt drivrutiner
- Gå till din bärbara datortillverkares webbplats. Dell-användare kan gå hit, hp-användare kan gå hit, Toshiba-användare kan gå hit, Acer-användare kan gå hit, medan Lenovo-användare kan gå hit.
- Du kommer troligen att bli ombedd att ange din servicetag eller serienummer. Du hittar detta på en klistermärke längst ner på din bärbara dator. Om klistermärken är skadad kan du hitta servicetaggen med hjälp av cmdlets som läser din BIOS. Klicka på start> skriv PowerShell> Öppna PowerShell> Skriv “Get-WmiObject win32_bios” (utan citat) och tryck på enter. Du får ditt serienummer / servicekod.
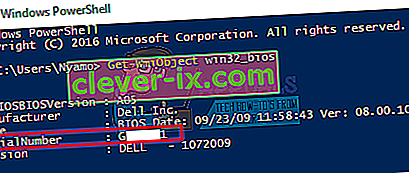
- Skriv in din servicetag och skicka den. Din tillverkare hittar din bärbara modell för dig och presenterar dig med uppdateringarna och drivrutinerna. Du kan också välja att söka efter din bärbara dator manuellt eller använda en automatisk identifieringstjänst.
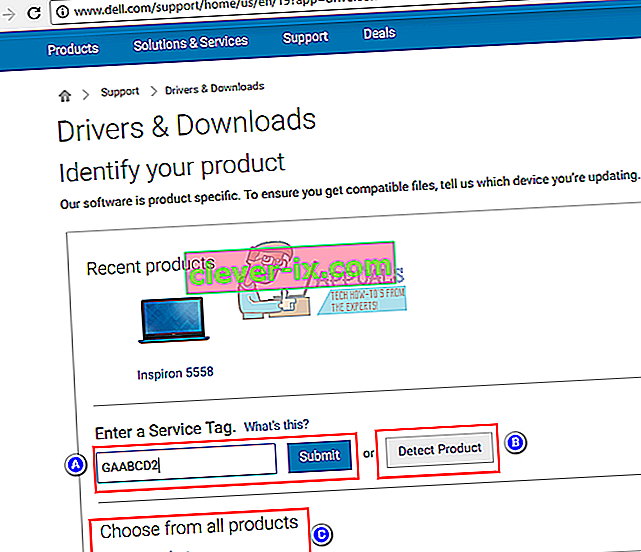
- Sök efter dina grafikdrivrutiner som är avsedda för ditt operativsystem (Windows 10, 8, 7 64 bitar eller 32 bitar) och ladda ner dem båda (NVidia och Intel). Dessa drivrutiner kan vara äldre än vad du hittar på GeForce- eller Intels webbplats, men de fungerar. Gör inte heller ladda ner BETA-drivrutiner eftersom dessa inte är stabila.
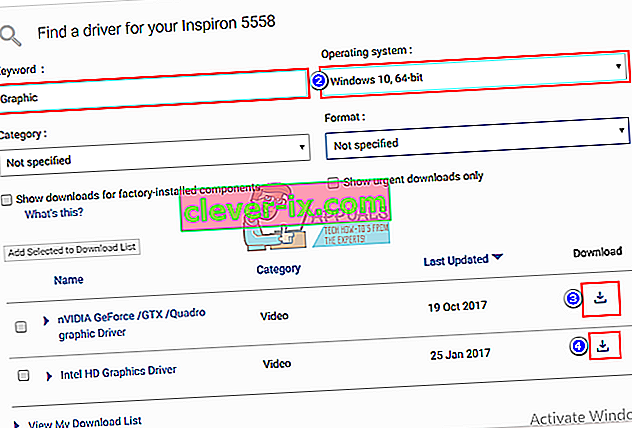
- Installera först de nedladdade Intel-grafikdrivrutinerna
- Installera NVidia-drivrutinerna genom att öppna den nedladdade filen. Se till att du utför en ren installation genom att markera "Utför ren installation" i NVidias installationsfönster.
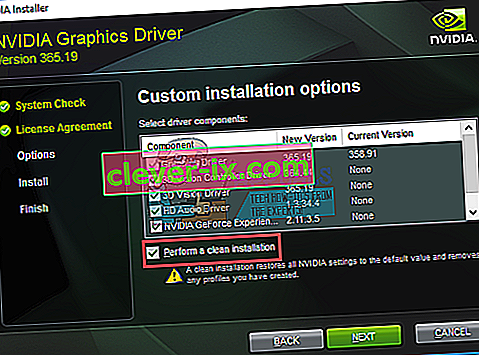
- Starta om din dator
Steg 3: Förhoppningsvis uppdaterar Windows 10 inte dina drivrutiner till fel drivrutiner. Om du märker detta, förhindra automatisk uppdatering av drivrutiner genom att:
- Tryck på Windows-tangenten + R för att öppna Kör
- Skriv in 'Kontrollpanelen' och tryck Enter för att öppna kontrollpanelen
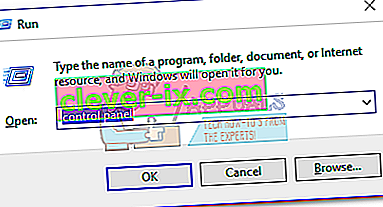
- Klicka på 'System och säkerhet'
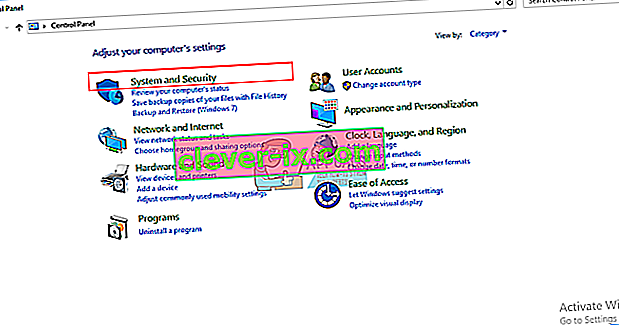
- Klicka på System

- Klicka på 'Avancerade systeminställningar' från vänster sidofält.
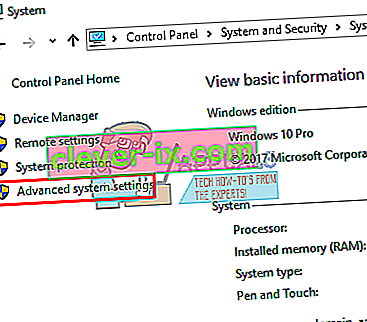
- Klicka på maskinvarufliken och klicka på knappen Inställningar för enhetsinstallation.
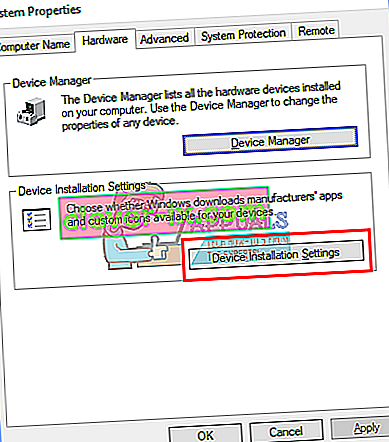
- I det som dyker upp, välj 'Nej (din enhet kanske inte fungerar som förväntat)' och klicka sedan på 'Spara ändringar'
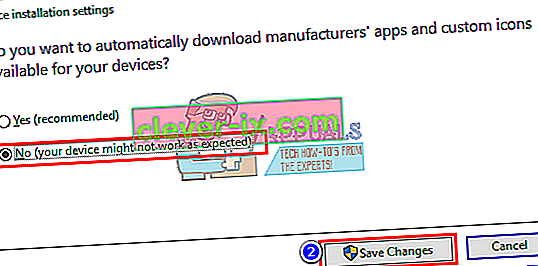
- Du kan behöva starta om datorn för att effekten ska kunna ske
Metod 3: Uppdatera dina GeForce / NVidia-drivrutiner
För stationära användare är NVidia GPU oberoende av Intel GPU. Om dina drivrutiner är felaktiga kan du ladda ner rätt drivrutiner från GeForce.
- Gå till GeForce-nedladdningscentret här
- Du kan hitta för dina drivrutiner genom att manuellt söka efter dem, eller använda 'Auto-detect your GPU feature' eller GeForce Experience-programvaran för att upptäcka och uppdatera dina GPU-drivrutiner.
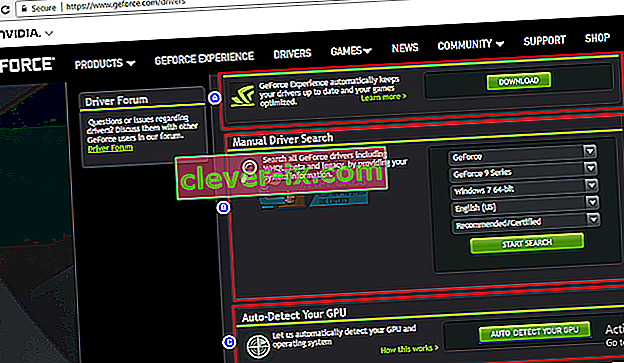
- När du söker manuellt, glöm inte att välja ditt operativsystem, t.ex. Windows 10 64 bitar och filtrera också din sökning så att den bara inkluderar 'Rekommenderade / certifierade' drivrutiner eftersom betadrivrutiner vanligtvis är felaktiga.
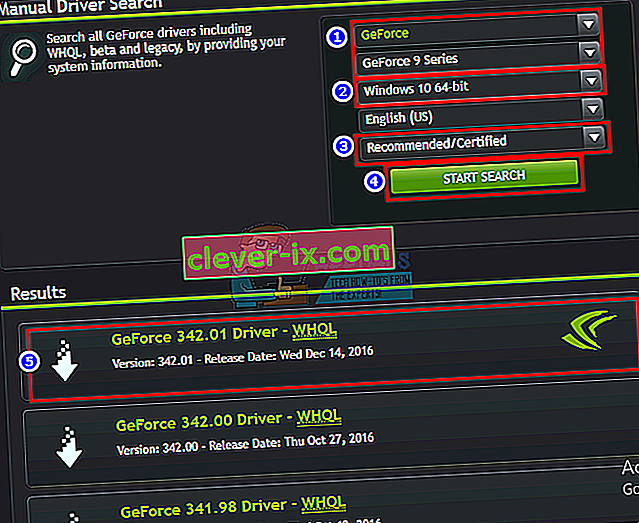
- Ladda ner den senaste drivrutinen (den högst upp i listan)
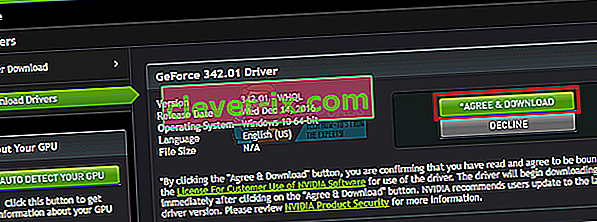
- Kör den för att installera den. Se till att du utför en ren installation genom att markera "Utför ren installation" i NVidias installationsfönster.
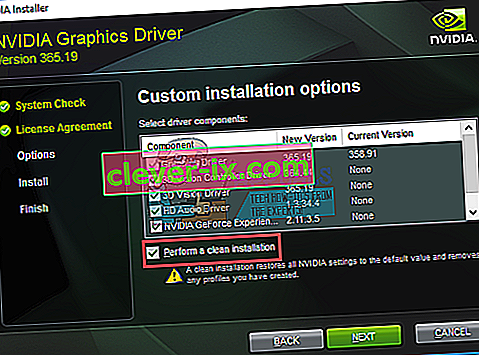
Metod 4: Avinstallera och installera om drivrutinerna
Om din dator tidigare fungerade med kända drivrutiner, finns det en möjlighet att dina drivrutiner är skadade och du måste avinstallera och installera om dem. Du kan använda DDU (Display Driver Uninstaller) härifrån eller:
- Tryck på Windows-tangenten + R för att öppna Kör
- Skriv devmgmt.msc och tryck enter för att öppna enhetshanteraren
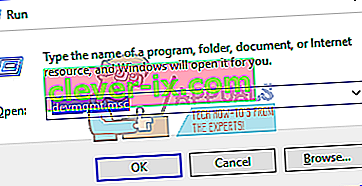
- Expandera avsnittet "Displayadapters"
- Högerklicka på dina NVidia Graphics-drivrutiner och välj 'Avinstallera drivrutin'
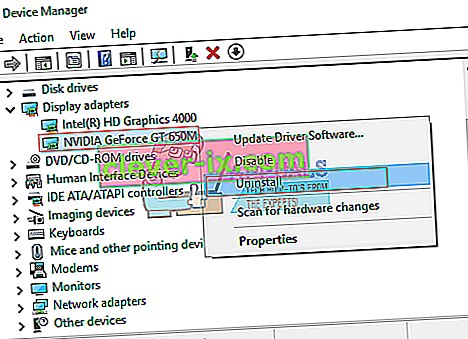
- I bekräftelsemeddelandet som kommer upp klickar du på Ja / avinstallera för att avinstallera dina drivrutiner. Din skärm har en mycket låg upplösning efter detta. Oroa dig inte, det är tänkt att hända.
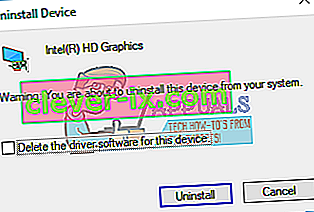
- Installera nu drivrutinerna igen. Om du inte har drivrutinerna med dig, använd metod 2: Steg 2 ovan för att hitta drivrutinerna för din bärbara dator, eller metod 3 för att hitta drivrutinerna för din stationära dator.