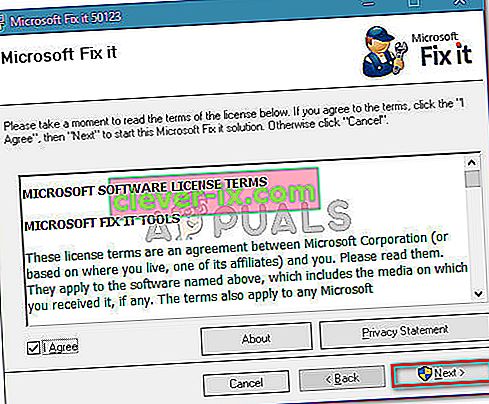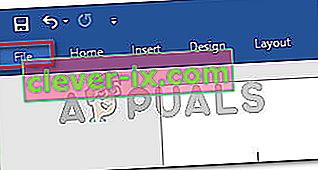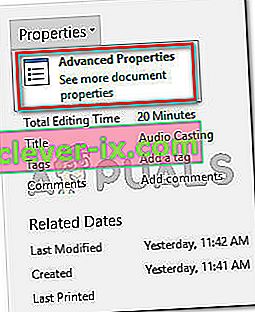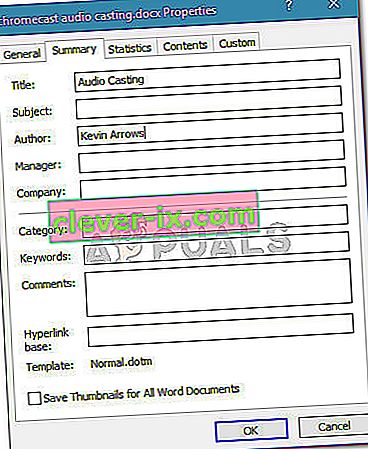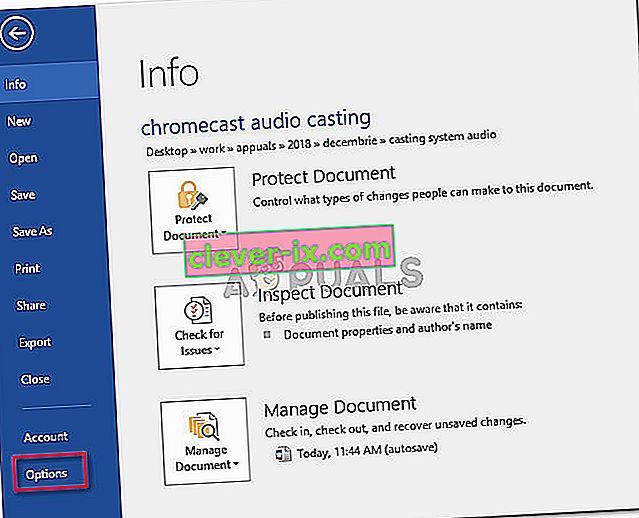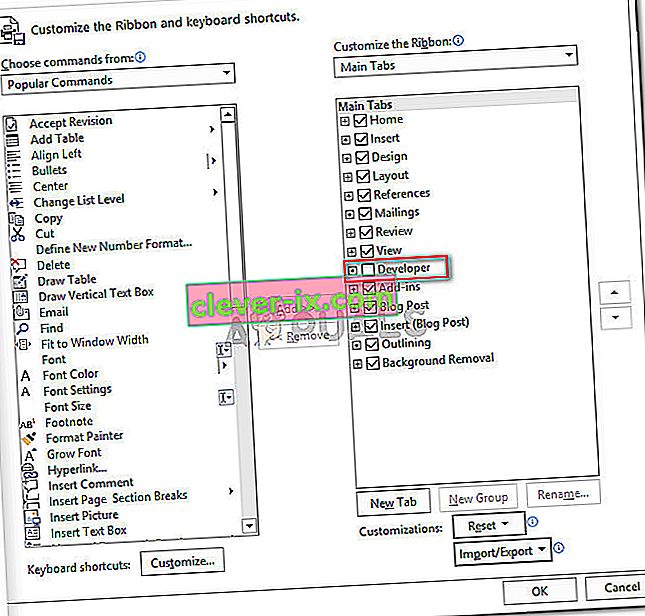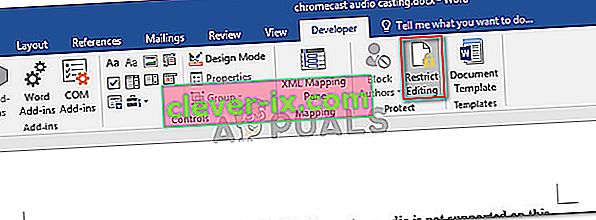Vissa användare kan enligt uppgift inte välja någon typ av text i Word, Excel, Outlook eller något annat Office-dokument. Som det visar sig är problemet inte specifikt för en viss Windows-version och rapporteras förekomma med flera Office-versioner. Även om vissa användare rapporterar att de inte stöter på något felmeddelande, rapporterar vissa användare att de ser något av följande två fel i statusfältet (längst ner på skärmen):
- Denna ändring är inte tillåten eftersom valet är låst.
- Du kan inte göra denna ändring eftersom valet är låst.

Vad orsakar felet 'Du kan inte göra den här ändringen eftersom valet är låst'?
Vi undersökte denna reparationsstrategi genom att titta på olika användarrapporter och de reparationsstrategier som de använde för att lösa problemet. Från vad vi samlat finns det flera vanliga scenarier som kommer att skapa just detta problem:
- Problemet påträffas i en testversion av Office - Testversioner av Office (särskilt med äldre Office-sviter) är kända för att begränsa vissa funktioner, inklusive möjligheten att välja och ändra text.
- Dokumentet innehåller metadata som inte kan ändras - Om dokumentets kropp innehåller synliga metadata kommer du att se detta fel när du försöker ändra texten. I det här fallet är lösningen att ändra metadata direkt.
- 'Innehållskontroll kan inte raderas' är aktiverat ' - Det här utvecklingsexklusiva alternativet att vissa delar av ett dokument raderas.
- Microsoft Office är inte aktiverat - Det här felet kan också påträffas i icke-aktiverade Microsoft Office-versioner. Om du har en produktnyckel, aktivera din Office-svit och se om problemet är löst.
- Synergy förhindrar klick- och draåtgärder i Office-applikationer - Om du använder Synergy kan applikationen vara ansvarig för att blockera innehållsval i olika Office-applikationer.
- Windows-fel - Som det visar sig kan problemet också uppstå på grund av ett Windows 7-fel som kommer att uppstå när en viss Office-uppdatering installeras.
Om du för närvarande kämpar för att lösa detta felmeddelande kommer den här artikeln att ge dig flera felsökningssteg. Nedan har du en samling metoder som andra användare i en liknande situation har använt för att få problemet löst.
För att maximera effektiviteten, följ metoderna i den ordning de presenteras. Du bör så småningom stöta på ett tillvägagångssätt som är effektivt i just ditt scenario.
Metod 1: Starta om Office-applikationen (tillfällig fix)
Flera användare som stöter på samma problem har rapporterat att problemet för dem försvinner en liten stund om de startar om Office-programmet och öppnar samma fil igen.
De flesta drabbade användare som har provat den här korrigeringen rapporterar dock att den här metoden bara är effektiv i några minuter efter att applikationen har startats igen - efter det återkommer samma felmeddelande.
Med tanke på att detta bara är en tillfällig lösning som löser problemet en liten stund kan du använda den korta tiden för att kopiera hela innehållet i Office-dokumentet till en helt ny sida. Detta trick bör kringgå problemet.
Om problemet återkommer eller om du letar efter en mer permanent lösning, gå ner till nästa metod nedan.
Metod 2: Uppdatera eller inaktivera Synergy (om tillämpligt)
Som det visar sig kan Synergy också vara ansvarig för en av dessa två felmeddelanden. Detta beteende är en del av ett välkänt Synergy-fel som effektivt inaktiverar dra-välj-alternativet i alla Microsoft Office-applikationer.
Från och med nu har utvecklarna bakom Synergy lappat detta fel ända sedan lanseringen av version v1.8.2-stabil. Så om du fortfarande stöter på det här felmeddelandet och du har Synergy installerat, starta din felsökningsguide genom att uppdatera Synergy till den senaste tillgängliga versionen.
Om uppdatering till den senaste versionen inte är ett alternativ för dig, har andra användare lyckats komma runt problemet genom att trycka på Win-tangenten precis innan de försökte göra ett val i ett Microsoft Office-program.
Ett annat sätt att lösa problemet är att antingen inaktivera programvaran medan du använder ett Office-program eller avinstallera det helt.
Om den här metoden inte var tillämplig på ditt specifika scenario, gå ner till nästa metod nedan.
Metod 3: Köra Microsoft FixIt 50123
Flera användare som stöter på samma problem har rapporterat att problemet lösts på obestämd tid efter att ha kört en viss Microsoft FixIt. Efter att ha kört Microsoft FixIt 50123 och startat om datorn försvann problemet för gott i vissa fall.
Här är en snabbguide om hur du kör Microsoft FixIt 50123-verktyget för att lösa felet " Denna ändring är inte tillåten eftersom valet är låst" :
- Besök den här länken ( här ) för att ladda ner Microsoft Fixit 50123.
- Öppna .msi-installationsprogrammet och följ anvisningarna på skärmen för att installera fixen på ditt system.
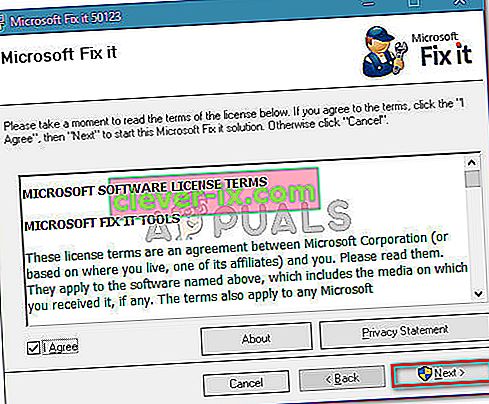
- När installationen är klar startar du om datorn och ser om felmeddelandet har lösts.
Metod 4: Ändra dokumentets egenskaper
Om du upptäcker att ett enda element i din text är oredigerbar (troligen titeln) är det mycket troligt att problemet härrör från filens metadata.
Flera användare som stöter på samma problem har rapporterat att de kunde lösa problemet genom att gå in i dokumentets egenskaper och ändra titeln därifrån. Här är en snabbguide om hur du gör detta:
- Öppna dokumentet i programmet som visar felet.
- Klicka på Arkiv från menyfältet högst upp.
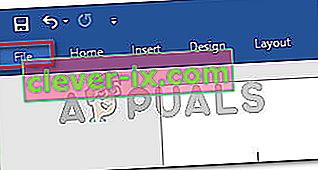
- Klicka på Info från vänstermenyn och flytta sedan till höger sida. Klicka där på rullgardinsmenyn som är kopplad till Egenskaper och välj Avancerad meny .
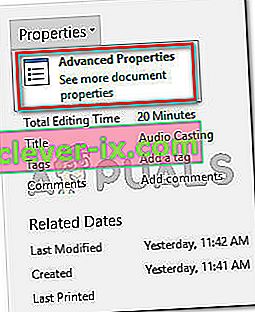
- I Advanced Properties menyn, gå direkt till Sammanfattning flik och ändra titel, ämne eller vad metadata du behöver. Glöm inte att slå Ok för att spara ändringarna.
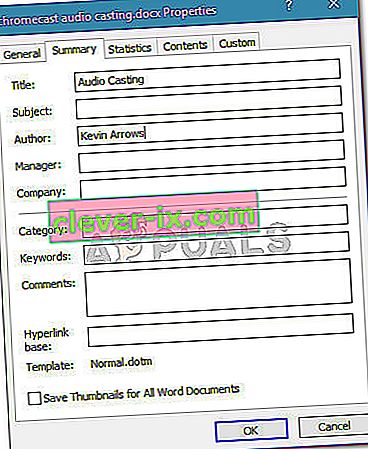
Om den här metoden inte var tillämplig på ditt specifika scenario, gå ner till nästa metod nedan.
Metod 5: Inaktivera "Begränsa redigering" via fliken Developer
Om du upptäcker att felmeddelandet kommer från ett enda element i dokumentet kan problemet vara kopplat till en mall som filen i fråga försöker använda.
Flera användare som stöter på samma felmeddelande har rapporterat att de lyckades lösa problemet genom att aktivera fliken Utvecklare och avmarkera alternativet "Innehållskontroll kan inte raderas". Här är en snabbguide om hur du gör detta:
- Inuti Office-programmet som utlöser felet, gå till Arkiv> Alternativ .
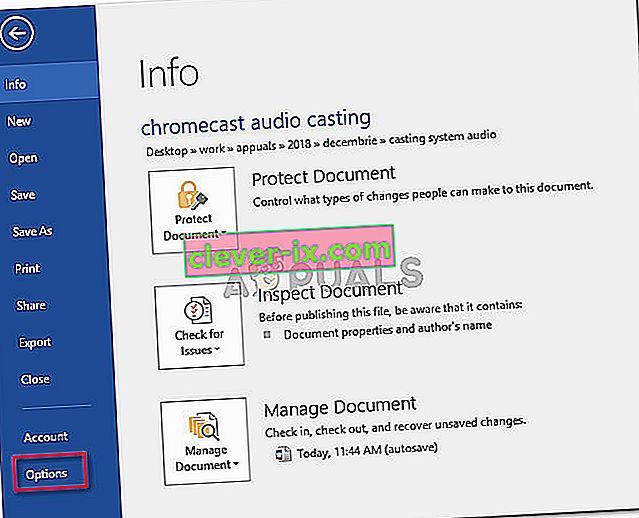
- I menyn Alternativ väljer du Anpassa menyfliksområdet från menyn till vänster. Gå sedan till listan över objekt under Anpassa menyfliksområdet och se till att rutan som är kopplad till fliken Utvecklare är markerad.
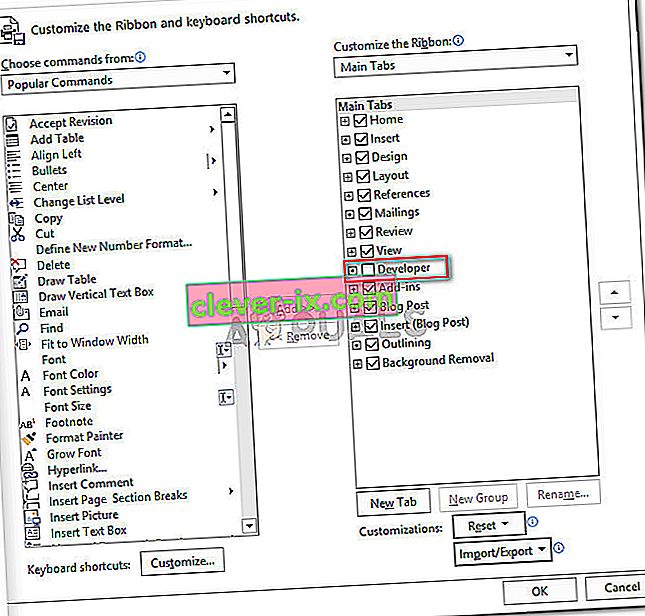
- Gå tillbaka till det faktiska dokumentet och klicka på den nyligen uppkomna fliken Developer. Klicka sedan på Begränsa redigering för att inaktivera alternativet och lösa problemet.
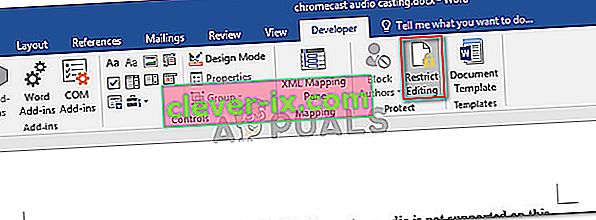
- Starta om Office-programmet och se om du kan markera och ändra text utan problem.
Om du fortfarande stöter på samma felmeddelande, gå ner till nästa metod nedan.
Metod 6: Aktivera din Office Suite
Felet 'Den här ändringen är inte tillåten, eftersom valet är låst ' kan vara ett symptom på att din Office-testversion har gått ut och du måste aktivera den med nyckeln.
Om detta scenario är tillämpligt i din nuvarande situation måste du köpa en ny programvarunyckel eller använda gratisalternativ som LibreOffice , OpenOffice eller WPS Office .