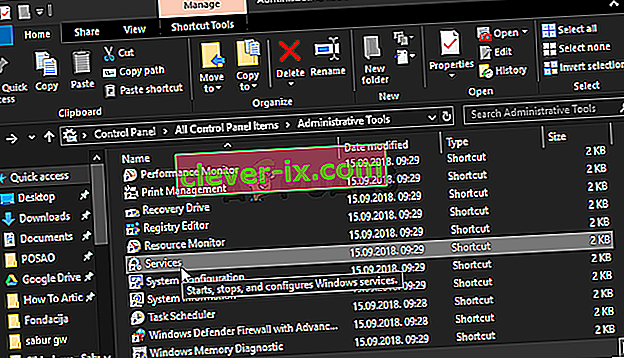Så här åtgärdar du & lsquo; Ställ in användarinställningar till drivrutinen misslyckades & rsquo; Fel på Windows?
Felet "Ange användarinställningar till drivrutinen misslyckades" är relaterat till pekplattanheten du har på din bärbara dator. Enheten som vanligtvis visar detta fel är Alps Pointing Device och det förekommer ofta på Lenovo-bärbara datorer. Felmeddelandet visas slumpmässigt men det visas oftast under start.

Användarna kunde hitta olika korrigeringar för detta specifika problem. Vi bestämde oss för att inkludera de mest användbara i den här artikeln. Se till att du följer stegen nedan noggrant för att lyckas lösa problemet på din dator!
Vad orsakar felet ”Ställ in användarinställningar till drivrutinen misslyckades” i Windows?
Felet "Ange användarinställningar till drivrutinen misslyckades" kan orsakas av olika problem relaterade till din pekplatta. Vissa användare har till och med rapporterat att de ser det här felet på en stationär dator som inte ens har en pekplatta! Hur som helst är det bra att hitta rätt orsak så att du enkelt kan välja rätt metod!
- Pekplatta-drivrutiner installerade på en stationär dator - Om din dator inte ens har en pekplatta och du på något sätt har installerat dessa drivrutiner kan du enkelt se detta fel på din dator.
- Alpsdrivrutiner behövs inte - Om du kämpar med det första scenariot eller om du använder olika styrplattdrivrutiner, bör du ta bort den huvudsakliga körbara filen, förhindra att den startar, eller inaktivera dess tjänst för att förhindra att problemet visas igen!
- Drivrutiner är inte korrekt installerade - Om du använder Alps Pointing Device-drivrutiner och om de visar detta fel bör du försöka installera om drivrutinen för att se om det löser problemet!
Lösning 1: Byt namn på en problematisk fil
Att bara byta namn på apoint.exe-körningen i motsvarande mapp lyckades lösa problemet för många användare. Det kan vara användbart eftersom många användare har motstridiga styrplattdrivrutiner. Inaktivera en genom att radera dess körbarhet kan lösa problemet ganska enkelt!
- Öppna en mapp på datorn eller klicka på Bibliotek knappen från Quick Access -menyn i Aktivitetsfältet. Klicka därefter på den här PC- posten från navigeringsmenyn till vänster och dubbelklicka på din lokala disk . Dubbelklicka för att öppna programfiler eller programfiler (x86) Leta reda på mappen Apoint2K och dubbelklicka för att öppna den.
- Om du kämpar för att hitta den här mappen eller om du har installerat den någon annanstans kan du också följa dessa steg. Vänta tills felmeddelandet visas. När det gör det, använd tangentkombinationen Ctrl + Skift + Esc för att öppna Aktivitetshanteraren . Klicka på knappen Mer information så snart den öppnas.
- Håll dig på fliken Processer och kontrollera avsnittet Apps högst upp. Leta reda på Alps Pointing-enhetsdrivrutinposten , högerklicka på den och välj Öppna filplats . Efter att mappen har öppnats, högerklicka på samma post igen och välj alternativet Avsluta uppgift från snabbmenyn som kommer att visas!

- Leta reda på apoint. exe- filen i Apoint2K-mappen, högerklicka på den och välj alternativet Byt namn från snabbmenyn som kommer att visas. Byt namn på det till något som ' apoint_old.exe ' och bekräfta ändringarna. Starta om datorn och kontrollera om samma problem fortfarande visas på din dator!

Obs! Vissa användare har rapporterat att stegen ovan inte har fungerat eftersom de behövde ge äganderätt och full kontroll över Apoint2K-mappen i Program Files. Se till att du också testar om du får några felmeddelanden relaterade till behörigheter!
- Innan du börjar måste du hitta installationsmappen . Det ska vara den mapp som har öppnats när du har valt alternativet Öppna filplats när du blev ombedd att göra det i Aktivitetshanteraren.
- Alternativt kan du kontrollera mappen nedan som är standardmappen för alla program på din dator
C: \ Programfiler (x86)
- När du hittar den högerklickar du på mappen Apoint2K där den problematiska körbara filen finns och väljer Egenskaper från snabbmenyn som kommer att visas. Se till att du navigerar till fliken Säkerhet i fönstret Egenskaper.
- Klicka på knappen Avancerat längst ner och klicka på den blå länken med titeln Ändra bredvid ägandeposten i fönstret Avancerade säkerhetsinställningar som kommer att visas på skärmen.

- I fönstret Ange objektnamnet som ska väljas skriver du Alla och klickar på Kontrollera namn Alla texten ska understrykas. Klicka på OK för att lägga till Alla som ägare till mappen.
- I fönstret Avancerade säkerhetsinställningar klickar du på knappen Lägg till för att lägga till nya behörigheter i mappen. Klicka på den blå Välj en huvudknapp högst upp. Skriv igen Alla och klicka på Kontrollera namn . Klicka på OK-knappen. Se till att typen är inställd på Tillåt .

- I fönstret Grundläggande behörigheter markerar du rutan bredvid Full kontroll Klicka på OK- knappen för att lägga till fullständiga behörigheter. Klicka på OK två gånger till för att stänga alla fönster som visas och starta om datorn för att se om felet ”Ange användarinställningar till drivrutinen misslyckades” fortfarande visas!
Lösning 2: Installera om dina styrplattadrivrutiner
Eftersom detta problem nästan uteslutande är relaterat till styrplattans drivrutiner kan du försöka lösa problemet genom att installera om dessa drivrutiner och försöka igen. Du kan ersätta drivrutinerna som standard Microsoft-pekplatta-drivrutiner eller du kan söka efter din tillverkare online och ladda ner drivrutinerna från deras webbplats! Hur som helst, se till att du följer stegen nedan!
- Först och främst måste du avinstallera de drivrutiner som du har installerat. Använd Windows Key + R- kombinationen för att starta Kör i textrutan Öppna, skriv 'devmgmt.msc' och klicka på OK-knappen för att öppna Enhetshanteraren . Du kan också söka efter den i Start-menyn .

- Klicka därefter på pilen bredvid avsnittet Möss och andra pekdon och leta reda på Alpernas pekdon i listan som kommer att visas. Högerklicka på posten i Enhetshanteraren och välj alternativet Avinstallera enhet från snabbmenyn som kommer att visas!

- Efter detta finns det två saker du kan göra. Du kan söka efter tillverkarens drivrutiner, ladda ner dem, köra dem från din dator och följa instruktionerna för att installera dem.
- Förutom det kan du helt enkelt installera om standarddrivrutiner från Microsoft genom att klicka på alternativet Åtgärd i menyraden längst upp och välja knappen Sök efter maskinvaruändringar som visas. Det fortsätter att installera om styrplattan.

- Starta om datorn efter att du har installerat om drivrutinen och se om felet ”Ange användarinställningar till drivrutinen misslyckades” fortfarande visas!
Lösning 3: Förhindra att programvaran startar
Detta problem uppstår ofta eftersom styrplattans drivrutiner är installerade på en dator som inte ens har en pekplatta. Det kan också bli svårt att avinstallera Alps pekdrivrutiner. Det är därför det är bättre att helt enkelt förhindra att de startar alls!
- Öppna Aktivitetshanteraren genom att söka efter den eller genom att klicka på Ctrl + Skift + Esc samtidigt på tangentbordet. Du kan också klicka på Ctrl + Alt + Del- tangentkombinationen och välja Aktivitetshanteraren från menyn som kommer att visas.

- Gå till fliken Startup i Aktivitetshanteraren och kontrollera listan för Alps Pointing Device När du har hittat den, vänsterklicka på den och välj alternativet Inaktivera längst ned till höger i fönstret. Starta om datorn och se om samma problem fortfarande visas!
Lösning 4: Inaktivera en Alps-tjänst
Tjänster som är konfigurerade för att köras på din dator körs tills du säger till dem att sluta. Detta är fallet med Alps-enheter också. Oavsett vad du gör fungerar dess tjänst fortfarande, det är bättre om du helt enkelt stoppar dess huvudtjänst. Följ stegen nedan för att göra det!
- Först och främst måste du avinstallera de drivrutiner som du har installerat. Använd Windows Key + R-kombinationen för att starta Kör i Öppna textrutan, skriv 'services.msc' och klicka på OK-knappen för att öppna tjänster . Du kan också söka efter den i Start-menyn.

- Alternativt kan du öppna Kontrollpanelen genom att söka efter den i Start-menyn . Du kan också öppna en annan körruta och skriva kontroll. exe '. När kontrollpanelen öppnas, ändra alternativet Visa efter till stora ikoner och öppna administrationsverktyg . Bläddra ner tills du söker i posten Tjänster och dubbelklicka för att öppna den!
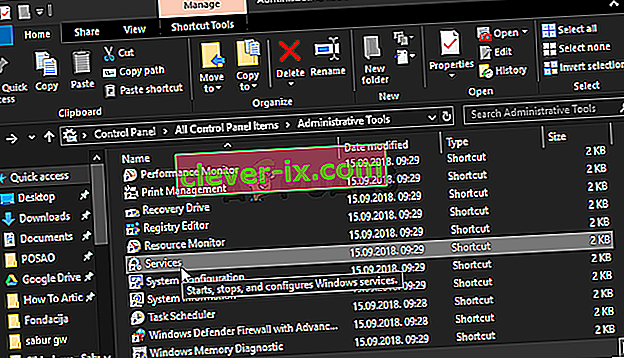
- Leta efter Alps SMBus Monitor Service i listan. Högerklicka på den och välj alternativet Egenskaper som visas på skärmen. Om tjänsten körs, se till att du klickar på Stopp under starttyp , klicka för att öppna menyn och välj Inaktiverad från listan med alternativ.
- Starta om din dator och kontrollera om felet ”Ange användarinställningar till drivrutinen misslyckades” fortfarande visas!