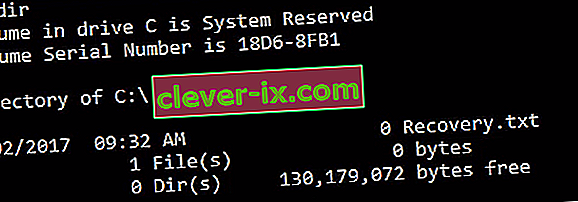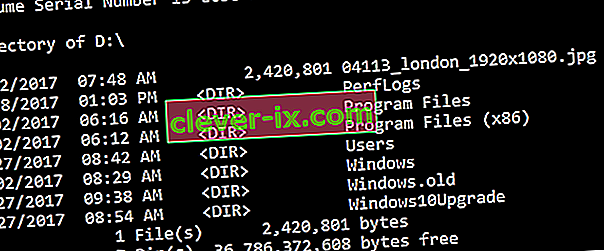Windows 8/10 hade ett antal problem när den släpptes första gången. Efter ett tag, när Microsoft började driva uppdateringar, löstes några fel men det fanns många som inte gjorde det. Ett av dessa fel är associerat med hexkoden 0xc000021a .
Den säger att din dator stötte på ett problem och måste startas om . Det här felet visas i en blå dödsskärm . Så det kan ha några allvarliga problem som skadar den interna strukturen i Windows OS. Det här felet kvarstår även efter att du startat om datorn. Att utföra en systemåterställning fungerar inte heller. Så du skulle definitivt vilja veta orsaken bakom detta roliga felmeddelande.
Orsaker bakom felet 0Xc000021A:
Det här problemet uppstår när Windows uppdateras. Så efter uppdateringen startar den inte till Windows och visar den här blå dödsskärmen tillsammans med fel. Det finns två filer som är den främsta orsaken till att detta fel visas. Dessa filer listas nedan.
- winlogon.exe: Eftersom namnet på filen representerar är den här filen ansvarig för inloggnings- och utloggningsoperationerna i Windows. Den här filen kan skadas på grund av att systemfiler eller programvaror från tredje part inte passar . Om den här filen skadas orsakar detta fel att datorn startar till Windows-inloggningen.
- csrss.exe: Den andra filen som orsakar detta fel är Csrss.exe. Denna .exe-fil tillhör Microsofts server eller klient. Så den här filen kan också skadas vilket resulterar i detta fel.

Lösningar för att åtgärda felet 0Xc000021A:
Det finns ett antal lösningar för att åtgärda detta fel. Följ bara instruktionerna ordentligt.
Metod nr 1: Reparera korrupta systemfiler
Ladda ner och kör Restoro genom att klicka här för att söka efter korrupta filer, om korrupta och saknade filer hittas, reparera dem.
Metod 2: Starta Windows manuellt
För att lösa problemet måste du starta Windows manuellt. Att starta Windows i säkert läge skulle inte vara mer i de flesta fall. Så du måste starta den med kraftdrivrutiner för att ha alternativet för inaktiverad signatur tillgängligt i avancerade startalternativ . För att komma åt detta alternativ, följ stegen nedan.
1. Starta om datorn från Windows genom att hålla ned Skift- tangenten och klicka på Starta om . Om du inte kan komma åt alternativet Starta om på din Windows kan du behöva starta via en Windows-startbar USB.

2. Det tar dig till en alternativskärm . Välj Felsök för att komma åt avanceringsverktygen.

3. Från nästa skärm väljer du alternativet Avancerat .

4. På nästa skärm ser du många alternativ. Allt du behöver göra är att klicka på Startup Settings som visas på bilden nedan.

5. På startskärmen finns det ett antal alternativ att välja mellan. Tryck på F7 märkt som inaktivera drivrutinssignatur .

Din dator startar om med det alternativ du valt och nu kan du justera din dator med olika alternativ.
Metod # 3: Åtgärda problemet med SFC Scan
Om den ovan nämnda metoden inte löser problemet kan du använda System File Checker Scan för att lösa problem relaterade till skadade filer som orsakar detta fel. Följ den här länken för att köra en fullständig SFC-skanning på din dator.
Metod # 4: Återställ datorns BIOS
Många användare som berörs av detta problem har rapporterat framgång med att återställa datorns BIOS. En dators BIOS kan återställas genom att helt enkelt ta bort CMOS-batteriet från moderkortet i några minuter, även om detta trick inte fungerar med bärbara datorer eftersom deras moderkort inte är lättillgängliga. För att återställa datorns BIOS måste du:
- Stäng av datorn.
- Ta bort alla strömkablar från datorn och se till att datorns åtkomst till el är helt avskuren.
- Öppna datorns chassi.
- Leta reda på datorns CMOS-batteri (den finns någonstans på datorns moderkort) och ta bort den
- Vänta i cirka 1-2 minuter .
- Byt ut batteriet när du har väntat tillräckligt länge.
- Sätt tillbaka datorns hölje.
- Starta datorn och kontrollera om den startar i Windows.
Metod nr 5: Reparera korrupta filer
Det är möjligt att vissa filer på hårddisken har skadats. I det här steget kör vi därför några kommandon i kommandotolken för att reparera dessa filer. För att kunna göra det:
- Tryck på " Skift " -tangenten och klicka på alternativet " Starta om ". Om du inte kan komma åt omstartsalternativet kan du behöva starta fönster via en flyttbar enhet.
- Efter omstart, klicka på ” Felsökning ” knappen under ”Välj en Option ” rubrik.

- Klicka på ” Avancerade alternativ knappen” och sedan välja den ” Command Prompt ” -knappen.
- När kommandotolken öppnas skriver du in följande kommando och trycker på “ Enter ”.
C: \> dir
- Fortsätt bara med nästa steg om följande skärm visas.
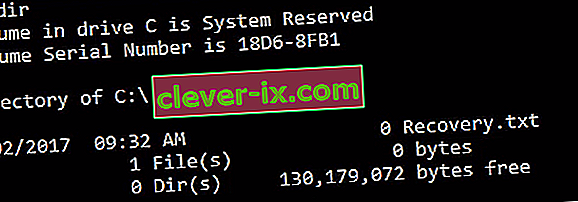
- Skriv nu in följande kommando och tryck “Enter”.
D:
- Skriv igen följande kommando och tryck “Enter”.
D: \> dir
Obs! Fortsätt att kontrollera kataloger på samma sätt tills du hittar en katalog som visar Windows-filer. Till exempel bilden nedan
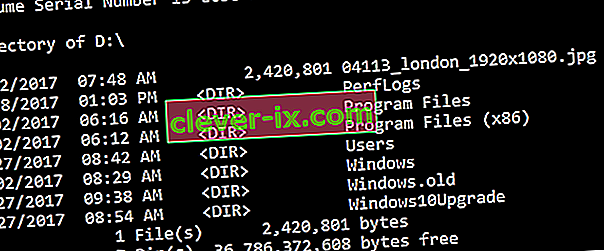
- Skriv nu det här kommandot och tryck på "Enter".
dism / image: d: \ / cleanup-image / revertpendingactions
- Obs: Ersätt “d” med bokstaven på den enhet där din Windows är installerad.
- Vänta tills processen är klar och skriv in följande kommando.
D: \> avsluta
- Starta om datorn och kontrollera om problemet kvarstår.
Metod nr 6: Reparera hårddisk
I den här processen kör vi en "Kontrollera disk" -sökning för att hitta och åtgärda fel. För att kunna göra det:
- Tryck på " Skift " -tangenten och klicka på alternativet " Starta om ". Om du inte kan komma åt omstartsalternativet kan du behöva starta fönster via en flyttbar enhet.
- Efter omstart, klicka på ” Felsökning ” knappen under ”Välj en Option ” rubrik.

- Klicka på ” Avancerade alternativ knappen” och sedan välja den ” Command Prompt ” -knappen.
- Skriv “ D :” i kommandotolken och tryck “ Enter ”.
Obs: Skriv in bokstaven på den enhet där Windows-filerna lagras.
- Skriv in följande kommando och tryck “ Enter ”.
chk disk / f / r
- Tryck bara på "Y" om "Kontrollera skivsökning inte kan fortsätta eftersom volymen används av en annan process" visas.
- Vänta tills skanningen är klar, starta om datorn och kontrollera om problemet kvarstår.
Metod nr 7: Ersätt alla skadade registerfiler med säkerhetskopior
Din dator kan påverkas av problemet eftersom Windows försöker få åtkomst till viktiga registerfiler när den startar upp (som den ska) men inte kan komma åt dem eftersom de har skadats eller skadats. Om så är fallet bör problemet åtgärdas genom att ersätta alla skadade registerfiler med säkerhetskopior. Men eftersom din dator inte startar kan du inte ersätta det skadade registret med filer via File Explorer - du måste göra det med en kommandotolk i Windows Recovery-miljö.
För att komma in i Windows Recovery-miljö behöver du dock en Windows-installations-USB eller skiva som innehåller installationsfilerna för samma version av Windows som den som för närvarande är installerad på din dator. För att kunna använda den här metoden för att försöka lösa problemet måste du:
- Sätt i Windows installationsskiva eller USB i den drabbade datorn och starta om
- Så snart datorn startar, gå in i den
- BIOS- inställningar och konfigurera datorns startordning för att starta från installationsmediet istället för dess hårddisk / SSD. Instruktioner för att komma in i datorns BIOS varierar från dator till dator men kommer nästan alltid att finnas på den första skärmen du ser när datorn startar upp.
- Spara ändringarna och avsluta BIOS
- Om du uppmanas att göra det, tryck på valfri tangent för att starta från installationsmediet.
- Välj språk, tidszon och tangentbordslayout och klicka sedan på Nästa .
- När du når ett fönster med en Installera nu- knapp i mitten letar du efter och klickar på Reparera din dator i det nedre vänstra hörnet av fönstret.
Du bör nu komma till skärmen Startalternativ . När du väl är här måste du:
- Klicka på Felsök > Avancerade alternativ .
- Klicka på Kommandotolken så öppnas en kommandotolk .
- Skriv c: i kommandotolken och tryck på Enter . Om Windows är installerat på en annan partition på datorns hårddisk / SSD än C- enheten, ersätt c med drivrutinen som motsvarar partitionen på den hårddisk / SSD som Windows är installerad i.
- Skriv cd windows \ system32 \ config i kommandotolken och tryck på Enter .
- Skriv dir i kommandotolken och tryck på Enter . Den Kommandotolken kommer nu att visa alla filer och mappar som finns i katalogen.
- En efter en, för varje fil (inte mapp, endast fil) som finns i katalogen, skriv ren (File Name) (File Name) .old kommando och tryck Enter .
Till exempel: Skriv in ren SYSTEM SYSTEM.old för SYSTEM- filen i katalogen och ren SECURITY SECURITY.old för SECURITY- filen i katalogen.
- När du har bytt namn på var och en av filerna i katalogen (skapa säkerhetskopior av var och en av dem), skriv cd RegBack i kommandotolken och tryck på Enter .
- Skriv dir i kommandotolken och tryck på Enter . Du kommer nu att se alla filer och mappar som finns i den här katalogen.
- Skriv nu följande kommandon en efter en:
kopiera / Y PROGRAMVARA kopiera / Y SAM kopiera / Y SYSTEM
och alla andra mappar som döptes om måste vi nu sätta tillbaka registerkuporna för de mappar vi bytte namn på.
När detta är gjort, nära den Kommandotolken , komma ut ur Windows Recovery Environment , genom att skriva EXIT och tryck på ENTERta bort Windows installationsmedia och starta om datorn för att se om den kan starta upp utan att springa in på 0xc000021a-skärmen.