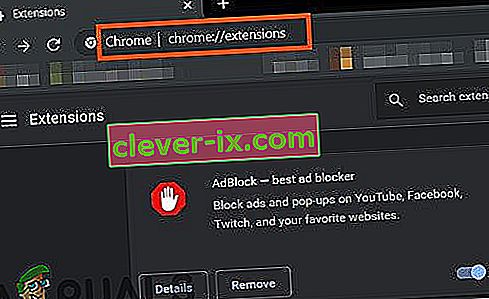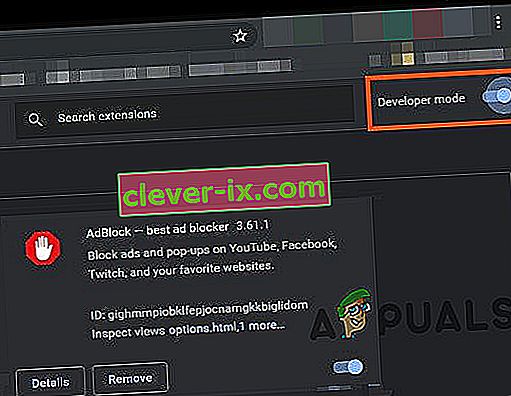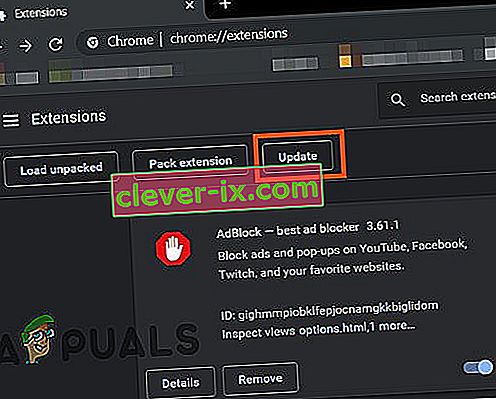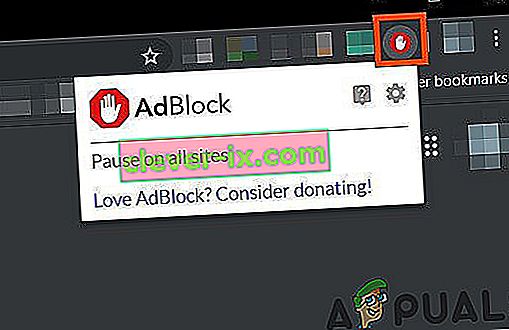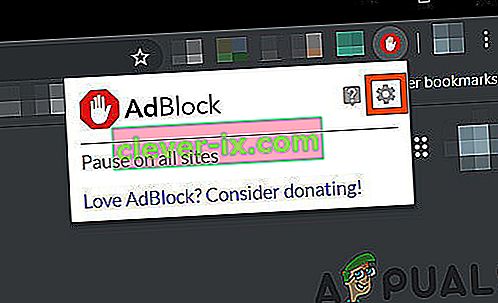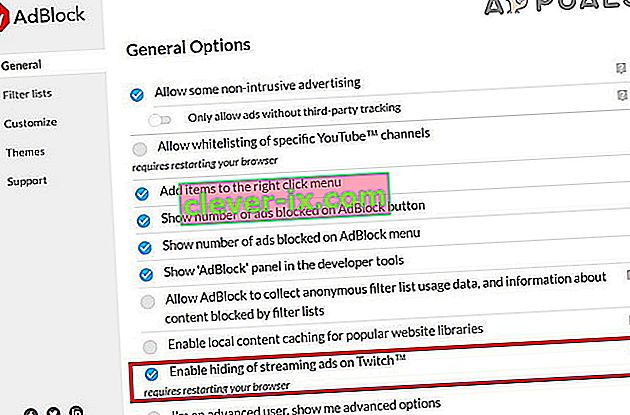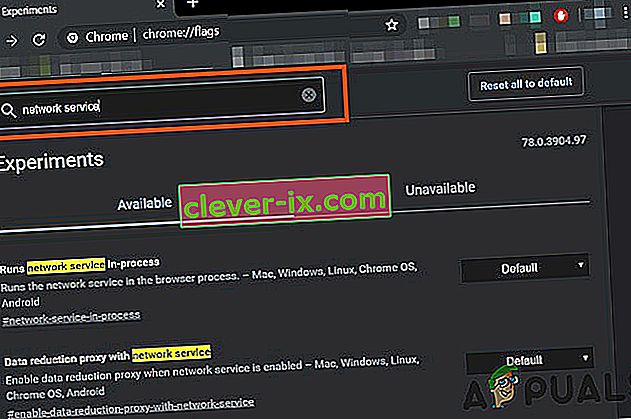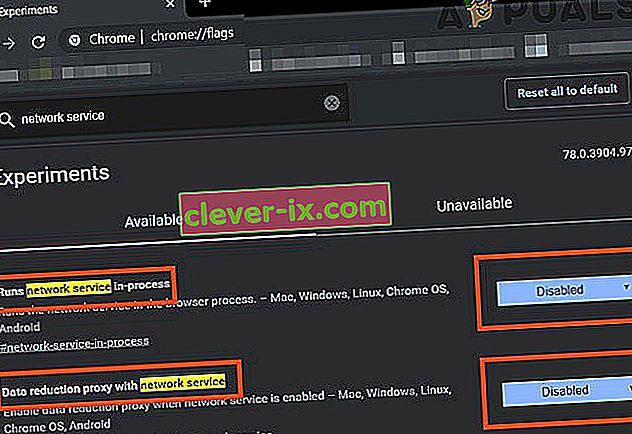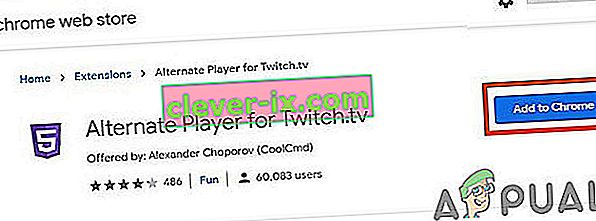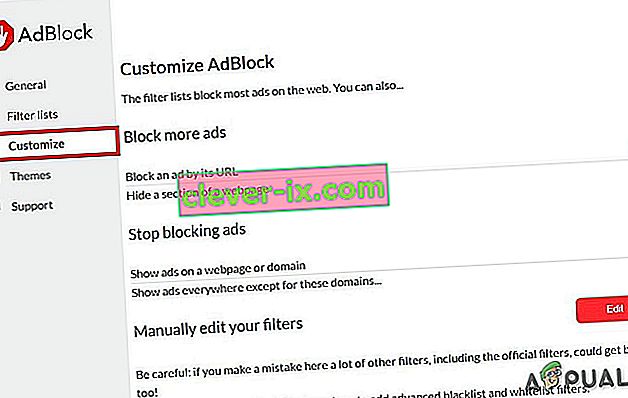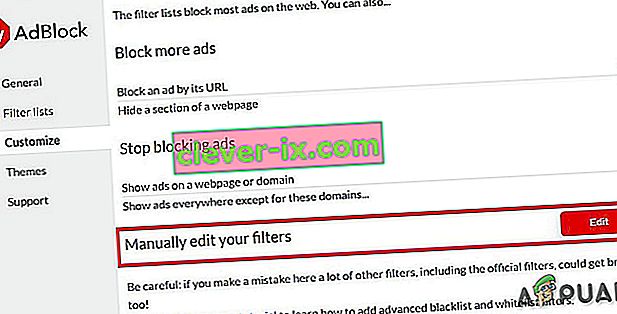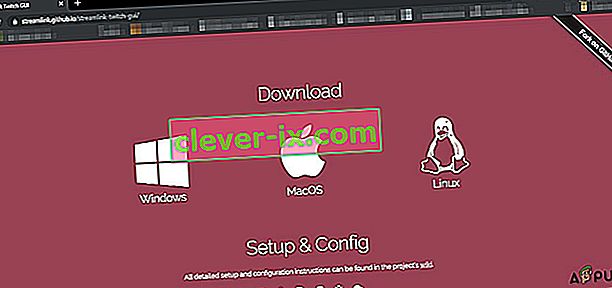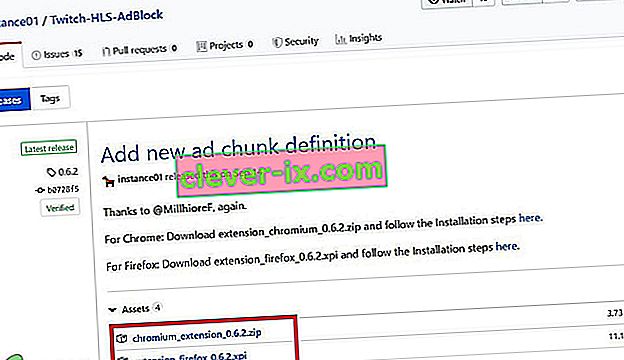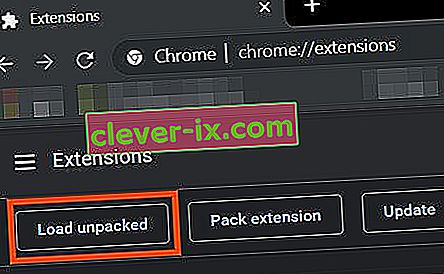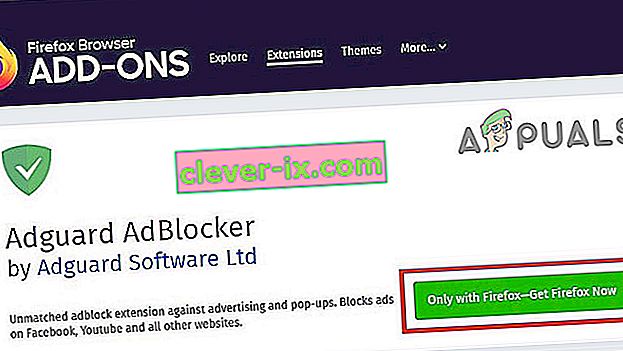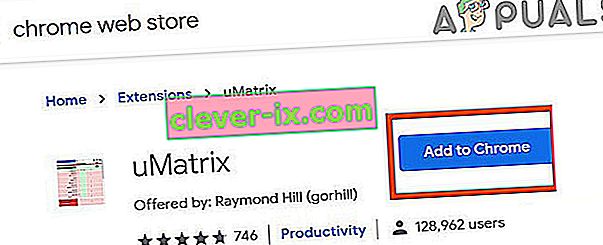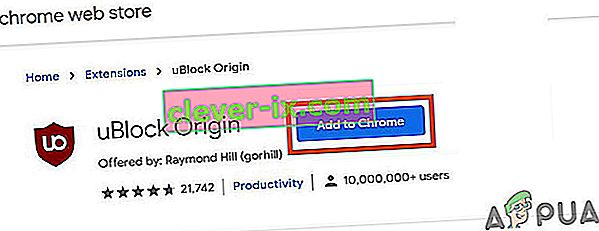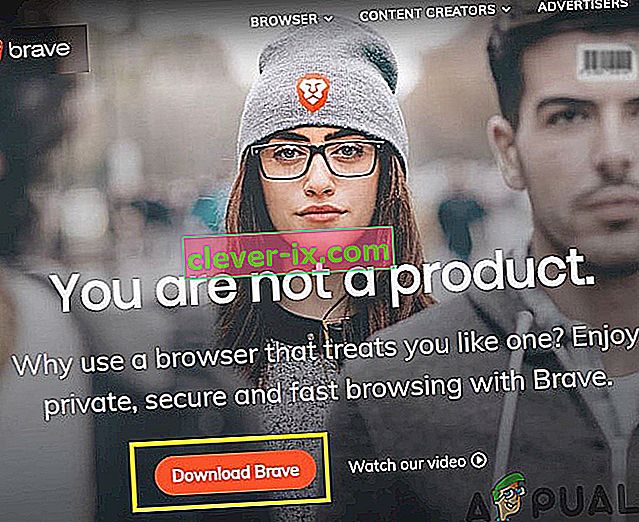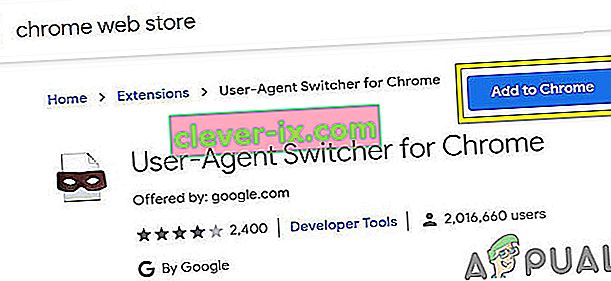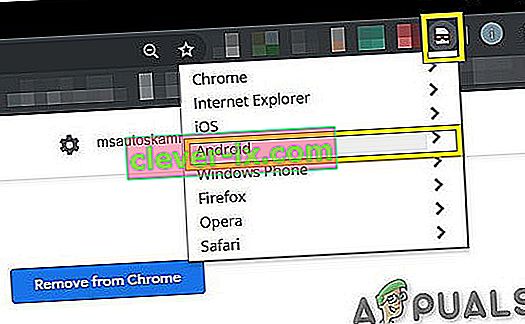Det är mer troligt att Adblock inte fungerar på Twitch om du använder ett föråldrat Adblock-webbläsartillägg. Andra orsaker kan vara Chromes nätverkstjänst, webbläsarspelare, en icke-optimal inställning av Adblock-tilläggets filter, webbläsarproblem eller problem med webbläsartillägg.

Adblocking webbläsartillägg är programvara som kan ta bort eller ändra onlineannonsering i en webbläsare / applikation. Men dessa förlängningar misslyckas ibland med att blockera annonser från Twitch eftersom Twitch har lagt in annonsen direkt i strömmen.
Följande är hur man kan blockera Twitch-annonser:
Lösning 1: Se till att ditt AdBlock-tillägg är uppdaterat
Teknik utvecklas dag för dag och om du inte uppdaterar dina webbläsartillägg regelbundet kan du få dig själv i många problem. Så om du använder en föråldrad AdBlock-förlängning kanske det specifika tillägget kanske inte kan blockera annonser på Twitch. För illustrationsändamål använder vi Google Chrome med AdBlock-tillägget installerat.
- Öppna Chrome & i adressfältstypen
krom: // tillägg
och tryck på Enter.
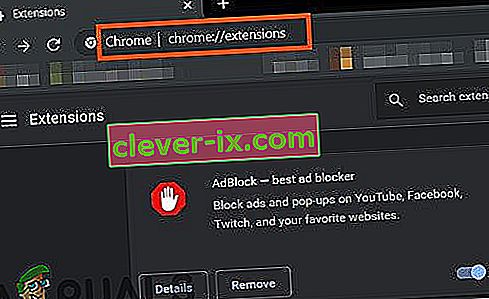
- I Extensions Windows växlar du " Developer Mode " till På .
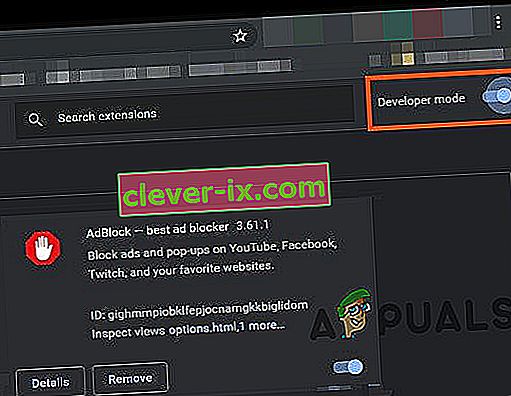
- Klicka nu på " uppdatering ", som uppdaterar alla tillägg i Google Chrome.
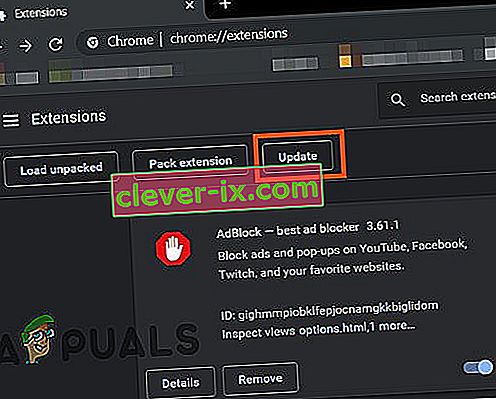
- Starta om webbläsaren.
- Öppna Twitch för att se om problemet är löst.
Om annonser från Twitch fortfarande finns kvar går du till nästa lösning.
Lösning 2: Aktivera inställning i webbläsartillägget
Många AdBlock-tillägg börjar blockera annonser direkt efter att de har lagts till i webbläsaren men har en separat inställning för att styra annonser av Twitch och den här inställningen är inte aktiverad som standard och du måste aktivera inställningen för att blockera Ads on Twitch. Så att aktivera inställningen kan lösa problemet. Vi kommer att använda Google Chrome och AdBlock för att illustrera.
- Öppna Chrome och klicka på " AdBlock " -ikonen nära slutet av adressfältet. Instruktioner för ditt tillägg kan skilja sig från detta.
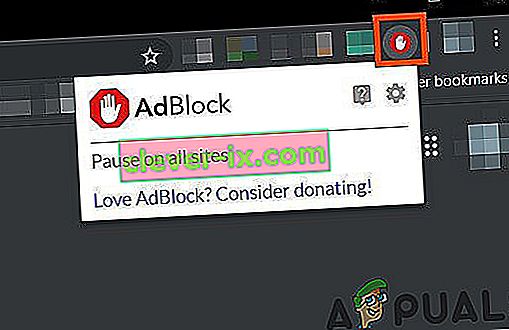
- Klicka nu på " kugghjulet " i popup-menyn för att öppna " AdBlock-inställningar ".
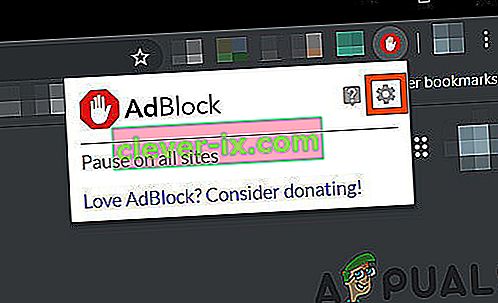
- I " Allmänna " alternativ för " AdBlock-inställningar ", kryssmarkera " Aktivera döljande av strömmande annonser på Twitch " -alternativet.
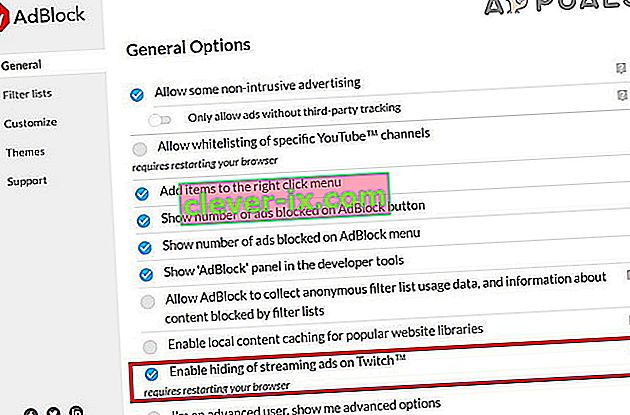
- Starta om Google Chrome.
- Kontrollera om annonser från Twitch är blockerade.
Om du fortfarande står inför annonser från Twitch, fortsätt till nästa lösning.
Lösning 3: Ändra avancerade inställningar i Chrome
Nätverkstjänsten i kromen kör en separat process som inte är tillgänglig för de tillägg för annonsblockering som läggs till i Google Chrome. Att göra den här tjänsten tillgänglig för tillägget Annonsblockering kan lösa problemet.
- Öppna Chrome och i adressfältstypen
krom: // flaggor
och tryck på Enter.

- Skriv nu ” Network Service ” i rutan Sökflaggor .
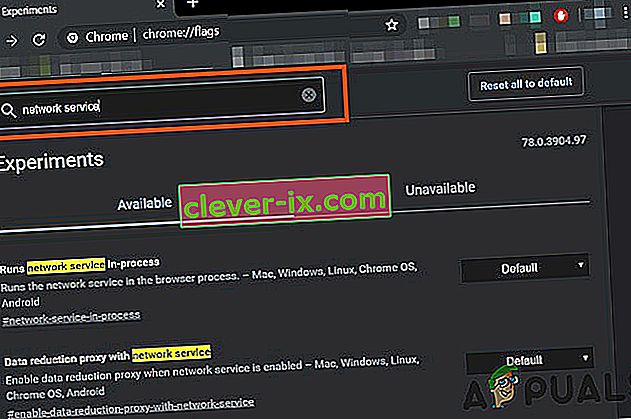
- Och i resultaten Ställ in " Kör nätverkstjänst i processen " och "Datareduceringsproxy med nättjänst" till " Inaktiverad " och spara ändringar.
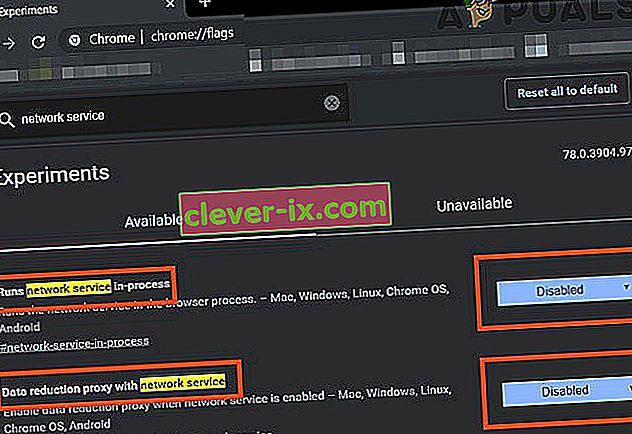
- Starta om webbläsaren.
- Kontrollera om problemet är löst. Om problemet är löst, kom ihåg att utföra dessa steg när Chrome får en ny uppdatering.
Om problemet kvarstår, försök nästa lösning.
Lösning 4. Prova alternativa spelare för Twitch.tv
Tillägget Alternativ spelare för Twitch.tv, tidigare känt som Twitch 5, tar bort de flesta annonser från livestreamar. Spelarens inställningar kan ställas in på din internetanslutning. Det låter dig fortsätta visa sändningen i en annan spelare, till exempel Media Player Classic, VLC Media Player eller MX Player, etc vilket gör det ganska användbart.
Så att använda det kan lösa problemet.
- Öppna respektive länk för att lägga till tillägget i webbläsaren.
- Lägg till alternativ spelare för Twitch till Chrome
- Lägg till alternativ spelare för Twitch till Firefox och webbläsare härledda från Firefox:
- Lägg till alternativ spelare för Twitch till Microsoft Edge.
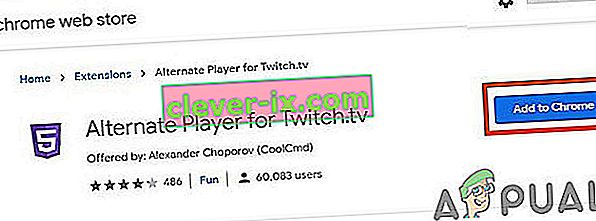
- Lägg till tillägget i webbläsaren.
- Starta om webbläsaren och öppna Twitch för att se om problemet är löst.
Om du fortfarande bombarderas med annonser går du vidare till nästa lösning.
Lösning 5: Använd filter
Varje AdBlock-tillägg kommer med filterlistor. Filterlistan kan vara en vitlista, svartlista och anpassad lista. Dessa listor kan läggas till manuellt eller kan hänvisas till tillgängliga listor online. Vi kan lägga till Twitch-annonsström till den svarta listan över tillägget och detta tillägg kan lösa problemet.
- Öppna Chrome och klicka på AdBlock-tillägget.
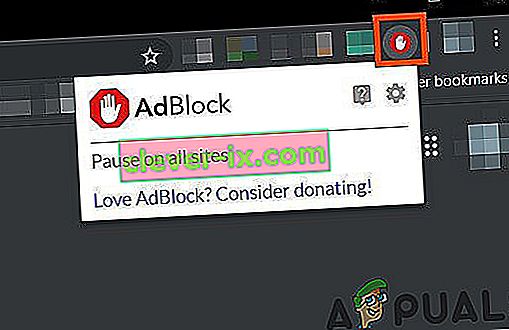
- Klicka sedan på Gear Icon för att öppna AdBlock-inställningar .
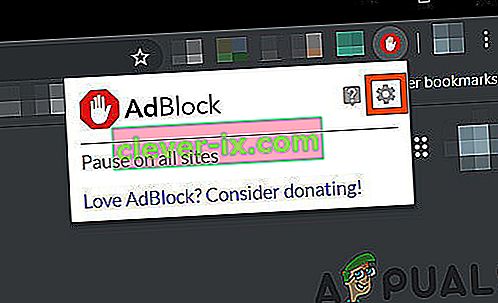
- Klicka på " Anpassa " -knappen.
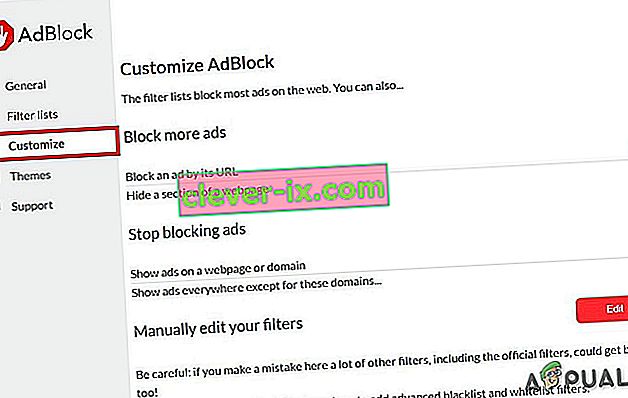
- Klicka på knappen " Redigera " bredvid rubriken " Redigera dina filter manuellt ".
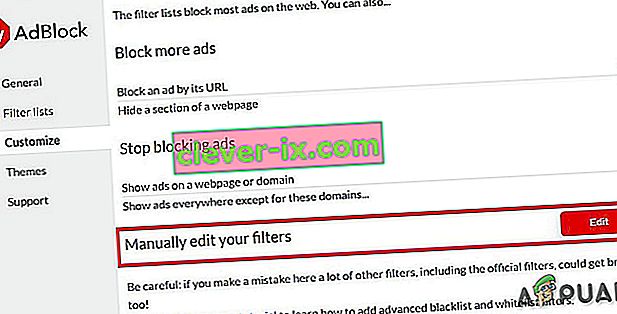
- Lägg till följande i listan, en på varje rad.
www.twitch.tv ##. js-player-ad-overlay.player-ad-overlay www.twitch.tv ##. player-ad-overlay.player-overlay //imasdk.googleapis.com/js/sdkloader/ ima3.js r /// imasdk.googleapis.com/js/sdkloader/ima3.js
Gå nu till Twitch och se om problemet är löst, om inte, gå till nästa lösning.
Lösning 6: Lösning på Android-enhet
Twitch är inte bara tillgängligt för webben, men det har också sin Android-app. Det finns en liten lösning som kan utföras för att undvika annonser i Twitch Android-appen. Kom ihåg att du kan använda en Android-emulator t.ex. BlueStacks på datorn om du vill använda lösningen.
- Öppna Twitch på Android
- När en annons börjar visas klickar du bara på " Läs mer "
- Och tryck sedan direkt på bakåtknappen så hoppas hela annonsen över.
Lösning 7: Använd Streamlink
Streamlink Twitch GUI är en webbapplikation skriven i JavaScript (EmberJS), HTML (Handlebars) och CSS (LessCSS) och körs av en Node.js-driven version av Chromium. Med Streamlink Twitch GUI är du inte beroende av systemets webbläsare och strömmar kan ses i valfri videospelare enligt dina önskemål, vilket möjliggör smidig videouppspelning. Dessutom kringgår Streamlink Twitch alla annonser från Twitch.tv.
- Ladda ner Streamlink enligt ditt operativsystem.
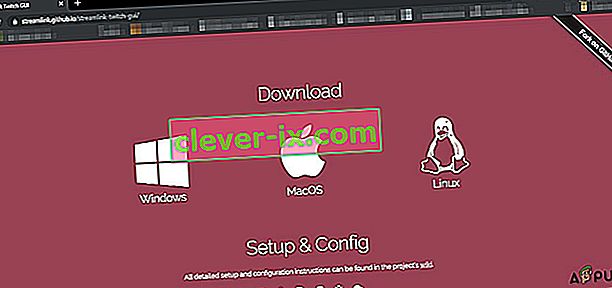
- Installera och kör den och se om problemet är löst.
Om du fortfarande är i raden med annonser, gå till nästa lösning.
Lösning 8: Använda HLS AdBlock
Twitch spelar annonser när användaren börjar titta på en ny kanal. Twitch-personal injicerar annonser i HLS-strömmen direkt. HLS AdBlock-förlängning korrigerar tekniken som Twitch använder och redigerar m3u8-spellistan som begärs varannan sekund för att helt enkelt ta bort segment som är markerade som annonser. Så att installera HLS AdBlock kan lösa problemet.
- Ladda ner HLS AdBlock-tillägget enligt din webbläsare.
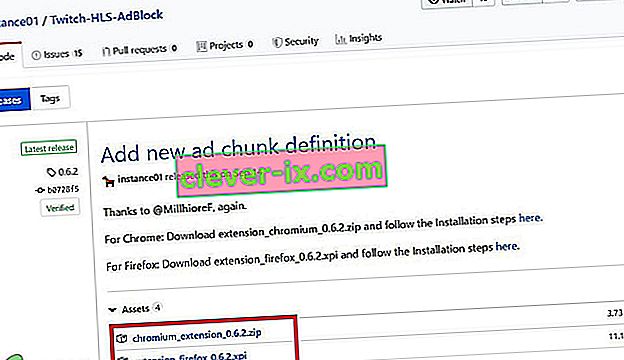
- För Chrome
- Packa upp en mapp, kom ihåg mappvägen.
- Gå till
krom: // tillägg /
och aktivera utvecklarläge.
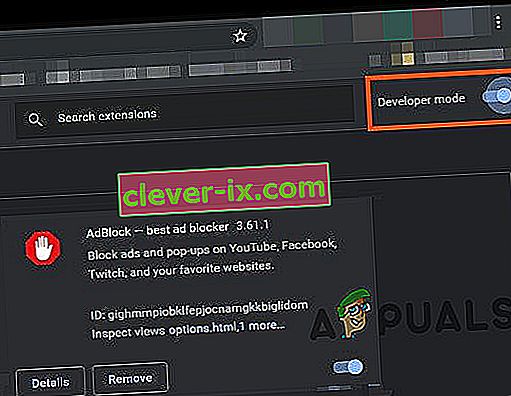
- Klicka på " Ladda uppackad" och gå till katalogen med tillägget (se om " manifest.json " finns i katalogen)
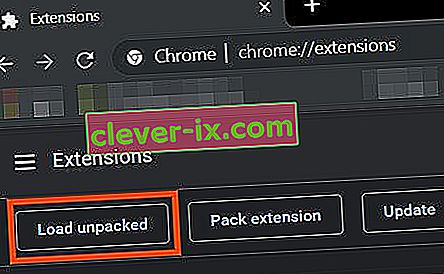
- Klicka på " Ladda uppackad" och gå till katalogen med tillägget (se om " manifest.json " finns i katalogen)
- För Firefox:
- Ladda ner den senaste versionen (xpi-fil)
- Gå till
om: addons
& ladda tillägget HLS AdBlock från den nedladdade filen
- Kör nu Twitch för att se om problemet är löst.
Om du fortfarande står inför problemet, gå till nästa lösning.
Lösning 9: Använd Adguard
AdGuard är ett tillägg som blockerar annonser som effektivt blockerar alla typer av annonser på alla webbsidor inklusive videoannonser, rich media-reklam, oönskade popup-fönster, banners och textannonser etc. AdGuard kan hantera de flesta AdBlock-kringgående manus, tekniken används av Twitch.
- Besök den här länken för Chrome och den här länken för Firefox.
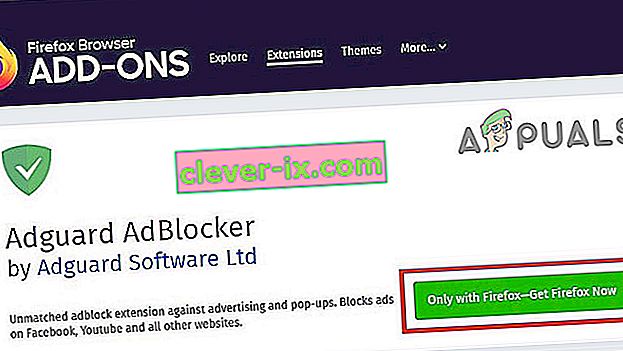
- Installera och kör den.
- Kontrollera om problemet är löst.
Om inte, gå vidare till nästa lösning.
Lösning 10: Använda uMatrix
By uMatrix you point & click to allow or restrict requests made by the browser. It can be used to block iframes, scripts, ads, etc. uMatrix puts you in control of the connection, downloading and execution of data types.
- Visit the following link as per your browser to add the extension
- Add to Chrome
- Add to Firefox
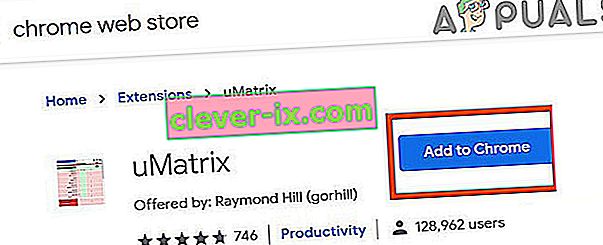
- Run Twitch to see if the problem is solved.
If the problem is still there, proceed to the next solution.
Solution 11: Ublock Origin
Ublock origin is an efficient ad blocker that is easy on memory and CPU and can load & enforce thousands of filters than other popular blockers. It’s more of an “adblocker” as it can also create filters from host files.
- Visit the concerned link as per your browser to add the extension to it.
- Add to Chrome
- Add to Firefox.
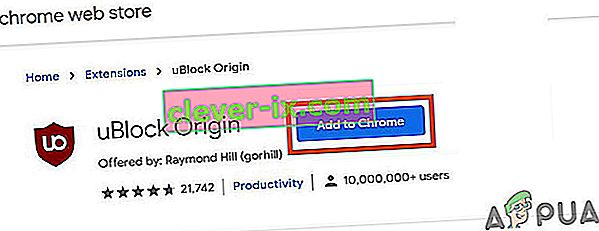
- Run Twitch and see if the problem is solved.
If the problem persists, move to the next solution.
Solution 12: Use Brave Browser
Brave is an open-source& free web browser developed by Brave Software, Inc. Brave is based on the Chromium web browser. The browser blocks website trackers & ads.
- Download the Brave Browser.
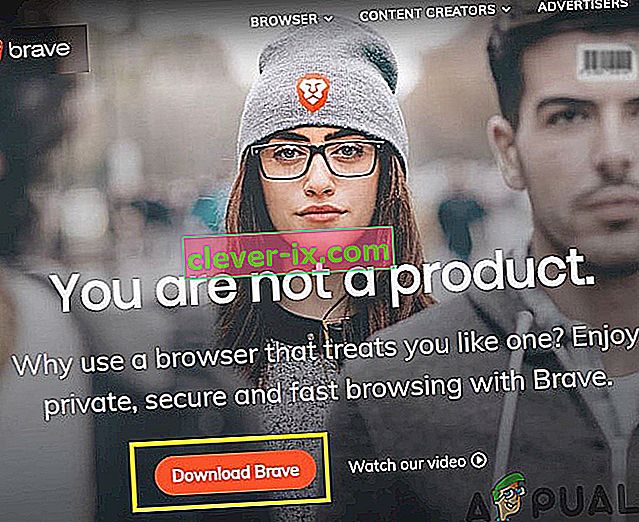
- Install and run it.
- As Brave is Chromium-based so Chrome extensions can be used with it. Use any of the extensions mentioned in the above solutions.
- Now use Brave to access Twitch and see if the problem is solved.
If the problem is not solved, move to the next solution.
Solution 13: User-Agent Switcher
In this solution, we will use the same technique as mentioned for android users but with a different approach. We will use a Chrome extension User-Agent Switcher, by which we will convert the user agent in Brave Browser to be Android or iOS. And this may solve the problem. But before proceeding further, make sure you have Brave Browser installed with Ublock origin and Umatrix extensions added to it, which is explained in the above solutions.
- Open Brave Browser.
- Open User-Agent Switcher in Brave Browser to open it in the Chrome Webstore.
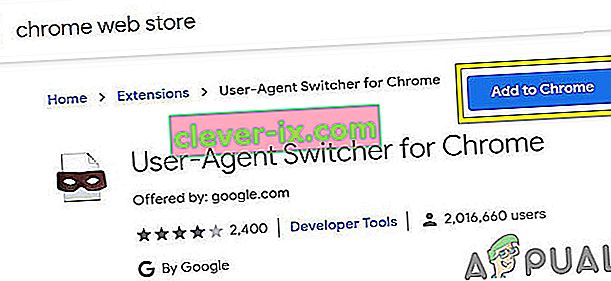
- Please read this help article on How can I add extensions to Brave and use these guidelines to add User-Agent Switcher to Brave Browser.
- Now click on the icon of User-Agent Switcher, next to the address bar, and then click on Android (if you want to switch to Android).
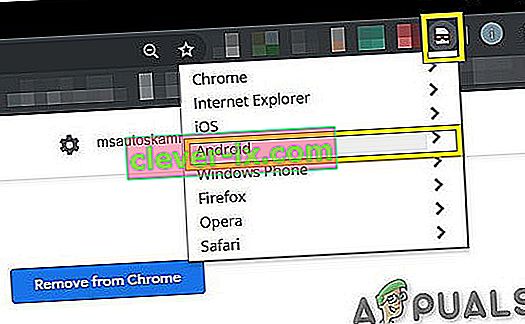
- Now open the Twitch in the Brave Browser, if an ad pops up, click on Learn More and then click on the back button and the ad will be skipped. Now you can switch back to Chrome in the User-Agent Switcher.
If the problem is not solved, proceed to the next solution.
Solution 14: Twitch Turbo:
If you hate ads during watching streaming and can afford to pay the fee then Twitch’s subscription service called Twitch Turbo is a good option to consider. Twitch Turbo comes with ad-free Twitch viewing with other features as well.
- Open Twitch Turbo Subscription Page to subscribe to the Twitch Turbo.

- Use Twitch Turbo to watch Twitch and there will be no ads anymore.
Hopefully, you can now watch Twitch without ads.