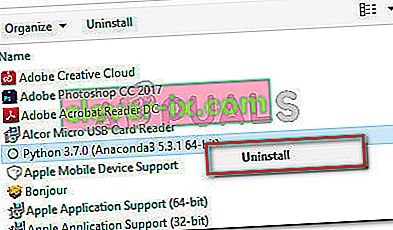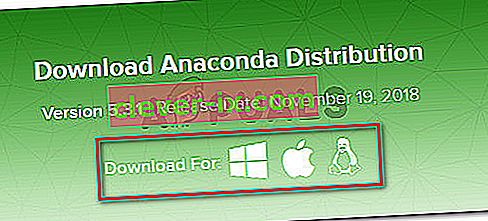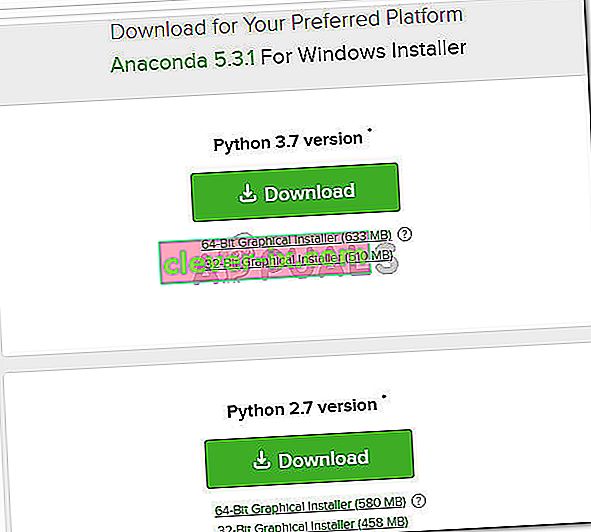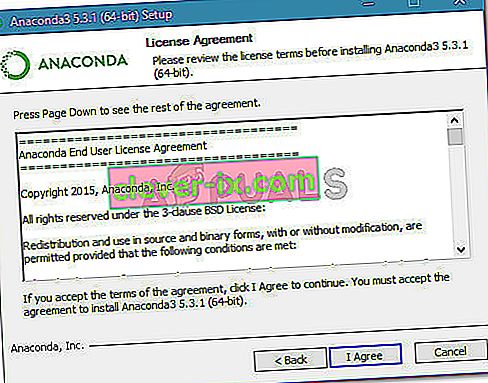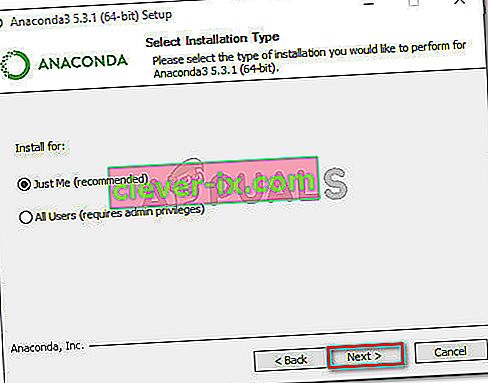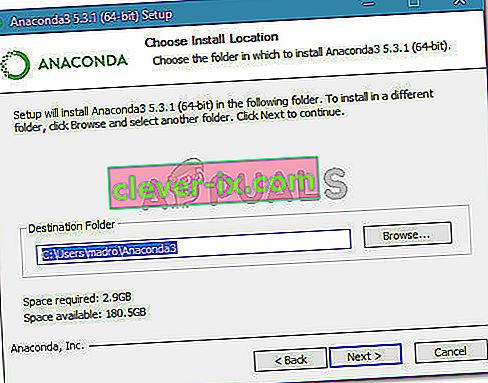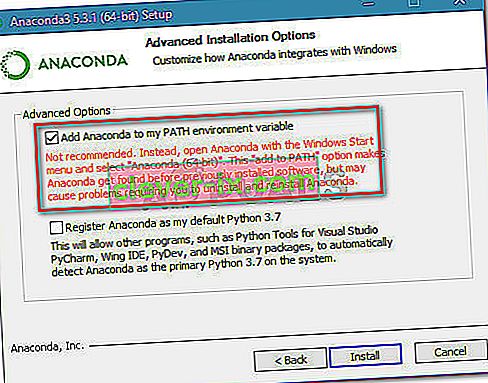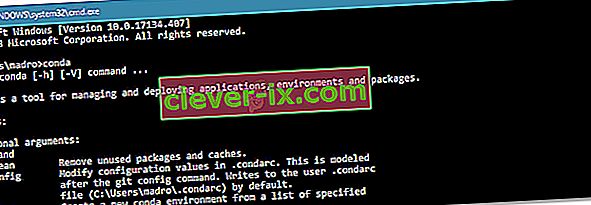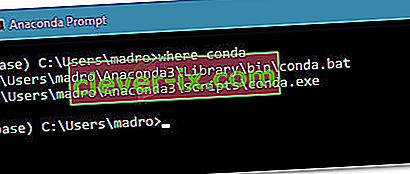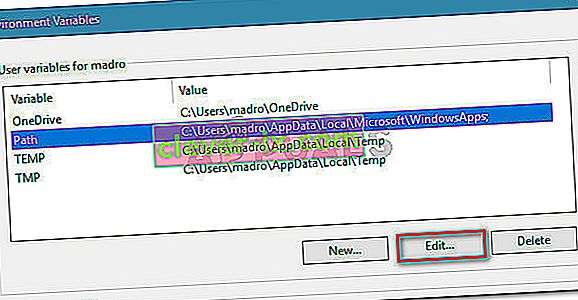Fix: 'conda' känns inte igen som ett internt eller externt kommando, operativt program eller batchfil
Flera användare möter den ”Conda redovisas inte som en intern eller extern kommando, fungerande program eller batch-fil” när du försöker köra någon Anaconda kommando med hjälp av Kommandotolken .

Vad orsakar "conda" känns inte igen som ett internt eller externt kommandofel?
Vi undersökte just denna fråga genom att försöka återskapa fel på vår maskin och genom att titta på andra användarrapporter. Baserat på vad vi samlat finns det flera scenarier som kommer att utlösa just detta felmeddelande:
- Miljö PATH för Conda är inte inställd - Det här är den vanligaste orsaken till att problemet uppstår. Tänk på att de senaste Anaconda-versionerna inte automatiskt lägger till Conda i dina systemvariabler, eftersom det kan orsaka olika problem med annan programvara.
- Miljö-PATH har lagts felaktigt till - En annan populär anledning till att problemet uppstår är användarfel när man försöker lägga till miljö-PATH-variabeln manuellt.
- Anaconda-versionen är äldre än versionen av Anaconda Navigator - Vissa användare har rapporterat att felet inte längre inträffade efter uppdatering av Conda till den senaste versionen.
Metod 1: Uppdatera Anaconda till den senaste versionen
Flera användare har rapporterat att problemet löstes och att de kunde köra conda-kommandon i kommandotolken efter att Conda har uppdaterats till den senaste versionen.
Som det visar sig kan du uppleva detta problem om du använder en nyare Anaconda Navigator-version med en äldre Conda-version. Här är en snabbguide om hur du kan åtgärda detta:
- Gå till startmenyn i det nedre vänstra hörnet och sök efter “ anaconda ”. Klicka sedan på Anaconda Prompt .

- Inuti Anaconda Prompt-programmet, kör följande kommandon och tryck på Enter efter varje för att uppdatera Conda till den senaste versionen:
conda uppdatering conda installation
- Vänta tills processen är klar, stäng sedan Anaconda-prompten och öppna ett CMD-fönster. Se om du nu kan köra Conda-kommandon.
Om du fortfarande stöter på "conda inte känns igen som ett internt eller externt kommando, operativt program eller batchfil" -fel, gå ner till nästa metod nedan.
Metod 2: Lägga till Anaconda till din PATH-miljövariabel under installationen
Det snabbaste sättet att lösa problemet automatiskt är att installera om Anaconda och använda ett avancerat alternativ som automatiskt kommer att göra hela Anaconda till din PATH-miljövariabel. Men kom ihåg att använda den här metoden kan innebära att du uppmuntrar vissa applikationer att komma i konflikt med din Anaconda-installation.
I vilket fall som helst, om du letar efter ett sätt att automatiskt lägga till Anaconda i din PATH-miljö: Följ stegen nedan:
Obs! Om Anaconda inte är installerad på din dator, hoppa direkt till steg 3.
- Tryck på Windows-tangenten + R för att öppna en dialogruta Kör. Skriv sedan “ appwiz.cpl ” och tryck på Enter för att öppna program och funktioner .

- Inuti program och funktioner , bläddra ner genom applikationslistan och leta upp Anaconda-distributionen . Högerklicka sedan på den och välj Avinstallera och följ sedan anvisningarna på skärmen för att avinstallera det från ditt system.
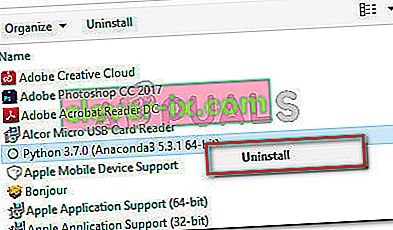
- Besök den här länken ( här ) och ladda ner den senaste Anaconda-distributionen genom att klicka på en ikon som är kopplad till ditt operativsystem.
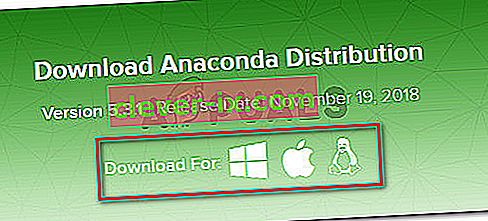
- Välj lämplig Python-version som du vill använda med Anaconda genom att klicka på den tillhörande nedladdningsknappen .
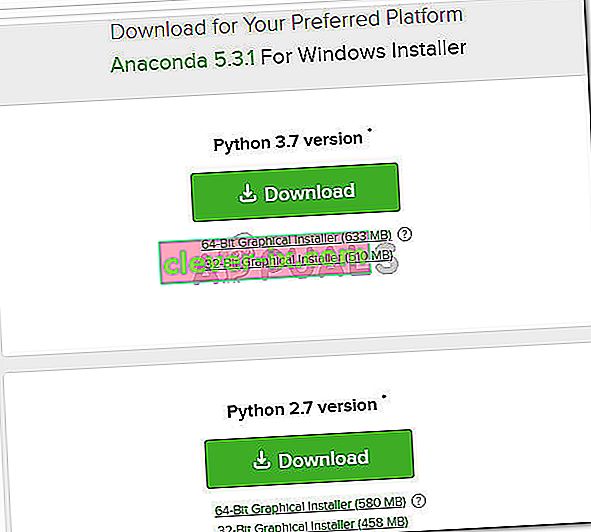
- Öppna installationsfilen, klicka på Nästa vid första prompten och acceptera sedan licensavtalet .
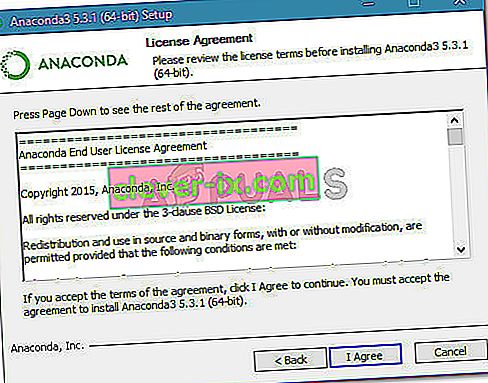
- Välj installationstyp och tryck på Nästa igen.
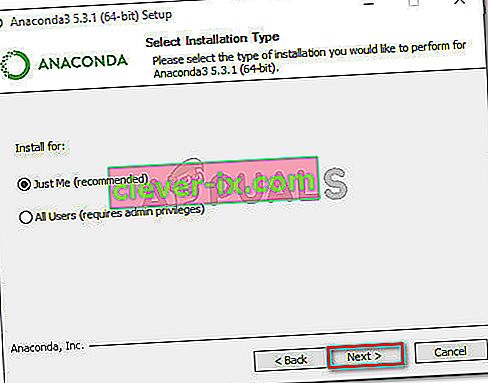
- Välj målmapp och klicka på Nästa- knappen igen. Vi rekommenderar starkt att du behåller standardplatsen.
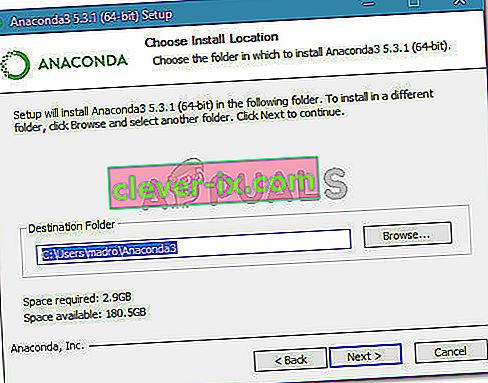
- Detta steg är avgörande. I Avancerade installationsalternativ markerar du rutan för Lägg till Anaconda till min PATH-miljövariabel (under Avancerade alternativ ) och klickar på Installera .
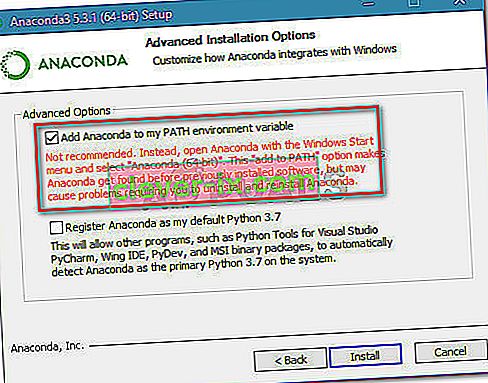
- När installationen är klar skriver du " conda " i en kommandotolk. Du bör inte längre se att "conda inte känns igen som ett internt eller externt kommando, operativt program eller batchfil" -felet.
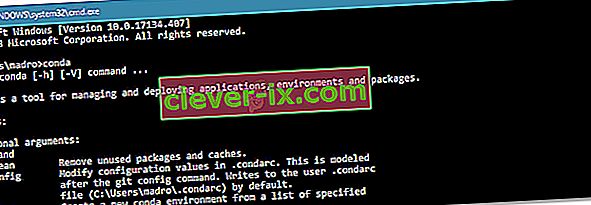
Om den här metoden inte var effektiv eller om du letade efter ett annat tillvägagångssätt som inte innebär att du installerar om hela Anaconda-distributionen, gå ner till nästa metod nedan.
Metod 3: Lägga till Conda-sökvägen manuellt
Om du inte vill slösa bort tid på att avinstallera hela Anaconda-distributionen kan du själv uppdatera (eller verifiera) miljövariabeln som är associerad med Conda. Men innan du gör det är det viktigt att ta reda på den exakta platsen för din Conda-installation.
Följ guiden nedan för att upptäcka och justera Conda PATH manuellt i miljövariabler:
- Gå till startmenyn (nedre vänstra hörnet) och sök efter “ anaconda prompt ”. Klicka sedan på Anaconda Prompt och vänta tills programmet öppnas.

- Inne i Anaconda Prompt-programmet, kör följande kommando och tryck på Enter för att kontrollera platsen för Conda:
där conda
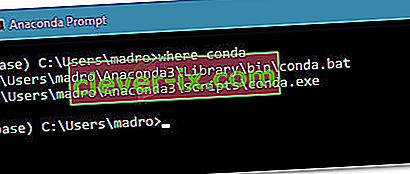
- Kopiera den andra platsen som tidigare hämtats i steg 2, men uteslut den körbara. Till exempel: C: \ Users \ madro \ Anaconda3 \ Scripts
- Tryck på Windows-tangenten + R för att öppna en dialogruta Kör. Skriv sedan “ sysdm.cpl ” och tryck på Enter för att öppna skärmen Systemegenskaper .

- Gå in i fönstret Systemegenskaper , gå till fliken Avancerat och klicka på Miljövariabler ...

- Inuti miljövariablerna för * YourUser * -fönstret , välj sökvariabeln och klicka på knappen Redigera .
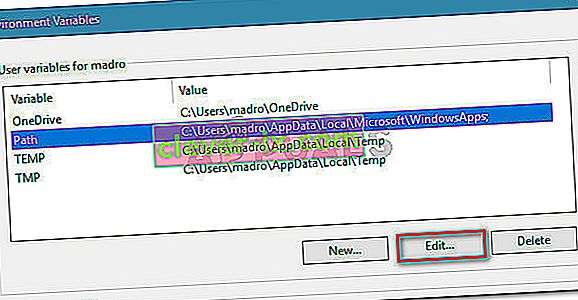
- Inuti Redigera miljövariabeln fönstret, klicka på Ny -knappen. Lägg sedan till dessa två platser:
C: \ Users \ * YourUser * \ Anaconda3 \ Scripts C: \ Users \ * YourUser * \ Anaconda3
Obs! Tänk på att * YourUser * endast är en platshållare. Byt ut det med ditt eget användarnamn. Om du använder en äldre Anaconda-version ändrar du också versionsnumret.
Metod 4: kringgå problemet utan att lägga till Anaconda till miljövägen
Om du vill undvika att lägga till Anaconda-sökvägen till miljövariablerna kan du skriva Conda-kommandon utan att få “conda känns inte igen som ett internt eller externt kommando, ett operativt program eller en batchfil” genom att använda kommandotolken för att navigera till mappen installationen först.
Men kom ihåg att detta inte är särskilt praktiskt eftersom du måste upprepa proceduren när du öppnar en ny kommandotolk.
Om du bestämmer dig för att kringgå felet genom att lägga till Anaconda-sökvägen till ditt CMD-fönster, här är vad du behöver göra:
- Tryck på Windows-tangenten + R för att öppna en dialogruta Kör. Skriv sedan “ cmd ” och tryck på Enter för att öppna dialogrutan Kör .

- Inne i CMD-fönstret skriver du CD följt av sökvägen till installationen av din Anaconda-mapp. Om du inte installerade Anaconda på en liknande plats borde det vara något som liknar:
CD C: \ Users \ * YourUser * \ Anaconda3 \ Scripts
- Kör ett kommando för att testa Anaconda och se om det fungerar ordentligt i kommandotolken. Du kan använda det här kommandot:
conda --version