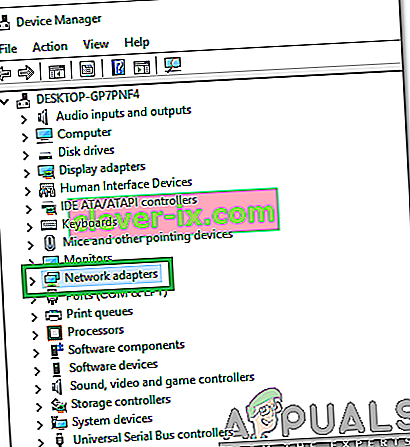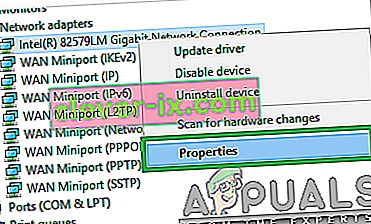Windows 8/10, tillsammans med en fullständig översyn av användargränssnittet och förbättringar och funktioner med båtlasten, förde med sig en massa nätverks- och anslutningsproblem. En av dessa problem var problemet "Standardgateway är inte tillgängligt ". Användare som drabbats av detta problem skulle antingen få sin internetuppkoppling då och då (bara för att fixas efter en återställning av sin trådlösa router) eller inte ha någon åtkomst till internet alls och en begränsad eller ingen anslutningssstatussymbol i nätverket ikonen i deras systemfält.
När drabbade användare skulle köra Windows-diagnostikverktyg på sin nätverksanslutning, skulle de informeras om att den skyldige är deras standardgateway som inte är tillgänglig. Problemet med "Standardgateway är inte tillgängligt" kan orsakas av allt från en McAfee-produkt eller Windows 8 automatisk inloggningsfunktion till föråldrade och föråldrade nätverksadapterdrivrutiner. Eftersom detta problem trasslar med din internetanslutning kan du antagligen föreställa dig hur allvarligt ett problem det faktiskt är.
Innan du går vidare är det värt att cykla din router. För att göra detta, stäng av routern och modemet om routern är ansluten till ISP: s modem (båda avstängda) i 5 minuter och slå sedan på dem igen. Om resultaten är desamma, fortsätt med metoderna nedan.
Lyckligtvis är problemet "Standardgateway inte tillgängligt" fixas i nästan alla fall, och följande är några av de mest effektiva lösningarna som du kan använda för att försöka fixa det.
Reparera skadade filer
Ladda ner och kör Restoro för att skanna och återställa korrupta och saknade filer härifrån . När du är klar fortsätter du med lösningarna nedan.
Lösning 1: Ta bort alla McAfee-program som du har
I många fall var den skyldige bakom "Standardgateway är inte tillgänglig" ett McAfee-säkerhetsprogram. Om du har några säkerhetsprogram från McAfee, gå till Kontrollpanelen > Program > Program och funktioner och avinstallera dem helt. ELLER gå direkt till Lägg till och ta bort program genom att hålla Windows- tangenten intryckt och samtidigt trycka på R och skriva appwiz.cpl i dialogrutan Kör .

Om den här lösningen fungerar kan du installera alternativ till McAfee-program som du har tagit bort, men kom ihåg att undvika alla McAfee-produkter. Om den här lösningen inte fungerar, försök bara med nästa. När problemet har lösts kan du installera om din antivirusprodukt.
Lösning 2: Inaktivera funktionen för automatisk inloggning
Många Windows 10-användare rapporterade att "Standardgateway är inte tillgängligt" med koppling till, av skäl som bara Big Guy in the sky känner till, den automatiska inloggningsfunktionen som Microsoft introducerade med Windows 8. Den automatiska inloggningsfunktionen, så snart deras datorn startar, loggar användaren in på det användarkonto som användes när datorn stängdes av. Det finns ingen tydlig och okomplicerad uppsättning instruktioner som du kan använda för att inaktivera funktionen för automatisk inloggning, men helt enkelt tilldela ett lösenord till alla konton på din dator kommer att hålla inloggningsfunktionen automatiskt och förhindra att den aktiveras. Om du är rädd för att glömma ditt lösenord, se bara till att lösenorden du skapar är extremt enkla och lätta att komma ihåg, och du kan till och med välja att skapa tips för dina lösenord.Det borde till och med vara lättare om du byter till ett Microsoft-konto istället för ett lokalt konto eftersom det gör att du enkelt kan återställa lösenordet med din e-postadress om det glömts bort.
Lösning 3: Uppdatera drivrutinerna för nätverksadaptern
Sök efter och öppna Enhetshanteraren . Expandera nätverksadaptrarna. Högerklicka på nätverksadaptern som du för närvarande använder (till exempel Broadcom 802.11a nätverksadapter). Klicka på Uppdatera drivrutinsprogramvara ... i snabbmenyn.

Klicka på Sök automatiskt efter uppdaterad drivrutinsprogramvara och låt Windows söka efter och ladda ner alla tillgängliga programuppdateringar för nätverksadapterns drivrutiner.
Om sökningen efter en nyare version av dina nätverksadapters drivrutiner inte ger några resultat, finns det en ganska stor chans att resultaten är falskt negativa och att nyare versioner av nätverksadapterns drivrutiner verkligen finns. Av någon anledning kan Windows Update inte hitta nyare versioner av nätverksadapterdrivrutiner i många fall.
Även om drivrutinsuppdateringsverktyget säger att nätverksadapterns drivrutiner är uppdaterade, se till att besöka den officiella webbplatsen för din dators eller din nätverksadapters tillverkare, gå till deras nedladdningssida och avgöra om en nyare version av din nätverksadapters eller inte drivrutiner är tillgängliga. Om en nyare version av drivrutinerna är tillgänglig, ladda ner och installera den på den berörda datorn.
Om den drabbade datorn har problem med att upprätthålla en stabil internetanslutning under den tid det tar för dig att uppdatera nätverksadapterns drivrutiner, sök efter felsökning och öppna Windows Felsökare , klicka på Nätverk och Internet > Internetanslutningar > Nästa > Felsök min internetanslutningoch följ instruktionerna på skärmen, och din internetanslutning bör återställas i slutet av processen, åtminstone under tillräckligt lång tid för att du ska kunna uppdatera nätverksadaptern för den berörda datorn. Om det inte fungerar kan du helt enkelt ladda ner de senaste drivrutinerna för den berörda datorns nätverksadapter från tillverkarens webbplats på en annan dator, överföra dem till den berörda datorn via DVD eller USB och sedan installera dem.
Lösning 4: Avinstallera drivrutinerna för nätverksadaptern
Avinstallera drivrutinerna till nätverksadaptern är ännu en lösning som du kan använda för att försöka åtgärda problemet "Standardgateway är inte tillgängligt" i Windows 8. Oroa dig inte för att avinstallera drivrutinerna för nätverksadaptern eftersom Windows kommer att upptäcka din nätverksadapter när den startar om och installera sedan om drivrutinerna.
Sök efter och öppna Enhetshanteraren . Expandera nätverksadaptrarna. Högerklicka på nätverksadaptern som du för närvarande använder (till exempel Broadcom 802.11a nätverksadapter). Klicka på Avinstallera . Bekräfta åtgärden. Starta om datorn och nätverksadaptern kommer att upptäckas och dess drivrutiner installeras om när datorn startar upp.

Lösning 5: Byt nätverksadapters drivrutiner
Att byta nätverksadapters drivrutiner med en annan uppsättning drivrutiner som du redan har på din dator är en notoriskt populär lösning för den ökända "Standardgateway är inte tillgänglig" i Windows 8. Till exempel om du har en Broadcom 802.11a nätverksadapter. måste du ändra den till en Broadcom 802.11n nätverksadapter och vice versa. För att åtgärda problemet "Standardgateway är inte tillgängligt" med den här lösningen måste du:
Sök efter och öppna Enhetshanteraren . Expandera nätverksadaptrarna. Högerklicka på nätverksadaptern som du för närvarande använder (till exempel Broadcom 802.11a nätverksadapter). Klicka på Uppdatera drivrutinsprogramvara ... i snabbmenyn.

Klicka på Bläddra på min dator för drivrutinsprogramvara . Klicka på Låt mig välja från en lista över enhetsdrivrutiner på min dator . Avmarkera Visa kompatibel hårdvara.

Om din nätverksadapter listades som en Broadcom 802.11a nätverksadapter i Enhetshanteraren tidigare, väljer du Broadcom 802.11n nätverksadapter från listan. Om din nätverksadapter listades som en Broadcom 802.11n-nätverksadapter i Enhetshanteraren tidigare, välj Broadcom 802.11a nätverksadapter från listan. Klicka på Nästa och följ instruktionerna på skärmen för att byta drivrutiner för nätverksadaptern.

Om detta inte fungerar eller om du har en annan nätverksadapter än en Broadcom-enhet, fortsätt helt enkelt att byta nätverksadapters drivrutin till en annan från listan och du borde kunna hitta minst en drivrutin som inte påverkas av Problemet med "Standardgateway är inte tillgängligt" och kan upprätthålla en stabil internetanslutning som en nätverksadapter normalt borde.
Lösning 6: Inaktivera alternativ för energibesparing
Nyare versioner av Windows har en energisparfunktion som inaktiverar vissa drivrutiner för att spara ström. Denna funktion kan ibland fungera felaktigt och inaktivera drivrutinerna permanent. Lyckligtvis kan den här funktionen enkelt inaktiveras. För att kunna göra det:
- Tryck på “ Windows ” + “ R ” för att öppna körprompten.

- Skriv “ devmgmt . msc ”och tryck” Enter ”.

- Dubbelklicka på ” Network Adapter ” i listan.
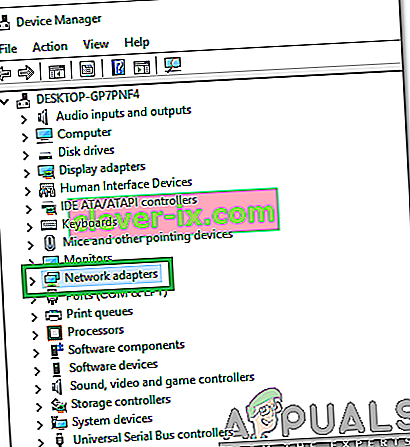
- Höger - klicka på den drivrutin som du använder och välj ” Properties ”.
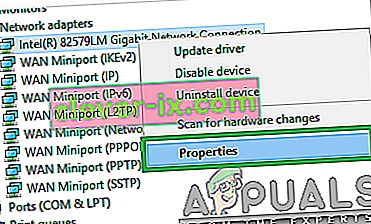
- Klicka på ” Strömhantering ” -fliken och avmarkera den ” Tillåt datorn att stänga av den här enheten för att spara ström” alternativet.