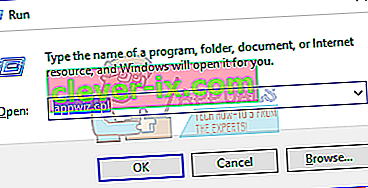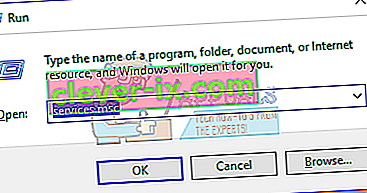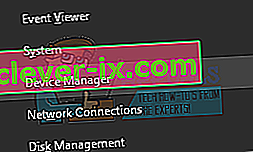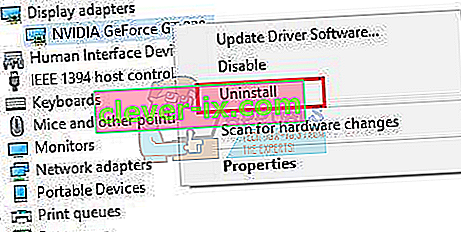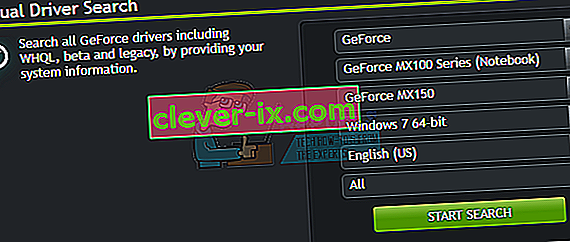Flera Nvidia GeForce-användare har rapporterat att deras GeForce Experience inte öppnas eller inte fungerar korrekt. Detta, för vissa användare började hända efter att de uppgraderat till Windows 10. I de flesta fall visas ikonen i facket men öppnas inte i något fönster när man klickar på dem.
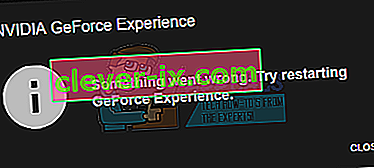
När du läser den här artikeln tar vi dig igenom olika metoder genom vilka du kan lösa problemet med att GeForce Experience inte öppnas. Ominstallera programmet är det säkraste sättet att få det att fungera igen, men du kan också aktivera tjänsten igen eller installera om GeForce-drivrutinerna.
Metod 1: Installera om GeForce Experience
När Nvidia GeForce Experience inte öppnas på din dator bör du försöka installera om den. Så här gör du det.
- Tryck på Win + R för att öppna Kör, skriv appwiz.cpl och klicka på OK .
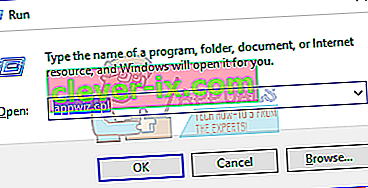
- I programfönstret letar du efter Nvidia GeForce Experience från listan över installerade applikationer och dubbelklickar på den och följer sedan avinstallationsanvisningarna. Du kan också välja att ta bort ytterligare NVIDIA-applikationer men kom ihåg att installera om dem från webbplatsen.
- Besök den här webbplatsen och ladda ner GeForce Experience därifrån.
- Öppna nedladdningsplatsen för applikationen och starta den. Gå igenom installationsprocessen tills installationen är klar.
- När installationen är klar, försök att öppna den för att se om den öppnas som förväntat.
Metod 2: Återaktivera tjänsten GeForce Experience
- Tryck på Windows + R- tangenterna på tangentbordet för att öppna körprompten. Skriv tjänster. msc och tryck på Enter för att öppna Services-konsolen.
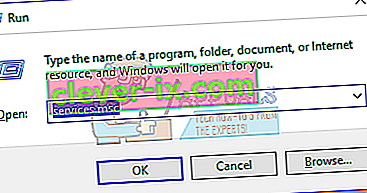
- I fönstret Tjänster söker du efter NVIDIA GeForce Experience Service och dubbelklickar på den. Ställ in starttypen på Automatic och starta sedan tjänsten om den har stoppats.
- Upprepa samma process för Nvidia Geforce Experience Backend Service .
- Hitta Nvidia Telemetry Container- tjänsten (om tillgänglig) och ändra typen till Manuell eller Automatisk - detta är effektivt för Windows 10 (Uppdatering 1809) men kan också användas på tidigare versioner.
- Försök öppna GeForce Experience för att bekräfta om fönstren öppnas den här gången.
Metod 3: Installera om drivrutinen
Om ingen av ovanstående metoder fungerar kan du försöka installera om drivrutinen och sedan starta programmet igen.
- Tryck på Windows + X på tangentbordet och välj Enhetshanteraren.
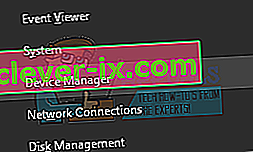
- Hitta och expandera Display Adapters, högerklicka på din grafikkortpost och välj sedan Avinstallera.
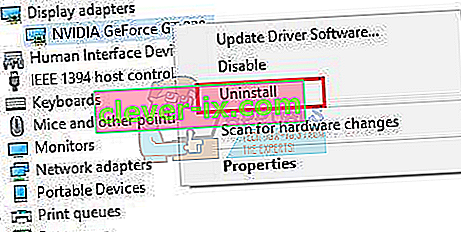
Följ instruktionerna på skärmen för att slutföra avinstallationen.
- Gå till NVIDIA Drivers webbplats.
- Välj manuell grafikkortstyp och operativsystem under Manuell drivrutinssökning och klicka på Starta sökning .
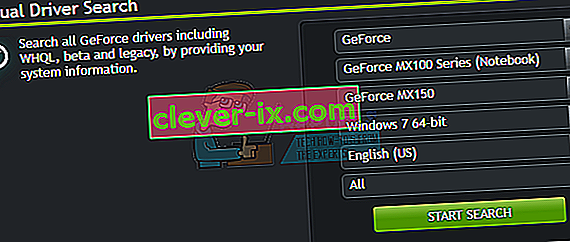
- Ladda ner drivrutinen från de senaste sökresultaten och installera den.
- Starta om datorn efter installationen av drivrutinen och försök öppna GeForce Experience för att bekräfta om den kommer upp.
Obs: Om detta inte fungerar kan det betyda att drivrutinsbyggnaden som nyligen släppts av företaget kan vara instabil. Därför kan du försöka rulla tillbaka dina drivrutiner tillfälligt innan en mer stabil version kommer ut.
Metod 4: Inaktivera Antivirus
Antivirusapplikationer som Avast har varit kända för att störa driften av GeForce Experience. Du kan tillfälligt inaktivera ditt antivirusprogram eller åtminstone dess sköldar eller skydd om du vill använda GeForce Experience.