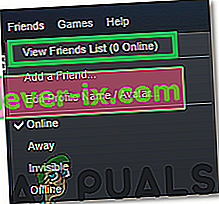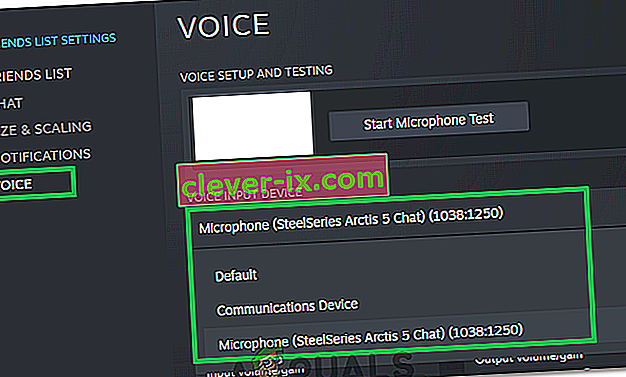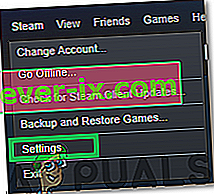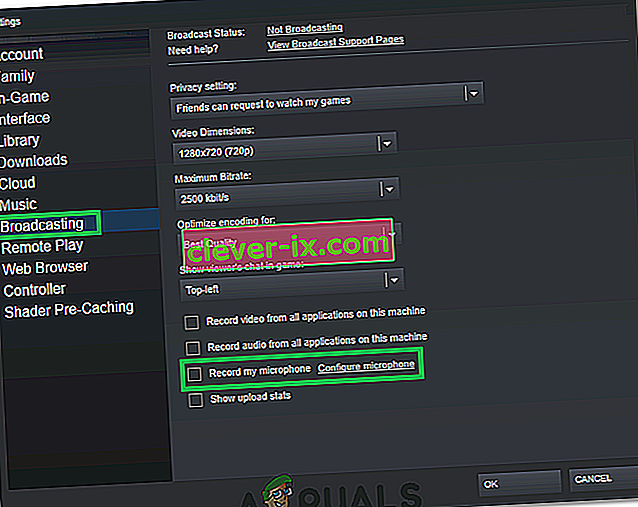Vissa Steam-användare har nått oss efter att de plötsligt tappat förmågan att använda röstchattfunktionen. Efter att ha undersökt problemet noggrant lyckades vi identifiera några vanliga scenarier som orsakar den här typen av problem:
- Det nuvarande Steam-kontot används aktivt på en annan dator.
- Den inbyggda Windows Audio Enhancements-funktionen glitchar mikrofonen.
Om du för närvarande kämpar med det här problemet, kommer följande korrigeringar sannolikt att hjälpa dig att återfå röstchattfunktionen i Steam. Alla metoder som presenteras nedan bekräftas att de fungerar av användare som stöter på samma problem som du. Följ varje potentiell fix i ordning tills du stöter på en fix som löser din situation.
Metod 1: Se till att du använder rätt mikrofon
Innan du dyker in i en av de andra potentiella korrigeringarna som är lite mer tekniska, låt oss få de uppenbara sakerna ur vägen. Därför kommer vi att se till att vi har valt lämplig mikrofon som standard, så Steam använder den istället för någon annan enhet som är ansluten till datorn. För det:
- Högerklicka på “Ljud” -ikonen längst ned till höger på skärmen och välj “Öppna ljudinställningar”.

- Klicka nu på "Ljudkontrollpanelen" under fliken "Relaterade inställningar" .
- Välj fliken “Inspelning” och klicka på den mikrofon som du vill använda.

- Klicka på knappen "Ange standard" .
- Kontrollera om problemet kvarstår.
- Om problemet kvarstår kommer vi nu också att ställa in standardenheterna i Steam.
- Så för att göra det, öppna upp ånga och klicka på fliken "Vänner" .
- Klicka på knappen "Visa vänlista" och klicka sedan på "Kugghjulet" i fönstret med vänlistan.
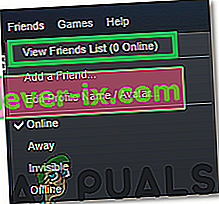
- Klicka på "Voice" och välj sedan rullgardinsmenyn "Voice Input Device" .
- Klicka på din valda mikrofon i listan och stäng det här fönstret.
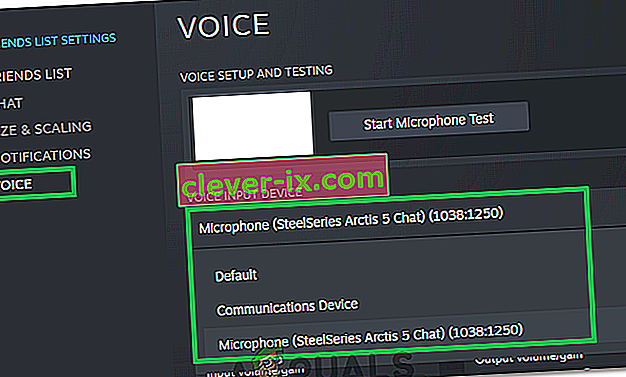
- Kontrollera om problemet kvarstår.
Metod 2: Logga ut från Steam från andra datorer
Vissa användare har rapporterat att de har kunnat lösa problemet efter att ha insett att Steam-kontot aktivt användes på en annan dator. I det här fallet var lösningen att logga ut från den andra datorn.
Efter att ha gjort detta har de flesta användare rapporterat att de omedelbart återfår sin röstchattfunktion på sina Steam-konton. Tänk länge och hårt om det finns någon chans att ditt konto används på en annan dator. Och om det är det, logga av för att återfå röstchattfunktionen.
Obs! Om du inte har åtkomst till den dator som använder ditt konto, kopplas kontot från den andra datorn automatiskt om du ändrar lösenordet.
Om den här metoden inte har löst problemet eller inte var tillämpligt i din situation, fortsätt till metoden nedan.
Metod 3: Stänga av ljudförbättringar
Om den första metoden inte var effektiv (eller inte tillämplig), låt oss se om problemet orsakas av de inbyggda Windows Audio Enhancement-funktionerna. Många användare har rapporterat att de har åtgärdat problemet efter att ha lyckats inaktivera ljudförbättringar.
Här är en snabbguide om hur du gör detta:
- Högerklicka på “Ljud” -ikonen längst ned till höger på skärmen och välj “Öppna ljudinställningar”.

- Nu väljer du ”Sound Control Panel” alternativ under ”Related Settings” -fliken.
- Därefter klickar du på fliken "Uppspelning" och högerklickar sedan på din utmatningsenhet.
- Välj "Egenskaper" och klicka sedan på fliken "Förbättringar" .
- Kontrollera ”Inaktivera alla förbättringar” -knappen och spara ändringarna.

- Kontrollera om problemet kvarstår.
Metod 4: Ändra sekretessinställningar
I vissa fall kan sekretessinställningarna ha ändrats under en uppdatering på grund av vilket detta problem kan utlösas. Därför kommer vi i detta steg att ändra vissa sekretessinställningar så att vår mikrofon kan kommunicera med applikationen. För det:
- Tryck på "Windows" + "I" för att öppna inställningarna.
- Klicka på alternativet "Sekretess" och välj sedan "Mikrofon" från den vänstra fliken.
- Klicka på "Tillåt appar att få åtkomst till mikrofon" för att tillåta användning av mikrofonen.

- Se också till att alla viktiga applikationer under den har sina växlar aktiverade som ger åtkomst till mikrofonen.
Metod 5: Tillåta ånga att spela in mikrofon
I vissa fall kanske Steam faktiskt inte tillåts av sina egna konfigurationer att spela in din mikrofon. Därför kommer vi i detta steg att ändra några av Steams konfigurationer som gör att applikationen kan spela in din mikrofon. För det:
- Starta Steam-applikationen och logga in på ditt konto.
- Klicka på alternativet "Ånga" längst upp till höger och välj "Inställningar" i listan.
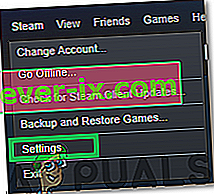
- Klicka på fliken "Broadcasting" från höger sida och markera sedan alternativet "Record my Microphone" .
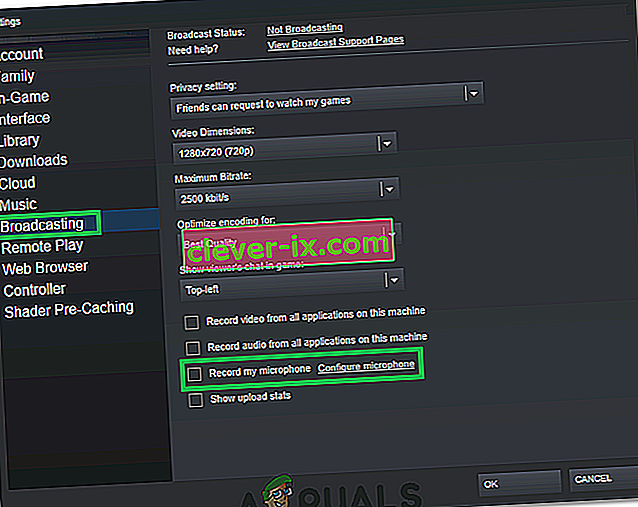
- Klicka på “OK” och kontrollera om problemet kvarstår.
Lösning: Vissa användare fann att istället för att chatta ensam, startade en Groupchat problemet för dem, så det är en bra idé att ge det en chans om du har ett par vänner online.