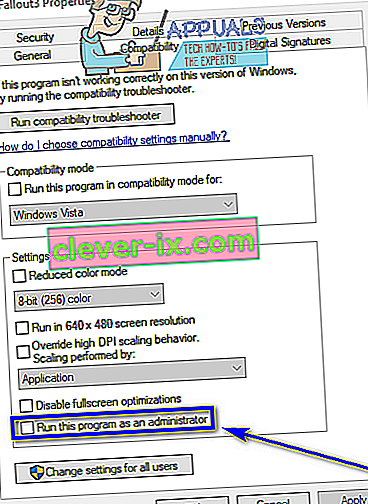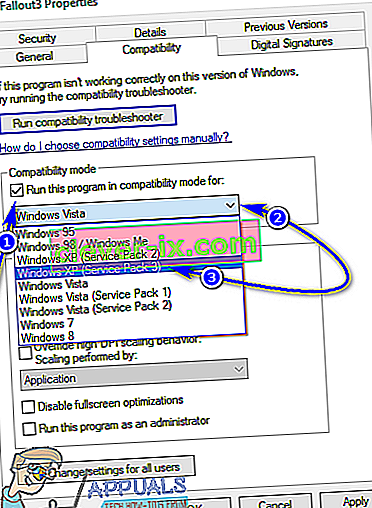Fallout 3 är ett actionrollspelande öppen världsspel skapat av Bethesda och släppt till världen på flera plattformar redan 2008. Ett av de mest framgångsrika spelen på inte bara sin tid utan också dess genre, Fallout 3 var anledningen till att tusentals spelare började idolisera Fallout-serien. Bevis på Fallout 3s enorma popularitet och framgång är det faktum att spelare fortfarande spelar spelet idag, i princip ett decennium efter släppet. Fallout 3 blev en sådan framgång att senare, en speciell Game of the Year Edition av spelet också utvecklades och släpptes. Spelare älskar att spela Fallout 3 den här dagen, vilket är anledningen till att Fallout 3 prydde skärmarna på datorer som körs inte bara på Windows 7 utan även Windows 8, 8.1 och till och med 10.
Så tidlös en klassiker som Fallout 3 är, är faktumet att det var designat för att köras på gamla, klumpiga datorer. Spelet är inte kompatibelt med både datorerna och dagens operativsystem, men där det finns en vilja finns det ett sätt och människor har hittat sätt att köra och spela Fallout 3 även på Windows 10, det senaste och bästa i lång rad Windows-operativsystem. Medan Fallout 3 kan installeras och lanseras på Windows 10, har användare rapporterat ett brett utbud av olika problem med spelet på den senaste iterationen av Windows, främst bland dem är spelet kraschar direkt efter att spelaren klickar på Nytt när man startar ett nytt spel , precis innan introscenen spelas.
Ett spel så älskat som Fallout 3 som inte fungerar på den senaste standarden för Windows-datorer är inte något som kan tas lätt. I så fall har många metoder och sätt att få Fallout 3 att fungera på Windows 10 utvecklats och upptäckts. Om du har problem med att köra och spela Fallout 3 på Windows 10 är följande några av de mest effektiva lösningarna du kan använda för att lösa problemet du står inför:
Lösning 1: Kör Fallout 3 som administratör
I många fall kan problem med Fallout 3 på Windows 10 åtgärdas genom att helt enkelt köra spelet med administrativa behörigheter. Att köra Fallout 3 som administratör på Windows 10 är ganska enkelt, och det är också att se till att Windows alltid kör spelet med administrativa behörigheter när du startar det. För att använda den här lösningen för att försöka lösa ditt problem måste du:
- Navigera till Fallout 3- mappen i din Steam- mapp. Standardplatsen för Fallout 3- mappen:
X: \ Program Files (x86) \ Steam \ steamapps \ common \ Fallout 3 goty
eller
X: \ Program Files (x86) \ Steam \ steamapps \ common \ Fallout 3
( X är bokstaven som motsvarar partitionen på din dators hårddisk som Windows är installerad på).
- Högerklicka på EXE- filen för Fallout 3 .
- Klicka på Egenskaper i den resulterande snabbmenyn.
- Navigera till fliken Kompatibilitet .
- Aktivera den Kör det här programmet som administratör alternativ genom att markera kryssrutan ligger direkt bredvid den.
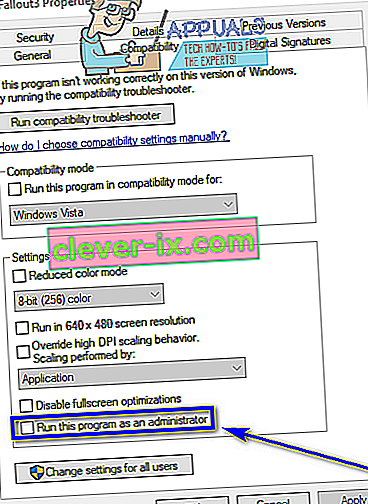
- Klicka på Apply .
- Klicka på OK .
- Starta Fallout 3 och kontrollera om problemet har lösts.
Lösning 2: Kör Fallout 3 i kompatibilitetsläge
De absolut vanligaste problemen för Windows 10-användare som försöker köra Fallout 3 på sina datorer är kompatibilitetsproblem. Som nämnts tidigare släpptes Fallout 3 tillbaka 2008, varför det inte är officiellt kompatibelt med Windows 10 (eller Windows 8 och 8.1 för den delen). I så fall kan kompatibilitetsproblem uppstå när du försöker spela Fallout 3 på Windows 10, och dessa problem kan få spelet att krascha eller inte springa alls. Tack och lov kan dock de flesta kompatibilitetsproblem lösas genom att köra Fallout 3 i kompatibilitetsläge. För att köra Fallout 3 i kompatibilitetsläge måste du:
- Navigera till Fallout 3- mappen i din Steam- mapp.
Standardplatsen för Fallout 3- mappen:
X: \ Program Files (x86) \ Steam \ steamapps \ common \ Fallout 3 goty
eller
X: \ Program Files (x86) \ Steam \ steamapps \ common \ Fallout 3
( X är bokstaven som motsvarar partitionen på din dators hårddisk som Windows är installerad på).
- Högerklicka på. EXE- fil för Fallout 3 .
- Klicka på Egenskaper i den resulterande snabbmenyn.
- Navigera till fliken Kompatibilitet .
- Aktivera den Kör det här programmet i kompatibilitetsläge för alternativ genom att kryssa i rutan ligger direkt bredvid den.
- Öppna rullgardinsmenyn direkt under alternativet Kör detta program i kompatibilitetsläge och klicka på Windows XP (Service Pack 3) för att välja det.
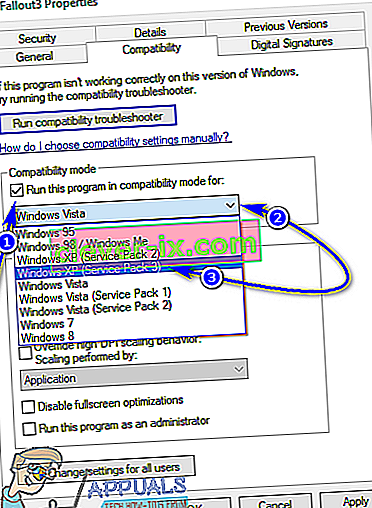
- Klicka på Apply och sedan på OK .
- När du är klar kan du prova att starta Fallout 3 och kontrollera om problemet du står inför har åtgärdats eller inte.
Obs! Om du kör spelet i kompatibilitetsläge för Windows XP (Service Pack 3 ) inte får jobbet gjort, konfigurerar du bara spelet så att det körs i kompatibilitetsläge för Windows XP (Service Pack 2) eller, om det inte gör det fungerar antingen för Windows XP (Service Pack 1) eller Windows 7 .
Lösning 3: Ladda ner och installera spelen för Windows Live-applikationen
Fallout 3 kräver ofta att Games for Windows Live- applikationen är installerad på en Windows 10-dator för att spelet ska kunna köras på den. Tack och lov är det ganska enkelt att ladda ner och installera appen Games for Windows Live . Allt du behöver göra är att:
- Ladda ner installationsprogrammet för Spel för Windows Live (AKA GFWL) och vänta tills det laddas ner.
- När installationsprogrammet har laddats ner, navigerar du till katalogen där du sparade det och dubbelklickar på det för att starta det.
- Följ instruktionerna på skärmen och gå igenom installationsguiden, i slutet av vilken Games for Windows Live kommer att installeras på din dator.
- När applikationen Games for Windows Live har installerats startar du den.
- Games for Windows Live hämtar automatiskt alla filer som Fallout 3 behöver för att kunna köras på din dator.
- När du är klar stänger du Spel för Windows Live och försöker starta Fallout 3 för att se om du har blivit av med problemet du tidigare stod inför.
Lösning 4: Redigera filen Falloutprefs.ini
Sist men absolut inte minst problem som Windows 10-användare möter när de försöker spela Fallout 3 kan också fixas i många fall genom att redigera falloutprefs.ini- filen - en konfigurationsfil som tillhör Fallout 3. Om du vill lösa vilken fråga som helst (s) du står inför och försöker köra Fallout 3 på Windows 10 med den här lösningen, måste du:
- Navigera till Mina dokument \ Mina spel \ Fallout3 .
- Leta upp en fil med titeln falloutprefs.ini .
- Öppna falloutprefs.ini- filen och dubbelklicka på den för att öppna den i en ny instans av Anteckningar .
- Lokalisera
bUseThreadedAI = 0
i innehållet i filen och ändra 0 till en 1 . Om du inte ser bUseThreadedAI = 0 någonstans i hela filens innehåll, lägg bara till
bUseThreadedAI = 1
i en ny rad i filen.
- Skriv i en ny rad i filen
iNumHWThreads = 2.
- Tryck på Ctrl + S för att spara de ändringar du har gjort i filen falloutprefs.ini och stäng förekomsten av Anteckningar .
- Kör Fallout 3 och kontrollera om ändringarna du gjorde lyckades få jobbet gjort. Efter att ha tillämpat den här lösningen rekommenderar vi att du kör Fallout 3 i kompatibilitetsläge med administrativa behörigheter.
Obs! Om Fallout 3 fortfarande inte fungerar som det ska och kraschar eller upplever andra typer av problem, gå helt enkelt tillbaka till falloutprefs.ini- filen, ändra iNumHWThreads = 2till iNumHWThreads = 1 , spara ändringarna och starta om Fallout 3 för att kontrollera om problemet har lösts. Ladda också ner spel för Windows Live härifrån och installera det på din dator. Kontrollera om problemet kvarstår efter installationen.