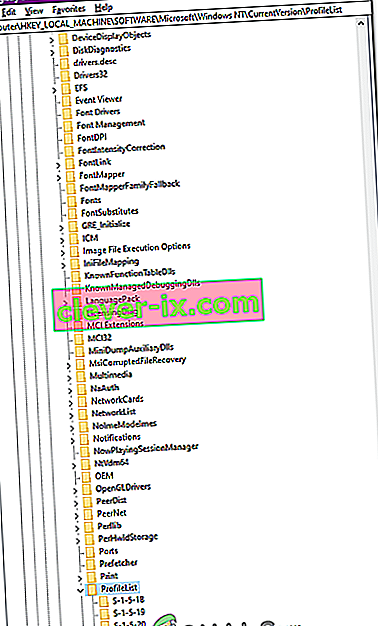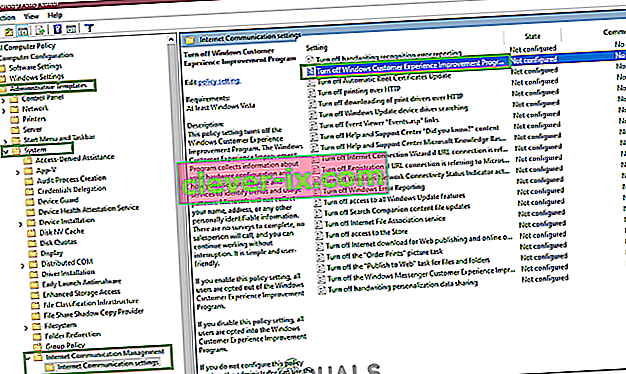När du försöker logga in på ditt konto i Windows får du följande felmeddelande " Användarprofiltjänsten misslyckades med inloggningen " vilket beror på att din användarprofil är skadad efter en Windows-uppdatering eller en skadlig kod. Inte bara du utan många andra påverkas av denna fråga. Korrigeringen är ganska enkel och enkel för den här frågan.
Följ stegen nedan för att åtgärda problemet. Innan du börjar, vänligen bokmärka den här sidan så att du kan komma åt den under stegen eftersom det kräver att systemet startas om och åtkomst till den här sidan.
- Starta om datorn och tryck flera gånger på F8 tills du ser Advanced Boot Menu.
- Om du inte ser den här menyn, börja om igen och tryck flera gånger på F8-tangenten på tangentbordet tills du ser detta.
- När du ser detta väljer du Säkert läge med nätverk.
- Du kommer att kunna logga in i säkert läge bra.
På den avancerade startmenyn väljer du Säkert läge med nätverk med piltangenterna på tangentbordet. Tryck på Enter för att starta datorn i felsäkert läge med nätverk . Bilden nedan visar endast Säkert läge, men du måste välja “Säkert läge med nätverk”
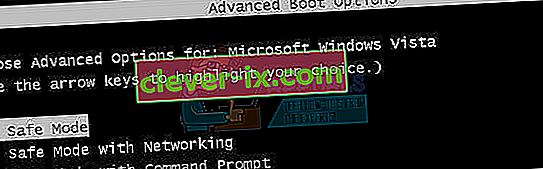
När du har loggat in igen i säkert läge med nätverk, klicka på Start- knappen och skriv systemåterställning i Start-menyns sökning och tryck på Enter ELLER öppna kör och skriv rstrui.exe och klicka sedan på OK. Du kan öppna run genom att hålla Windows-tangenten och trycka på R.
Klicka på alternativet Systemåterställning från sökningen.
När det har laddats upp, markera Visa fler återställningspunkter och klicka på Nästa.

Välj en återställningspunkt genom att titta på datumen då din dator fungerade bra. Klicka på Nästa och avsluta .
Om det inte finns några återställningspunkter tillgängliga, följ denna metod -> lägg till användare via kommandoradenDatorn startar en systemåterställning och startar om. När den har startats om loggar du in på din dator i normalt läge.
Ladda ner Restoro genom att klicka här och köra programmet. Det tar ett tag innan det är klart att skanna. När den har skannats och om den har hittat problem kan du reparera dem med programmet. När detta är klart, klicka på Start och skriv cmd i sökrutan. Högerklicka på cmd och välj kör som administratör . Detta öppnar en svart kommandotolk inom den svarta prompten:
sfc / scannow
Tryck nu på Enter. En SFC-skanning kommer att börja som slutar om cirka 30 till 50 minuter.

Ditt problem ska nu lösas helt efter att systemfilkontrollen är klar.
Metod 2: Ändra registerkonfigurationer
Det är möjligt att vissa registerkonfigurationer kan vara skadade / felkonfigurerade. Därför kommer vi i detta steg att ändra vissa registerkonfigurationer efter att ha startat i säkert läge. För att kunna göra det:
- Starta om datorn och tryck upprepade gånger på " F8 " tills " Advanced Boot Menu " visas.
- Använd piltangenterna för att navigera nedåt och markera “ Använd säkert läge med nätverk ”.

- Tryck på “ Enter ” för att välja alternativet och vänta tills datorn startas om.
- När du har startat om, loggar du in på ditt konto och datorn startar i felsäkert läge .
- Tryck på "Windows" + "R" och skriv in " Regedit ".

- Navigera till följande adress
HKEY_LOCAL_MACHINE> Programvara> Microsoft> Windows NT> Aktuell version> Profillista
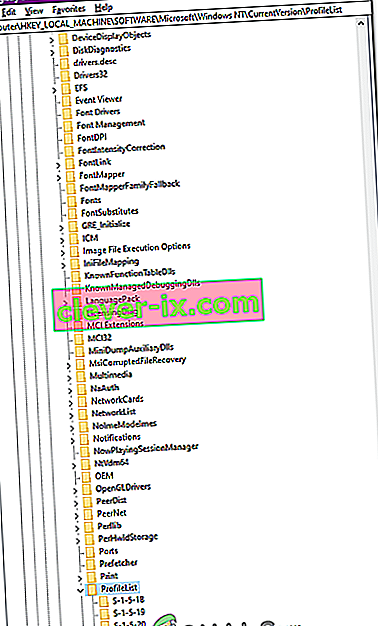
- I den här mappen ska det finnas två profiler med samma namn förutom att en av dem kommer att ha " .bak " i slutet.
- Högerklicka på filen med " .bak " i slutet och välj " Byt namn ".
- Ta bort de bokstäverna ” .bak ” från sitt namn och tryck på ” Enter ”.
- Nu rätt - klicka på den andra filen som inte har bokstäverna ” .bak ” i sitt namn.
- Välj " Byt namn " och lägg till bokstäverna " .bak " i slutet av dess namn.
- Nu klicka på den mapp som du just bort bokstäverna ” .bak ”.
- I den högra rutan högerklickar du på " State " och väljer "Modify".
- Ändra den ” Value Data ” från ” 8000 ” till ” 0 ” och klicka på ”OK”.
- Därefter höger - klicka på ” RefCount ” och ändra det värde Data till ” 0 ”.
- Klicka på “ OK ” och stäng Registerredigeraren.
- Starta om din dator och kontrollera om problemet kvarstår.
Metod 3: Inaktivera kundupplevelseprogrammet
I vissa situationer kanske en viss fil inte laddas upp ordentligt till kundupplevelseprogrammen på grund av vilket detta problem utlöses. Därför kommer vi att inaktivera den här inställningen från grupprincipredigeraren i det här steget. Se till att följa stegen noggrant.
- Tryck på "Windows" + "R" för att öppna körprompten.
- Skriv “gpedit.msc” och tryck “Enter”.
- Expandera rutan "Datorkonfiguration" och expandera sedan "Administrativa mallar".
- I den högra rutan dubbelklickar du på mappen "System" och sedan på mappen "Internetkommunikationshantering" .
- Öppna "Internetkommunikationsinställningar" och dubbelklicka på " Windows Customer Experience Improvement Program " i den högra rutan.
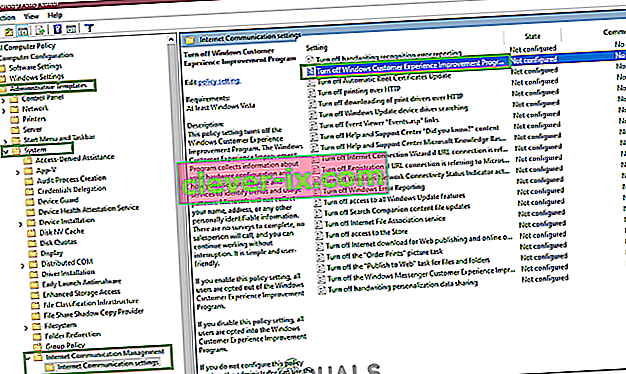
- Välj "Enabled" och spara dina ändringar.
- Kontrollera om problemet fortfarande kvarstår.
Obs! Om inget annat fungerar för dig, logga in med en administratörsprofil, navigera till “C: \ Users” och ta bort alla oanvända profiler där inne och kontrollera om problemet kvarstår.