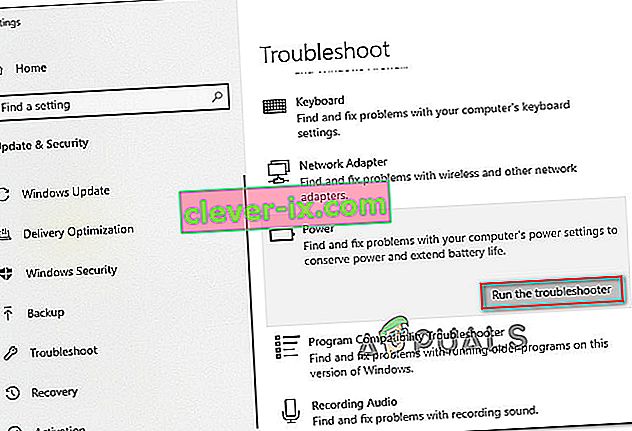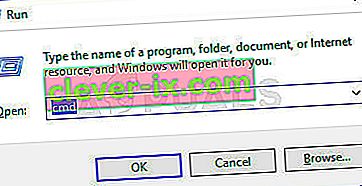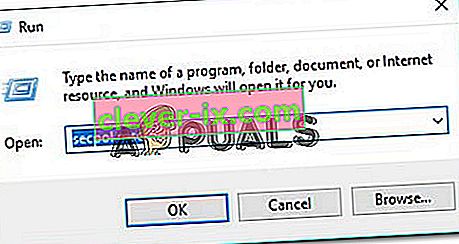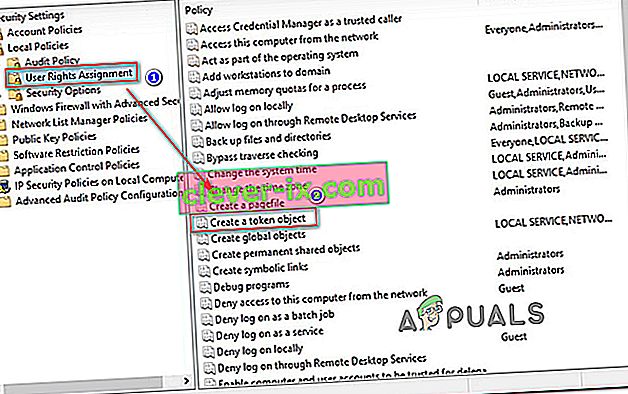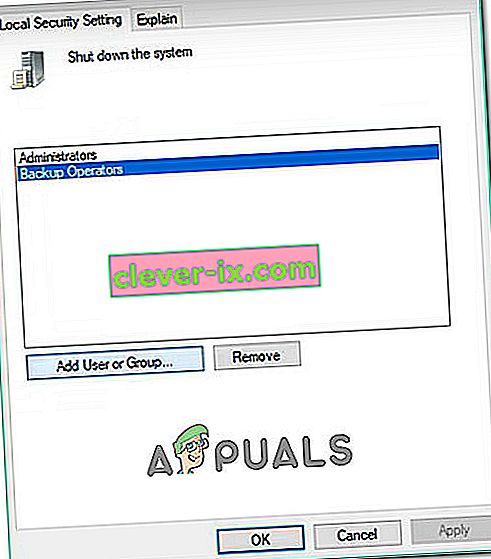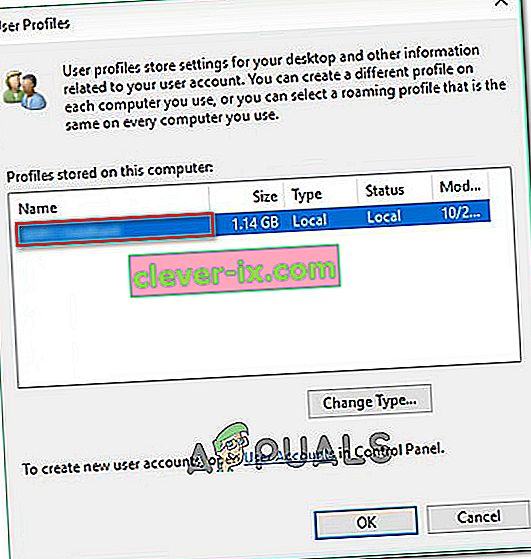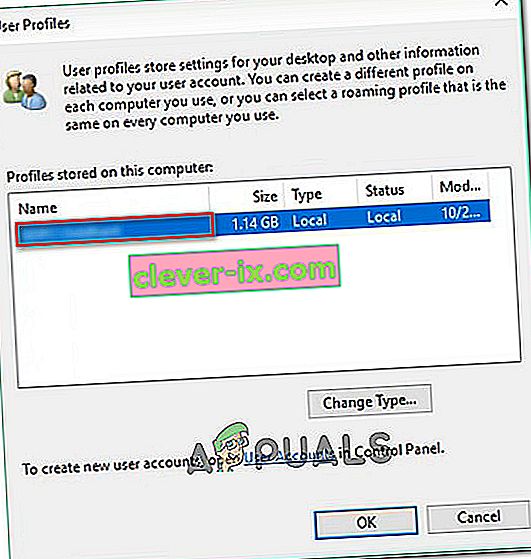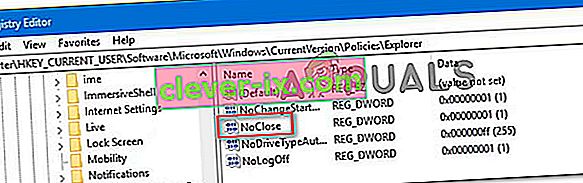Vissa Windows-användare möter den ' Det finns inga energialternativ finns' fel när man försöker klicka på Ström ikonen från startmenyn. Problemet rapporteras mestadels förekomma i Windows 8.1 och Windows 10. Berörda användare rapporterar att de plötsligt förlorade alla tillgängliga energialternativ - De kan inte längre använda alternativen Avstängning, Omstart, Viloläge eller Viloläge från Energialternativ .

Vad orsakar felet "Inga energialternativ tillgängliga" i Windows Power Options?
Vi undersökte just denna fråga genom att titta på olika användarrapporter. Vi tittade också på de olika reparationsstrategier som påverkade användarna som användes för att lösa just detta problem. Från vad vi samlat finns det flera vanliga synder som är kända för att utlösa just denna fråga:
- Menyn Glitched Power Options - Denna av de vanligaste orsakerna till att det här problemet uppstår. Det har inget att göra med korruption i systemfiler. I det här fallet orsakas problemet sannolikt av en Windows Update och kan åtgärdas genom att köra strömfelsökaren eller genom att använda en kommandotolk för att återställa menyn Energialternativ.
- Systemfilskada - Det här problemet kan också orsakas av en eller flera skadade systemfiler. Flera användare som står inför samma felmeddelande rapporterade att problemet korrigerades efter att de utförde SFC / DISM-skanningar eller genom att göra en systemåterställning.
- Problem med tilldelning av användarrättigheter - Som det visar sig kan detta felmeddelande också utlösas om du har att göra med ett problem med tilldelning av användarrättigheter på din dator. Flera berörda användare har rapporterat att problemet har lösts efter att de har konfigurerat Editor för Local Pool Security Policy för att använda sitt eget användarnamn när de använder strömmenyn.
- Registreringsnyckel förhindrar att Power-menyn används - Det finns en viss registernyckel (NoClose) som är känd för att utlösa just detta felmeddelande när det är aktiverat. Flera berörda användare har löst problemet genom att använda Registerredigeraren för att inaktivera registernyckeln.
Om du för närvarande söker efter en korrigering som löser felet ' Det finns för närvarande inga strömalternativ tillgängliga' kommer den här artikeln att ge dig flera felsökningssteg. Nedan hittar du en samling metoder som andra användare i en liknande situation använder för att lösa problemet.
Tänk på att inte alla metoder är tillämpliga på ditt scenario, så det är bäst att följa de möjliga korrigeringarna i den ordning de presenteras. Man är tvungen att lösa problemet i just ditt scenario.
Metod 1: Köra Windows Power-felsökaren
Innan vi testar någon av de andra potentiella reparationsstrategierna, låt oss börja med att se till att ditt operativsystem inte kan lösa problemet automatiskt. Vissa drabbade användare har rapporterat att problemet åtgärdades efter att de körde Power-felsökaren.
Denna reparationsmetod bekräftas mestadels för att vara effektiv på Windows 10, men du kan också använda den i Windows 7 och Windows 8.1. Så här kör du Windows Power-felsökaren:
- Tryck på Windows-tangenten + R för att öppna en dialogruta Kör . Skriv sedan ” ms-inställningar: Felsök ” och tryck Enter för att öppna felsöknings fliken i Inställningar app.

Obs: Om du använder en OS-version som är äldre än Windows 10, använd detta kommando istället (i rutan Kör ): “ control.exe / namn Microsoft. Felsökning “
- Inuti felsökning fliken bläddra ner till Hitta och fixa andra problem och klicka på Ström. Klicka sedan på Kör felsökaren för att starta felsökaren .
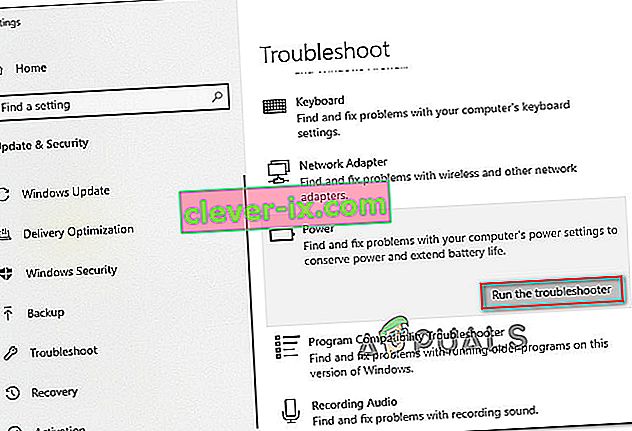
- Vänta tills den första genomsökningen är klar. Om något problem identifieras klickar du på Tillämpa denna korrigering och följer anvisningarna på skärmen för att tillämpa reparationsstrategin.

- När korrigeringen har tillämpats, starta om datorn och se om problemet har lösts.
Om du fortfarande stöter på ' Det finns för närvarande inga strömalternativ tillgängliga', gå ner till nästa metod nedan.
Metod 2: Använd kommandotolken för att återställa energialternativen
Vissa användare har lyckats lösa problemet genom att köra ett kommando i ett förhöjt kommandotolkfönster. Det finns två huvudkommandon som berörda användare har lyckats använda för att lösa ' Det finns för närvarande inga strömalternativ tillgängliga'.
Vi råder dig att distribuera båda i den ordning som rekommenderas av oss och se om någon lyckas lösa problemet åt dig.
Här är en snabbguide om hur du gör detta:
- Tryck på Windows-tangenten + R för att öppna en dialogruta Kör . Sedan skriver du ”cmd” och tryck på Ctrl + Skift + Enter för att öppna upp en upphöjd kommandotolk. När du uppmanas av UAC (User Account Control) klickar du på Ja för att lägga till administrativa behörigheter.
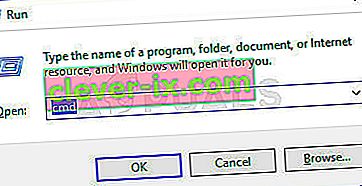
- Inuti den upphöjda kommandotolken kör du följande kommando för att återställa standardströmscheman och tryck på Enter:
powercfg –restoredefaultschemes
- Starta om datorn och se om problemet har lösts vid nästa start. Om du fortfarande stöter på samma problem vid nästa start, följ steg 1 igen och fortsätt med steg 4 nedan.
- Skriv / klistra in följande kommando inuti den upphöjda kommandotolken och tryck på Enter:
secedit / configure / cfg% windir% \ inf \ defltbase.inf / db defltbase.sdb / verbose
- När kommandot har bearbetats, starta om datorn för att genomföra ändringarna.
Om problemet fortfarande inte är löst och du fortfarande stöter på 'Det finns för närvarande inga strömalternativ tillgängliga' , gå ner till nästa metod nedan.
Metod 3: Köra SFC / DISM-skanningar
Det finns också en chans att problemet orsakas av korruption i systemfiler. Vissa användare som kämpar för att lösa felet 'Det finns för närvarande inga strömalternativ tillgängliga' har lyckats lösa problemet genom att köra ett (eller båda) av följande inbyggda verktyg: SFC (System File Checker) och DISM (Deployment Image Servicing Management) ).
SFC använder en lokal säkerhetskopia för att ersätta skadade filer medan DISM använder Windows Update-komponenten för att hämta rena filer över internet. Här är en snabbguide om hur du initierar båda skanningarna:
- Tryck på Windows-tangenten + R för att öppna en dialogruta Kör . Skriv sedan “ cmd ” och tryck på Ctrl + Skift + Enter för att öppna en upphöjd kommandotolk. Om du uppmanas av UAC (User Account Control) väljer du Ja för att bevilja administrativa behörigheter.
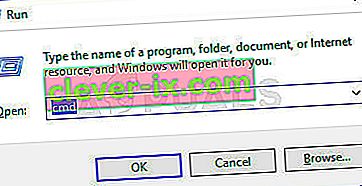
- Inuti den förhöjda kommandotolken kör du följande kommando för att starta en systemfilkontrollsökning:
sfc / scannow
- När SFC-skanningen är klar startar du om datorn och kontrollerar om problemet är löst.
- Om du fortfarande stöter på samma problem vid nästa start följer du steg 1 igen för att öppna ett annat förhöjt kommandotolkfönster och skriver följande kommando för att starta en DISM-genomsökning:
dism / online / cleanup-image / restorehealth
- När skanningen är klar startar du om datorn igen och ser om problemet fortfarande uppstår.
Om du fortfarande stöter på samma fel 'Det finns för närvarande inga strömalternativ tillgängliga' vid nästa systemstart, gå ner till nästa metod nedan.
Metod 4: Använd lokalt säkerhetspolicyverktyg
Du kanske också stöter på det här problemet på grund av vissa inkonsekvenser med ditt användarnamn. Flera användare som befinner sig i en liknande situation har lyckats få problemet löst genom att öppna verktyget Lokal säkerhetspolicy och ändra vissa policyer för användarrättigheter för att återspegla det exakta användarnamn som du använder.
Denna procedur bekräftas vara effektiv på både Windows 10 och Windows 8.1.
Detta verkar tyda på att problemet också kan orsakas av ett tillståndsproblem. Här är en snabbguide om hur du använder verktyget Local Security Policy för att göra nödvändiga ändringar:
- Tryck på Windows-tangenten + R för att öppna en körruta. Skriv sedan “ secpol.msc ” och tryck på Enter för att öppna Local Pool Security Policy Editor .
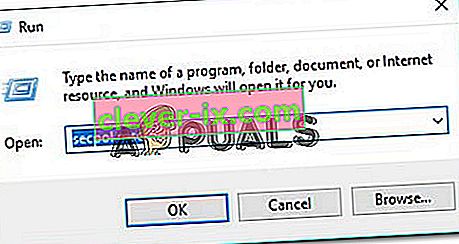
- Inuti menyn Lokal säkerhetspolicy expanderar du menyfliken Lokala policyer och går till Tilldelning av användarrättigheter .
- Fortsätt sedan till höger meny och dubbelklicka på Skapa ett token-objekt .
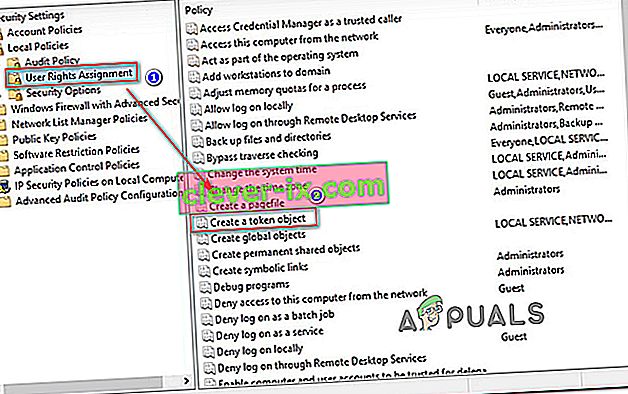
- Högerklicka sedan på Stäng av systemet och välj Egenskaper .

- På skärmen Stäng av systemegenskaperna väljer du Backup-operatörer och klickar sedan på knappen Lägg till användare eller grupp . När fönstret Välj användare eller grupper öppnas minimerar du det tills vi får nödvändig information.
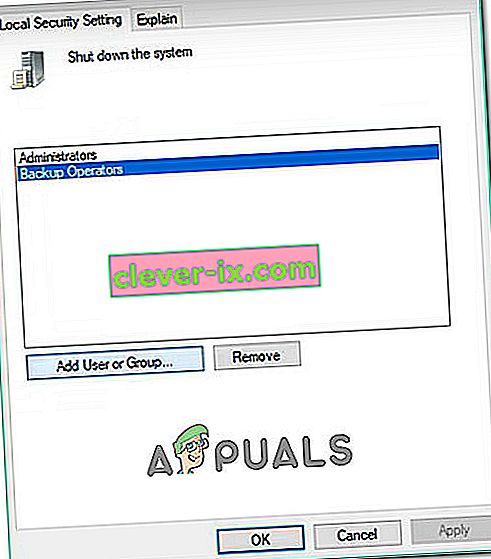
- Tryck på Windows-tangenten + R för att öppna en dialogruta Kör. Skriv sedan “ kontroll ” och tryck på Enter för att öppna Classic Control Panel- gränssnittet. Gå sedan till Användarkonton> Konfigurera avancerade användarprofilegenskaper och kopiera namnet på din profil.
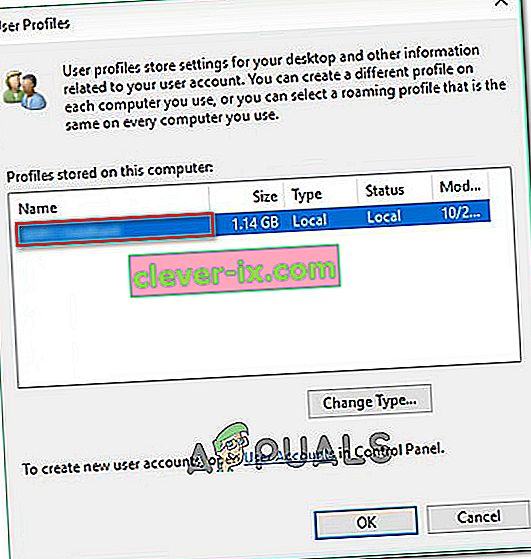
- Återgå till fönstret du tidigare minimeras i steg 5 och skriver exakt användarnamn som du finns inuti användarprofiler . Klicka sedan på Kontrollera namn och sedan på Ok.
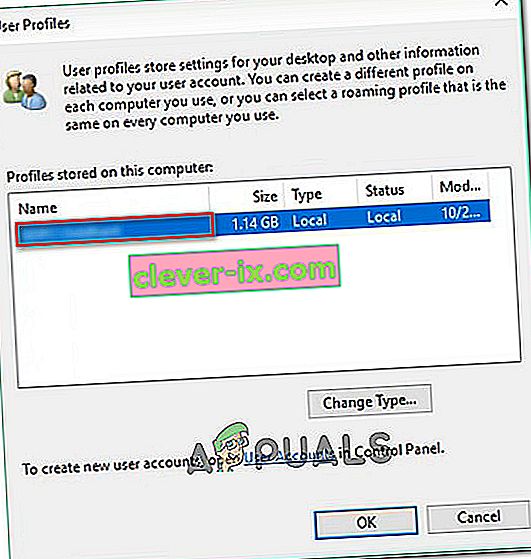
- Tryck på Apply för att spara ändringarna, logga sedan ut och in igen för att kontrollera om problemet har lösts.
Om du fortfarande stöter på samma 'Det finns för närvarande inga strömalternativ tillgängliga' , gå ner till nästa metod nedan.
Metod 5: Använda Registerredigeraren för att ändra NoClose-policyn
Det finns ett visst registerredigeringshack som många drabbade användare har använt för att lösa felet 'Det finns för närvarande inga strömalternativ tillgängliga' och få tillbaka strömalternativen.
Denna speciella korrigering innebär att du använder registerredigeraren för att lokalisera och ändra NoClose-värdet i HKEY_CURRENT_USER \ Software \ Microsoft \ Windows \ CurrentVersion \ Policies \ Explorer. Att ställa in värdet på NoClose till 0 har löst problemet för flera användare som kämpar för att lösa samma problem.
Här är vad du behöver göra:
- Tryck på Windows-tangenten + R för att öppna en dialogruta Kör . Sedan skriver du ”regedit” och tryck på Enter för att öppna upp Registereditorn verktyget. När UAC (User Account Control) uppmanar dig , klicka på Ja för att bevilja administratörsbehörighet.

- Inne i Registerredigeraren navigerar du till följande plats manuellt (med hjälp av den vänstra rutan) eller klistrar helt enkelt in den i navigeringsfältet och trycker på Retur:
HKEY_CURRENT_USER \ Software \ Microsoft \ Windows \ CurrentVersion \ Policies \ Explorer
- När du når Explorer-tangenten, flytta över till höger ruta och dubbelklicka på NoClose .
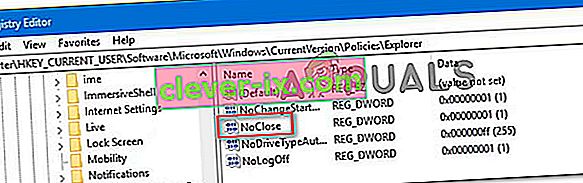
- Ändra Value uppgifter för NoClose till 0 och klicka på OK.
- Starta om datorn och se om den här metoden har lyckats.
Om du fortfarande stöter på problemet vid nästa start, gå ner till nästa metod nedan.
Metod 6: Använda en systemåterställningspunkt
Vissa berörda användare har bara kunnat lösa felet "Det finns för närvarande inga strömalternativ tillgängliga" genom att göra en systemåterställning. Denna procedur använder en återställningspunkt som tidigare skapades för att återställa maskinens tillstånd till en tidigare tidpunkt.
Obs! Den här metoden är endast tillämplig om du lyckas identifiera en återställningspunkt som skapades innan detta specifika problem uppstod.
Tänk på att även om den här metoden har potential att lösa just det här problemet, innebär montering av ett äldre tillstånd också att du också kommer att förlora alla program eller filer som du har installerat / arbetat med sedan återställningspunkten skapades.
Om du bestämmer dig för att gå igenom det, här är en snabb guide om hur du gör en systemåterställning:
- Tryck på Windows-tangenten + R för att öppna en dialogruta Kör. Sedan skriver du ”rstrui” och tryck på Enter för att öppna upp systemåterställning guiden.

- Inuti guiden Systemåterställning, tryck på Nästa vid första uppmaningen.
- Kontrollera sedan att rutan som är associerad med Visa fler återställningspunkter är markerad. När alla tillgängliga systemåterställningspunkter är synliga väljer du en äldre än uppenbarelsen av problemet och klickar på Nästa igen för att fortsätta.

- Klicka på Slutför för att starta återställningsprocessen. När du har klickat på den här knappen startas din dator om och det äldre tillståndet installeras.