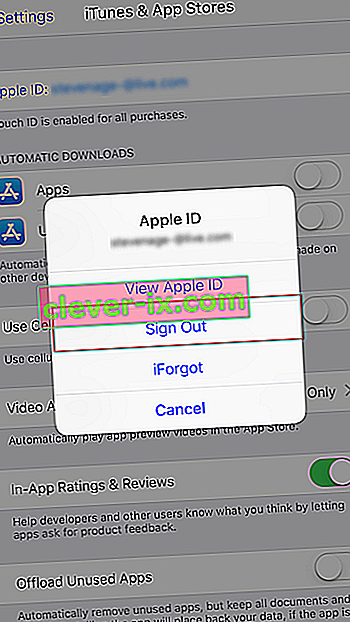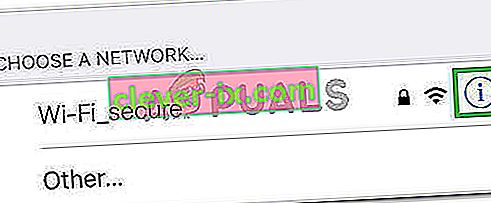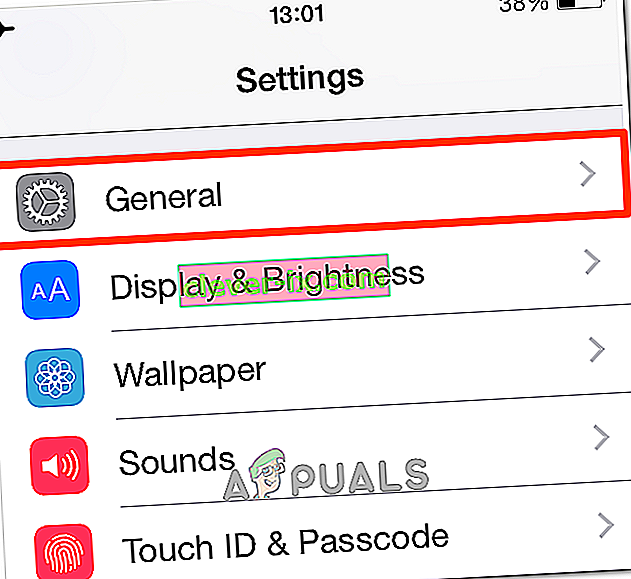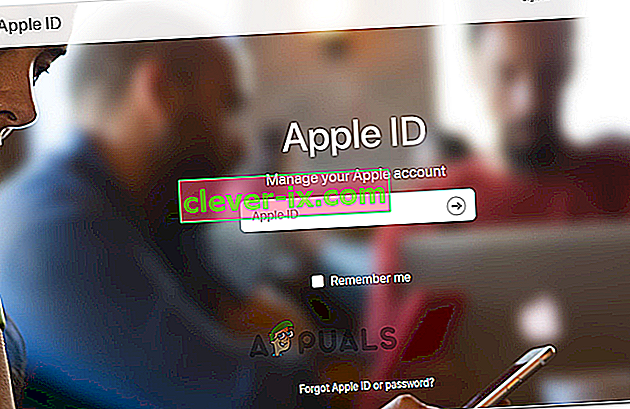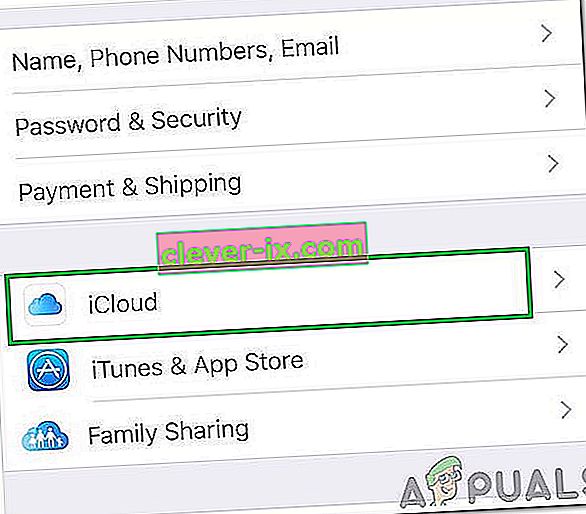Fix: Verifiering misslyckades & lsquo; Det uppstod ett fel vid anslutning till Apple ID-server & rsquo;
Efter uppdatering till iOS 9 har många användare problem när de försöker logga in på iCloud och återställa från sina säkerhetskopior. Problemet är inte ett glömt / fel lösenord eller användarnamn. Även inloggningsuppgifterna är 100% korrekta, följande fel visas när användare försöker logga in på iCloud.
” Verifiering misslyckades: Det uppstod ett fel vid anslutning till Apple ID-server. ”

Om du har det här problemet kan du åtgärda det här.
Metod nr 1 Uppdatera tid och datum
Se till att tid och datum är korrekt inställda.
- Gå till Inställningar > Allmänt > Datum och tid .
- Slå på den toggle Set automatiskt , och se till att du har valt rätt tidszon.
Metod 2 Logga ut från iTunes & App Store
- Starta den Inställningar app och öppna iTunes och App Stores (även om du har ett problem när du loggar in iCloud.
- Tryck på ditt Apple- ID högst upp och ett popup-fönster visas.
- Välj att logga ut från det fönstret.
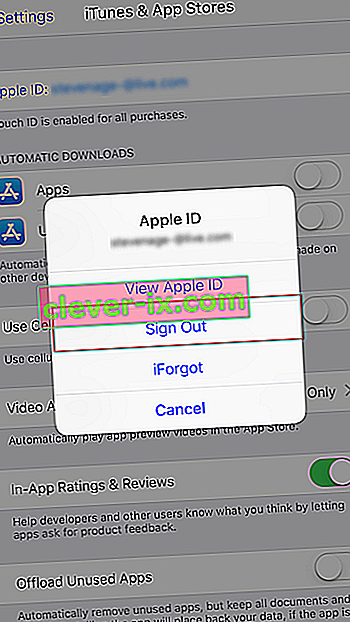
- När det sjunger dig, logga tillbaka in .
Gå nu till iCloud och försök logga in igen.
Metod # 3 Använd en Wi-Fi-anslutning
När du försöker logga in på din iCloud, se till att du använder en Wi-Fi- anslutning . Många användare rapporterade att byte från 3G / 4G-data till Wi-Fi fixade detta verifieringsproblem. Se också till att din VPN är avstängd. (Inställningar> VPN växla AV)
Metod # 4 Logga ut och logga in på ditt Wi-Fi
Om den tidigare metoden inte löste ditt problem, prova den här.
- Gå till Inställningar > Wi - Fi .
- Tryck på info -knappen bredvid din Wi-Fi-nätverk och knacka på Glöm detta nätverk .
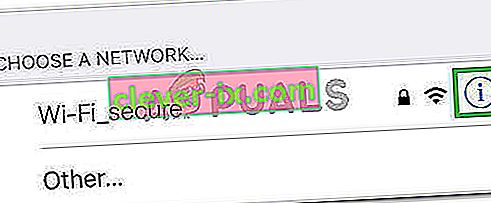
- Välj Glöm när du uppmanas att bekräfta din åtgärd.
- Nu slår av din Wi - Fi , vänta ett par sekunder och slå på den igen.
- När Wi-Fi-nätverk dyker upp, peka på den samma nätverk
- Skriv till Wi - Fi lösenord (vid behov), och logga in
När du är klar med dessa steg går du tillbaka till iCloud och försöker logga in igen.
Metod # 5 Återställ nätverksinställningar
Har du fortfarande samma problem? Försök återställa iPhone-nätverksinställningar.
Obs! Den här proceduren tar INTE bort data från telefonminnet. Det tar bara bort dina Wi-Fi-lösenord och nätverksinställningar.
- Gå till Inställningar > Allmänt .
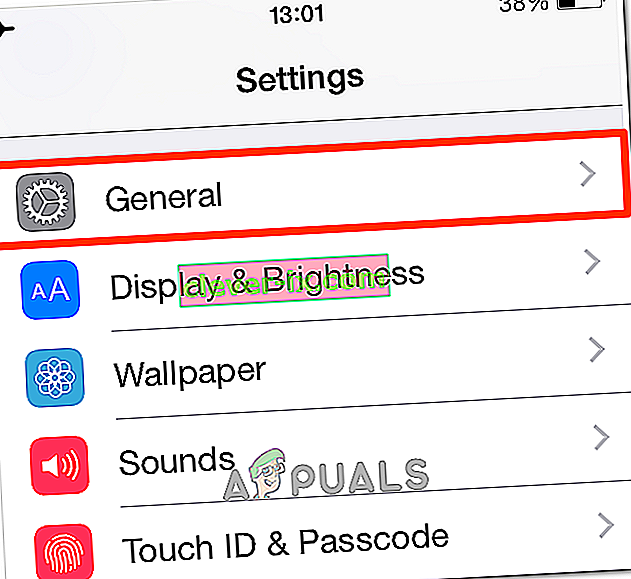
- Rulla ner till botten, och välj den Reset sektionen .
- Nu väljer Återställ nätverksinställningar . (Ange ditt lösenord om det behövs.)
- Bekräfta din åtgärd genom att trycka på Återställ nätverksinställningar i popup-dialogrutan.
Metod # 6 Ändra ditt Apple ID-lösenord
Om ditt lösenord är "gammalt" kanske det inte uppfyller Apples rekommendationer om styrka. Och det kan vara orsaken till verifieringsproblemet. Lyckligtvis kan du ändra den på vilken enhet som helst med internetanslutning.
- Gå till Apple ID- webbplatsen (appleid.apple.com).
- Klicka på Hantera ditt Apple- ID och logga in med ditt konto.
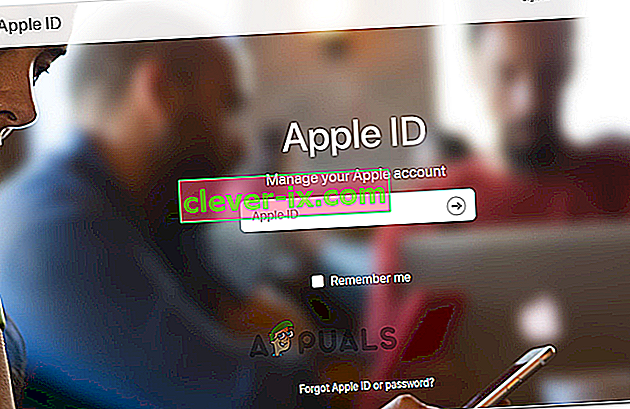
- Nu anger din Apple -ID och lösenord .
- Klicka på Lösenord och säkerhet i den vänstra menyn.
- Svara på dina säkerhetsfrågor för att verifiera din identitet. (Du kan också ange koden som Apple skickar till din mobila enhet.)
- Nu, klicka på Ändra lösenord och en ny sida öppnas upp.
- Ange din nuvarande (gamla) lösenord och välja en ny en . (Du måste skriva det nya lösenordet två gånger för att verifiera.)
- När sidan accepterar den måste du uppdatera den på alla dina iDevices.
Nu ska du kunna logga in på din iCloud med valfri iDevice.
Metod # 7 Tvinga omstart
Om ingenting fungerar, prova kraft att starta din iDevice . Om du inte är bekant med proceduren Forced Restart kan du hitta hur du utför det på din specifika enhet genom att följa den första lösningen i den här artikeln.
Metod # 8 med hjälp av verifieringskod
I vissa fall kanske iPhone inte kan synkronisera ordentligt med ditt Apple-ID på grund av vilket detta problem utlöses. I detta steg kommer vi därför att använda en verifieringskod för att bekräfta vår inloggning. För det:
- Logga in med ditt Apple-ID på vilken annan iPhone som helst.
- Gå till "Inställningar" och sedan till "iCloud".
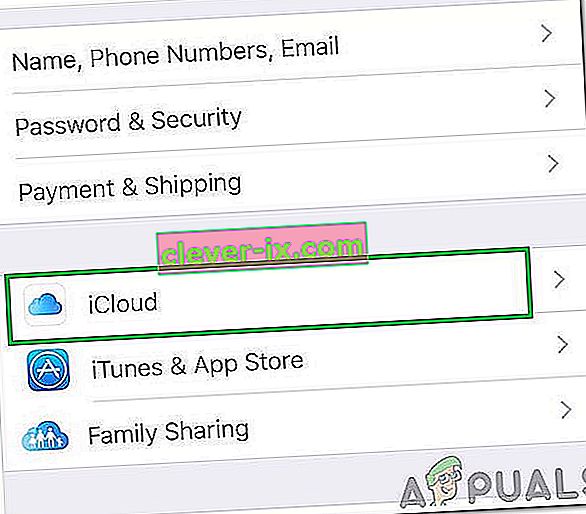
- Välj "Lösenord och säkerhet" och klicka sedan på "Skapa verifieringskod".
- Ange nu denna verifieringskod i iPhone med felet för att fixa det helt.
- Om du har installerat VPN, OpenDNS eller Cisco Umbrella på din enhet, avinstallerar du dem helt eftersom de kan hindra dig från att ansluta till Apple-servrar.
Hjälpte den här artikeln dig att fixa felet Verifiering misslyckades på din iPhone? Se till att du meddelar oss i kommentarfältet nedan. Om du känner till några andra metoder som löser problemet, var inte blyg för att dela dem med oss.