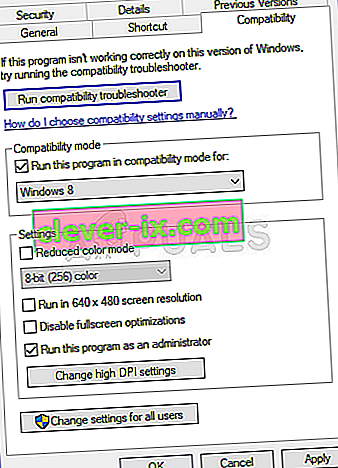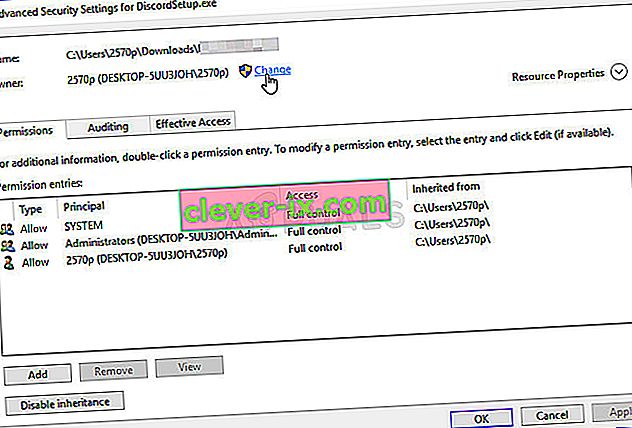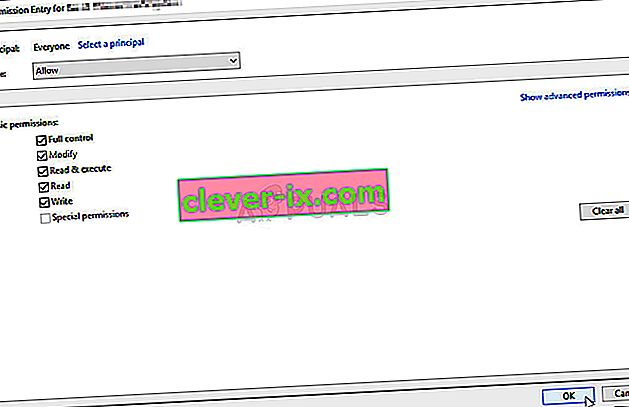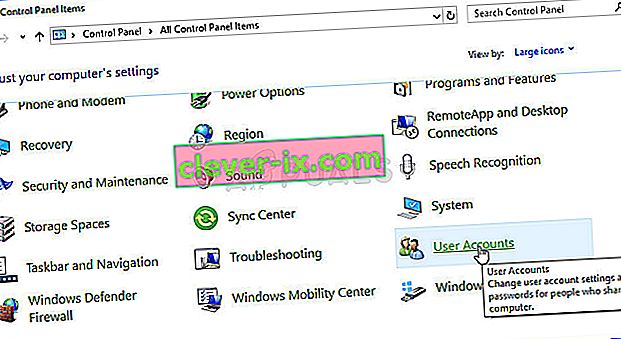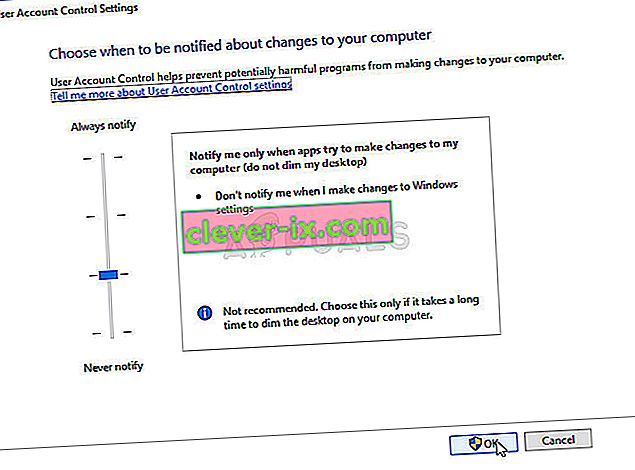Filen ' comdlg32.ocx ' är en del av Visual Basic Runtime-sviten och finns inte som standard på din dator. Det är en del av nämnda svit och används av många olika applikationer. Nu kan applikationen som använder den visa följande felmeddelande:
Komponent comdlg32.ocx eller något av dess beroenden är inte korrekt registrerade: en fil saknas eller är ogiltig.

Detta meddelande indikerar att filen antingen saknas eller är korrupt. Att lösa detta problem borde inte vara för svårt eftersom många användare var snälla att lägga upp de metoder de använde för att lösa problemet, så se till att du kolla in dem nedan!
Vad orsakar 'comdlg32.ocx' fel i Windows?
Det comdlg32.ocx-fel som saknas i Windows orsakas av två olika problem. Vi har inkluderat dem nedan så att du kan kolla in och förhoppningsvis vara ett steg närmare den slutliga lösningen!
- Problem med filen 'comdlg32.exe' - Om filen saknas, är skadad eller oregistrerad kan du behöva ersätta den med en fungerande version och registrera dig igen med kommandotolken. Det kan vara möjligt att den problematiska appen inte har tillgång till filen, så se till att du tillhandahåller äganderätt och behörigheter!
- Användarkontokontroll (UAC) - Inaktivera UAC lyckades lösa problemet för många användare men den här metoden beror mest på den problematiska appen.
Lösning 1: Registrera om filen
Om filen 'comdlg32.ocx' på din dator saknas eller är korrupt, är det bästa du kan göra att ladda ner en fungerande fil och registrera dig igen med kommandotolken. Det är en enkel uppsättning steg men se till att du följer instruktionerna noga eftersom du arbetar med systemfiler. Kolla in det nedan!
- Klicka på den här länken för att ladda ner en fungerande comdlg32.ocx-fil på din dator. Om du klickar på länken startar nedladdningen omedelbart. Leta upp filen på din dator, högerklicka på den och välj Kopiera från snabbmenyn som kommer att visas.

- Öppna sedan Bibliotek- posten på den problematiska datorn eller öppna någon mapp på datorn och klicka på alternativet Den här datorn från menyn till vänster.
- Navigera till följande plats på din dator för att hitta den mapp som du behöver kopiera filen till:
C: \ Windows \ System32 >> 32-bitars Windows C: \ Windows \ SysWOW64 >> 64-bitars Windows
- Högerklicka var som helst i mappen och välj alternativet Klistra in från snabbmenyn som kommer att visas. Du kan behöva tillhandahålla administratörsbehörighet för det. Bekräfta eventuella uppmaningar att ersätta filen som för närvarande finns där.

- Sök efter " Kommandotolken " genom att skriva den antingen direkt i Start-menyn eller genom att trycka på sökknappen bredvid den. Högerklicka på den första posten som dyker upp som ett sökresultat och välj " Kör som administratör " snabbmenypost.
- Dessutom kan du också använda Windows-tangenten + R-tangentkombinationen för att visa dialogrutan Kör . Skriv “ cmd ” i dialogrutan som visas och använd Ctrl + Skift + Enter-tangentkombinationen för administratörskommandot.

- Skriv in följande kommando i fönstret och se till att du trycker på Enter efter att ha skrivit ut det.
regsvr32 / u Comdlg32.ocx regsvr32 / i Comdlg32.ocx
- Försök att öppna appen som slår 'comdlg32.ocx' -felet och kontrollera om problemet fortfarande visas!
Lösning 2: Kör programmet i kompatibilitetsläge med administratörsbehörigheter
Att köra programmet i kompatibilitetsläge för en äldre version av Windows än den som för närvarande är installerad på din dator fungerade för många användare. I fall av fall kunde det problematiska programmet köras med administratörsbehörigheter att lösa problemet med filen comdlg32.ocx. Du kan prova båda eller en av dem samtidigt. Observera att den här metoden mest beror på att programmet kastar felet!
- Leta reda på programmets körbara fil och ändra dess egenskaper genom att högerklicka på posten antingen på skrivbordet, Start-menyn eller fönstret Sökresultat och välj Egenskaper . Navigera till fliken Kompatibilitet i fönstret Egenskaper och markera rutan bredvid Kör det här programmet som administratör .
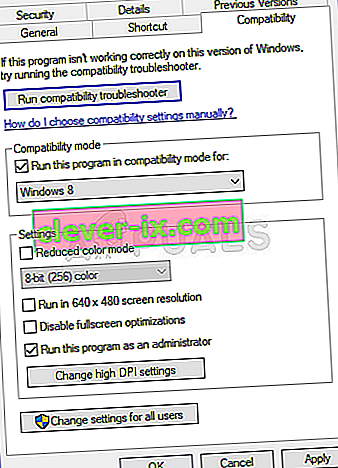
- Under avsnittet Kompatibilitetsläge markerar du rutan bredvid alternativet Kör det här programmet i kompatibilitetsläge och väljer Windows 8 eller 7 i listrutan innan du accepterar ändringarna. Om det här alternativet redan var markerat avmarkerar du det helt.
- Se till att du bekräftar alla dialogrutor som kan visas för dig för att bekräfta med administratörsbehörigheter och att programmet ska starta med administratörsbehörighet från och med nu. Öppna den genom att dubbelklicka på dess ikon och försök se om felet fortfarande visas.
Lösning 3: Ändra äganderätt och ge fullständiga behörigheter för filen 'comdlg32.ocx'
Om filen inte kan nås ordentligt av det program som visar felmeddelandet kommer felet att kvarstå och du kommer inte att kunna använda appen. Det är dock möjligt att ändra ägaren och behörigheterna för filen 'comdlg32.ocx' så att alla kan komma åt den. För att fortsätta med stegen nedan måste du naturligtvis ha administratörsbehörighet!
- Öppna biblioteksposten på den problematiska datorn eller öppna valfri mapp på datorn och klicka på alternativet Den här datorn från menyn till vänster.
- Navigera till följande plats på din dator för att hitta den mapp där filen 'comdlg32.ocx' finns:
C: \ Windows \ System32 >> 32-bitars Windows C: \ Windows \ SysWOW64 >> 64-bitars Windows
- Du måste ta äganderätten till ocx- filen som finns i mappen ovan innan du fortsätter. Högerklicka på filen, klicka sedan på Egenskaper och klicka sedan på fliken Säkerhet . Klicka på knappen Avancerat . Fönstret "Avancerade säkerhetsinställningar" visas. Här måste du ändra ägaren till nyckeln.
- Klicka på länken Ändra bredvid etiketten ”Ägare:” Fönstret Välj användare eller grupp visas.
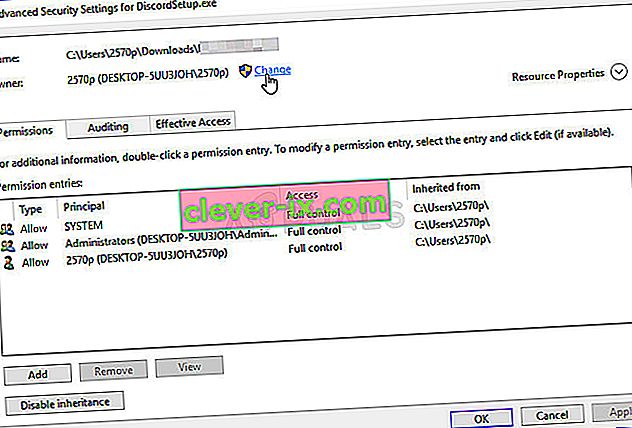
- Välj användarkontot via knappen Avancerat eller skriv bara ditt användarkonto i det område som säger 'Ange objektnamnet som ska väljas' och klicka på OK. Lägg till Alla- kontot.
- Klicka på knappen Lägg till nedan och följ upp den genom att klicka på Välj en huvudknapp högst upp. Välj användarkontot via knappen Avancerat eller skriv bara ditt användarkonto i det område som säger ' Ange objektnamnet som ska väljas ' och klicka på OK . Lägg till Alla- kontot.
- Under Basic behörigheter avsnittet måste du välja Full kontroll innan du tillämpar de ändringar du har gjort.
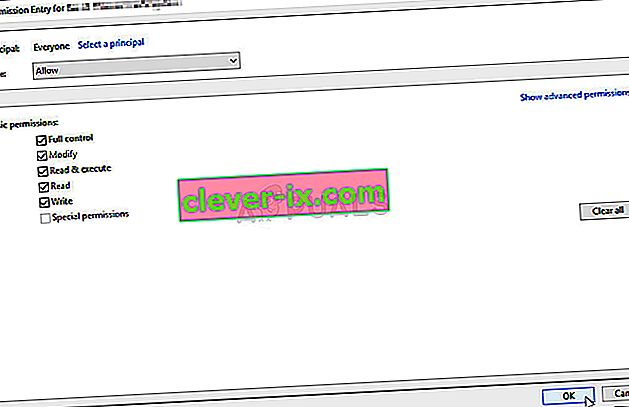
- Kontrollera om problemet har lösts och om du fortfarande ser felmeddelandet 'comdlg32.ocx' på din dator!
Lösning 4: Inaktivera UAC
Inaktivera UAC kan vara användbart när felet visas i specifika program. UAC är inte precis en viktig säkerhetsfunktion eftersom den bara uppmanar användaren när de ska göra några mer betydande ändringar i sin dator. Om något stängs av kommer det att inaktivera några irriterande uppmaningar som visas när du öppnar systemverktyg
- Öppna Kontrollpanelen genom att söka efter den i Start-menyn. Du kan också använda Windows Key + R-tangentkombinationen , skriv “ control.exe ” i rutan Kör som kommer att visas och klicka på OK.
- Ändra alternativet Visa efter i Kontrollpanelen till stora ikoner och leta upp alternativet Användarkonton genom att bläddra eller titta längst ner.
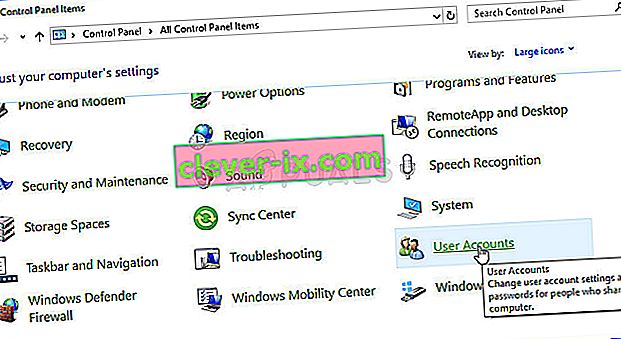
- Öppna den och klicka på " Ändra inställningar för användarkontokontroll ". Du kommer att märka att det finns flera olika nivåer du kan välja på säkerhetsreglaget.
- Försök att minska detta värde med ett om det är längst upp på skjutreglaget och kontrollera om det hjälpte efter att du startade det problematiska programmet. Upprepa processen om felet fortfarande visas.
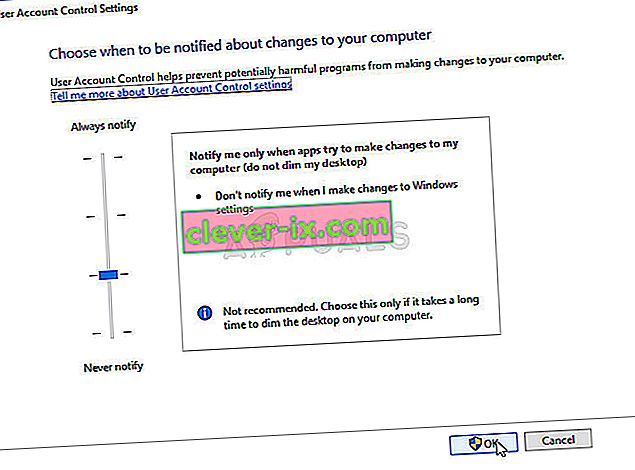
- Vi rekommenderar att du stänger av UAC för nu eftersom programmet förmodligen bör startas framgångsrikt och försöker aktivera det efter.