2000 Network Error visas när du tittar på en ström på Twitch och det har hindrat användare från att komma åt webbplatsen normalt och titta på eventuella strömmar. Det visas vanligtvis i chattavsnittet och det har irriterat många människor runt om i världen.

Det finns flera orsaker till problemet och flera korrigeringar också. Med tanke på att Twitch.tv är en online-webbplats orsakas felet ofta av trasiga Twitch.tv-servrar eller av felaktig webbläsarkonfiguration så att problemet ofta kan lösas enkelt. Följ resten av artikeln för att ta reda på mer.
Vad orsakar nätverksfelet 2000?
Om felet inte kan skyllas på Twitch-servrar måste det vara något med din webbläsarinställning. En av de vanligaste orsakerna till problemet måste vara det stora antalet surfningskakor på din dator. Att ta bort dem alla bör lösa problemet.
En annan vanlig fråga är att ha ett antivirusprogram som blockerar alla Twitch-länkar av någon anledning. Detta inträffar ofta med gratis antivirusverktyg som Avast, AVG etc. Du kan enkelt lägga till undantag för Twitch i alla antivirusprogram.
Lösning 1: Ta bort dina webbläsarkakor
Detta är förmodligen den enklaste metoden du kan använda för att lösa problemet och det är därför vi har valt det till vår favorit och placerat det på första plats. För många cookies i din webbläsare kan bara orsaka problem och det är smart att rensa bort dem då och då eftersom det inte skulle påverka din surfupplevelse i hög grad.
Mozilla Firefox:
- Öppna webbläsaren Mozilla Firefox genom att dubbelklicka på dess ikon på skrivbordet eller genom att söka efter den i Start-menyn.
- Klicka på den bibliotekliknande knappen längst upp till höger i webbläsarens fönster (vänster från menyknappen) och navigera till Historik >> Rensa historik ...
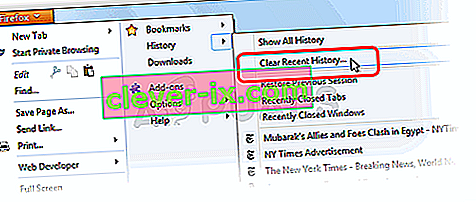
- Det finns en hel del alternativ för dig att hantera nu. Under tidsintervallet för att rensa inställningen, välj “Allt” genom att klicka på pilen som öppnar rullgardinsmenyn.
- Klicka på pilen bredvid Detaljer där du kan se precis vad som kommer att raderas när du väljer alternativet Rensa historik eftersom betydelsen inte är densamma som i andra webbläsare och den innehåller alla typer av surfdata.
- Vi rekommenderar att du väljer kakor innan du klickar på Rensa nu. Vänta tills processen är klar och starta om din webbläsare. Kontrollera om problemet är borta nu.
Google Chrome:
- Rensa din webbinformation i Google Chrome genom att klicka på de tre vertikala prickarna i det övre högra hörnet av dess fönster. Klicka därefter på alternativet "Fler verktyg" och sedan "Rensa webbdata". För att rensa allt för att välja inställningen ”tidens början” som tidsperiod och välja vilka typer av data du vill radera. Vi rekommenderar att du rensar cacheminnet och kakorna.
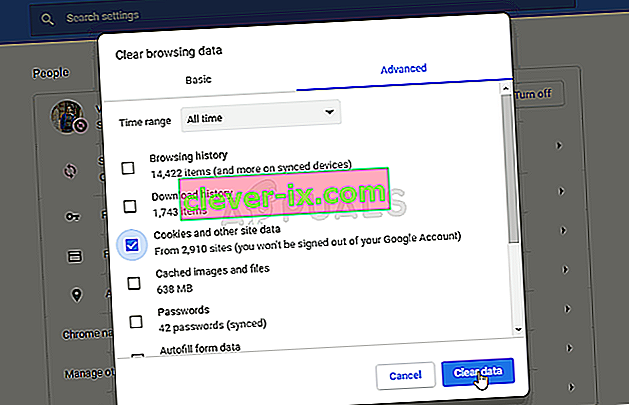
- För att bli av med ALLA kakor, klicka igen på de tre punkterna och välj Inställningar. Rulla ner till botten och expandera Avancerade inställningar.
- Öppna innehållsinställningarna och bläddra ner till listan över alla kakor som finns kvar efter att du redan har tagit bort dem i steg 1. Ta bort antingen alla kakor du hittar där.
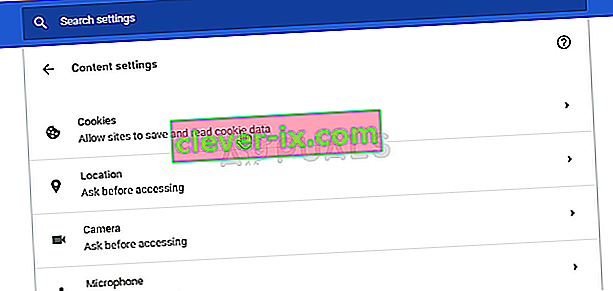
- Starta om datorn igen och kontrollera om nätverksfelet 2000 fortfarande visas när du tittar på en ström på Twitch.
Lösning 2: Gör ett undantag för Twitch i ditt antivirusprogram
Denna metod har fungerat för många användare som har kämpat med detta fel. Av någon anledning kan ditt antivirusverktyg blockera Twitch från att strömma ordentligt och du kan behöva lägga till ett undantag för dem i ditt antivirusprogram.
Eftersom problemet kan uppstå på vilket antivirusprogram som helst, här är en allmän metod för dem alla för att lösa problemet på någon av dem.
- Öppna antivirusanvändargränssnittet genom att dubbelklicka på dess ikon i systemfältet (högra delen av aktivitetsfältet längst ner på valfri skärm) eller genom att söka efter det i Start-menyn.
- Undantagsinställningen finns på olika platser med avseende på olika antivirusverktyg. Det kan ofta hittas helt enkelt utan mycket besvär men här är några snabba guider om hur du hittar det i de mest populära antivirusverktygen:
- Kaspersky Internet Security : Hem >> Inställningar >> Ytterligare >> Hot och undantag >> Undantag >> Ange betrodda program >> Lägg till.
- AVG : Hem >> Inställningar >> Komponenter >> Web Shield >> Undantag.
- Avast : Hem >> Inställningar >> Allmänt >> Undantag.
Du kan också försöka inaktivera Antivirus om det inte finns något alternativ att lägga till ett undantag manuellt.
Så här löser du problemet i AVG-användargränssnittet eftersom detta antivirus rapporterades vara ganska problematiskt när det gäller Twitch och streaming.
- Öppna AVG-användargränssnittet genom att dubbelklicka på dess ikon på skrivbordet eller genom att hitta det i systemfältet längst ner till höger på skärmen. Högerklicka på ikonen i systemfältet och välj Öppna
- Navigera till Meny >> Inställningar och klicka för att växla till fliken Komponenter i det nya fönstret som öppnas.
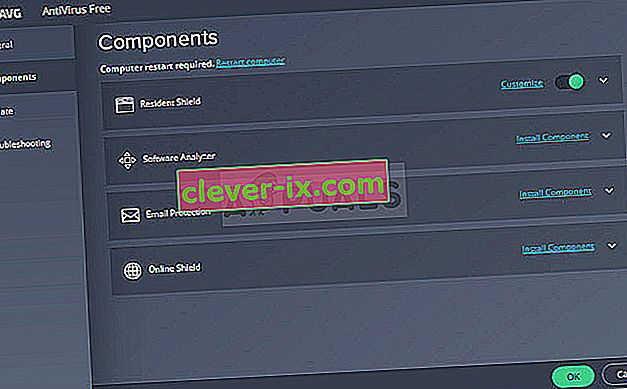
- Klicka på knappen Anpassa bredvid Web Shield-posten i listan och navigera till fliken Undantag.
- Under webbadresserna för att utesluta deltyp i följande poster för att försöka fixa felkoden 76997 på Gmail:
twitch.tv/*
* .twitch.tv


