Felmeddelandet "Windows-uttag som behövs för nätverksanslutning saknas" -felet avser korruption i Windows-uttag (även känt som Winsock ). Windows Sockets är ett programmeringsgränssnitt som fungerar som ett stödprogram genom att hantera inkommande och utgående nätverksförfrågningar. Om nätverksförfrågningarna inte behandlas av Winsock fungerar inte internetanslutningen alls. Många av oss hoppades att lanseringen av Windows 10 skulle sätta stopp för slumpmässiga nätverksproblem. Tyvärr var det inte fallet, eftersom många Windows 10-användare rapporterar fel som hindrar dem från att ansluta till internet.  Efter att ha undersökt problemet med den inbyggda felsökaren rapporterar Windows följande:”Windows Sockets-registerposter som krävs för nätverksanslutning saknas” . Som du kanske förväntar dig är chanserna att Windows-felsökaren automatiskt åtgärdar problemet praktiskt taget obefintlig.
Efter att ha undersökt problemet med den inbyggda felsökaren rapporterar Windows följande:”Windows Sockets-registerposter som krävs för nätverksanslutning saknas” . Som du kanske förväntar dig är chanserna att Windows-felsökaren automatiskt åtgärdar problemet praktiskt taget obefintlig.
Här är en kortlista med de vanligaste orsakerna som kommer att utlösa "Windows Sockets-registerposter som krävs för nätverksanslutning saknas" -felet :
- Ett eller flera nätverksprotokoll saknas på den här datorn
- Windows Sockets-registerposter saknas
Konstigt nog började problemet först dyka upp efter en Windows-uppdatering ( KB3034229 ). Omedelbart efter uppdateringen har många användare lämnats utan möjlighet att ansluta till internet. Problemet är också kopplat till uppgraderingen till Windows 10 som slutar röra med Winsock-registret.
De goda nyheterna - dina registerposter saknas inte riktigt. Ett mer exakt sätt att uttrycka det är att posterna har skadats eller har modifierats till något annat än vad systemet förväntar sig. Ett annat scenario är att en tredjepartsapplikation förhindrar att posterna ändras.
De dåliga nyheterna - du måste vara beredd på en omfattande felsökningssession, eftersom problemet är känt för att orsakas av många olika faktorer. Beroende på din situation kan felet vara vilseledande och det faktiska problemet kanske inte har något att göra med Windows Sockets.
Nu när vi känner till de potentiella orsakerna, låt oss komma till fixingsdelen. Nedan har du en samling korrigeringar som framgångsrikt har hjälpt Windows 10-användare att lösa "Windows Sockets-registerposter som krävs för nätverksanslutning saknas" -felet och ansluta till internet igen. Följ varje metod i ordning tills du stöter på en fix som fungerar för din situation.
Metod 1: Återställa Winsock-komponenten
Winsock är en specifikationsriktlinje som definierar hur den inbyggda Windows-nätverksprogramvaran kommer åt nätverkstjänsterna. Om en skadad Winsock är det som orsakar problemet, är det enklaste och mest effektiva sättet att lösa problemet att återställa Windows Sockets med kommandotolken. Om detta är den bakomliggande orsaken till felet är det troligt att det också påverkade TCP / IP-inställningar också.
Låt oss köra en serie kommandon i Kommandotolken för att återställa Winsock och TCP / IP-inställningarna. Följ den snabba steg-för-steg-guiden nedan och se om problemet är löst:
- Klicka på Windows startfält (nedre vänstra hörnet) och sök efter “cmd” . Högerklicka på kommandotolken och välj Öppna som administratör.

- Skriv / klistra in följande kommandon i kommandotolken och tryck på Enter- tangenten efter varje:
netsh winsock reset
netsh int ip reset
ipconfig / release
ipconfig / förnya
ipconfig / flushdns
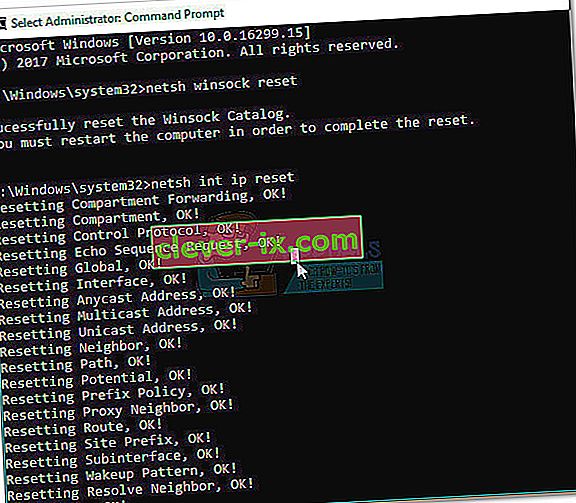
- Starta om datorn och se om du lyckades lösa problemet. Om “Windows Sockets registerposter” fortfarande hindrar dig från att ansluta till internet, gå till metod 2.
Metod 2: Avinstallera drivrutinerna för nätverksadaptern
Om en Winsock-återställning inte tillät dig att återställa den vanliga funktionen hos dina nätverkskomponenter, låt oss eliminera möjligheten till en felaktig nätverksdrivrutin. Även om det inte är så vanligt finns det fall där Ethernet-adaptern inte är korrekt installerad. Detta händer vanligtvis när användaren uppgraderar från Windows 7 eller Windows 8 till Windows 10.
Vissa användare har lyckats fixa ”Windows Sockets-registerposter som krävs för nätverksanslutning saknas” genom att avinstallera nätverksadapterdrivrutinerna och installera om dem efter en ren omstart. Här är en snabb guide för att göra just det:
- Tryck på Windows-tangenten + R för att öppna ett Run-fönster, skriv “ devmgmt.msc ” och tryck Enter för att öppna Enhetshanteraren .
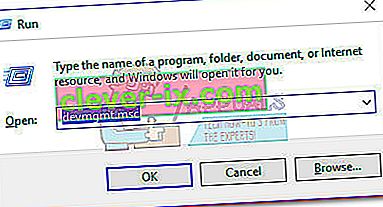
- I Enhetshanteraren , rulla ner till Nätverkskort och expandera rullgardinsmenyn. Beroende på din installation kan du ha en, två eller flera drivrutiner under nätverkskort .
- Vanligtvis är den första posten Ethernet-adapterdrivrutinen som måste installeras om. Högerklicka på den och tryck på Avinstallera enhet .
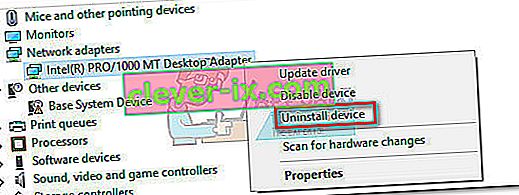 Obs! Om du använder en bärbar dator avinstallerar du också den trådlösa nätverksadaptern.
Obs! Om du använder en bärbar dator avinstallerar du också den trådlösa nätverksadaptern.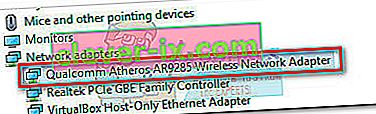
- När nätverksadapterdrivrutinen har avinstallerats startar du omstart av systemet för att tvinga Windows att installera om den saknade drivrutinen. Om felet orsakades av Ethernet-adapterdrivrutinen, bör du kunna ansluta till internet när systemet startas om. Om du har samma problem, gå till metod 3 .
Metod 3: Ta bort Winsock-registret och installera om TCP / IP
För att befria Winsock från alla konsekvenser angående “Windows Sockets registerposter krävs” , låt oss gå långt och radera Winsock-registret helt och installera om TCP / IP. Medan den här metoden tar längre tid än en enkel Winsock-återställning, kommer det att säkerställa att dina Winsock-registerposter är fria från korruption.
Obs! Den här proceduren innebär att man manipulerar registerfiler. Att följa stegen nedan innebär ingen risk, men eventuella misstag kan leda till oväntade systemproblem. Det rekommenderas starkt att du skapar en systemåterställningspunkt innan du försöker denna metod.
När du har återställt på plats följer du stegen nedan:
- Tryck på Windows-tangenten + R , skriv “regedit” och tryck Enter för att öppna Registerredigeraren .
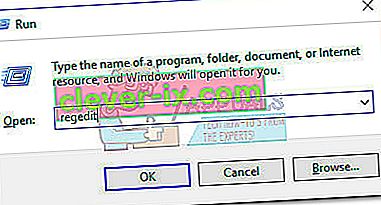
- I registerredigeraren använder du den vänstra rutan för att navigera till följande plats: HKEY_LOCAL_MACHINE \ SYSTEM \ CurrentControlSet \ Services \ WinSock2
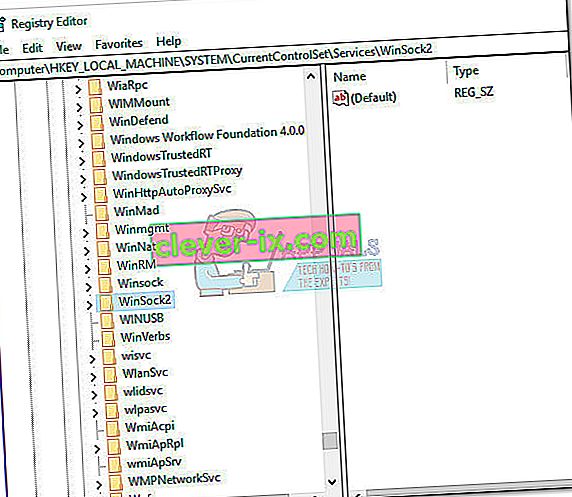
- Högerklicka på WinSock2- nyckeln och välj Exportera och spara sedan säkerhetskopian av registret till en säker plats. Detta steg görs som en säkerhetskopia, bara om det är fallet.
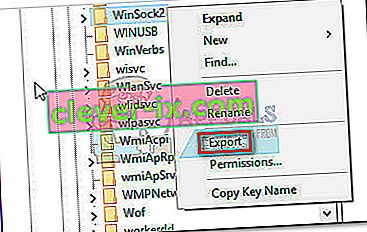
- När säkerhetskopian är på plats högerklickar du på WinSock2 igen och väljer Ta bort.
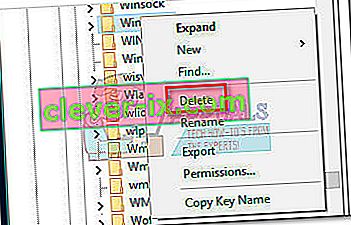
- Upprepa steg 3 och steg 4 med mappen WinSock . Nu kan du säkert stänga Registerredigeraren .
- Tryck på Windows-tangenten + R för att öppna ett körfönster, skriv “ncpa.cpl” och tryck på Enter för att öppna nätverksanslutningar.

- Högerklicka på din lokala anslutning (eller Ethernet ) och välj Egenskaper .
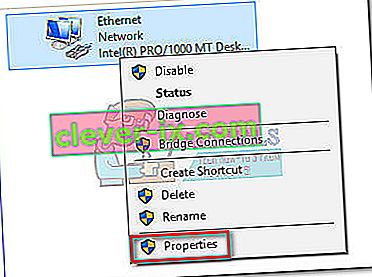
- I Properties fönstret, tryck på installationsknappen.
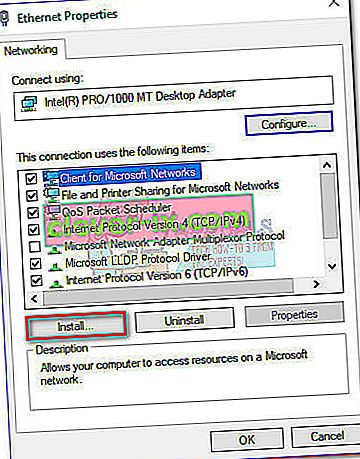
- Välj protokoll under Välj nätverksfunktionstyp och klicka på Lägg till .
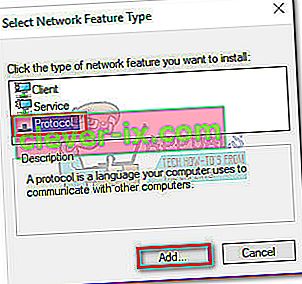
- I Välj nätverksprotokoll fönster, klicka på Diskett .
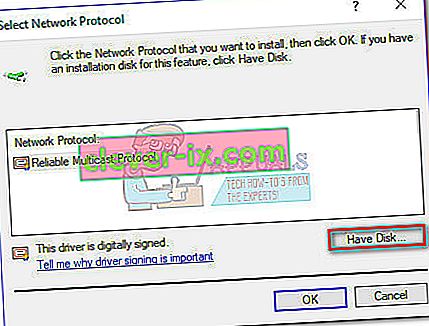
- När du kommer till fönstret Installera från disk skriver du C: \ Windows \ inf och trycker på Enter .
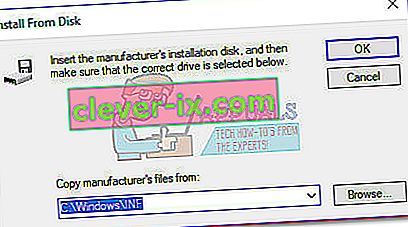
- Under Välj nätverksprotokoll väljer du Internetprotokoll (TCP / IP) - tunnlar och klickar på OK .
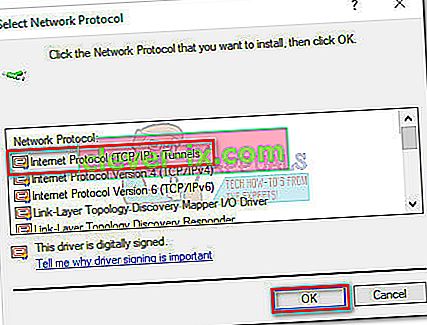
- Starta om din maskin och se om problemet är löst.
Metod 4: Inaktivera VPN / Proxy-anslutningen
Om du brände igenom de tre första metoderna utan resultat kan du åtminstone vara säker på att Winsock-registret är intakt.
Om du använder en VPN / proxy- lösning för att skydda din anonymitet och surfa säkert, bör du definitivt göra några undersökningar. Som vissa användare har rapporterat, förekommer ibland ”Windows Sockets-registerposter” när anslutningen till VPN / Proxy är svag eller instabil.
Obs! Om du inte använder en VPN eller proxy, gå direkt till metod 5.
Se om din VPN / Proxy är skyldig i problemet genom att inaktivera anslutningen och starta om ditt system. Om felet "Windows Sockets-registerposter som krävs för nätverksanslutning saknas" inte visas medan VPN / Proxy är inaktiverat, behöver du kontakta support från din VPN / Proxy-leverantör och se om de kan vara till någon hjälp. Annars kan du behöva leta efter en annan lösning för att skydda din anonymitet.
Om du använder ett virtuellt privat nätverk (VPN) som visas i ditt nätverksanslutningsfönster kan du tillfälligt åtgärda problemet genom att inaktivera och återaktivera Ethernet-adaptern. För att göra detta öppnar du ett körfönster ( Windows-tangent + R ), skriver “ control ncpa.cpl” och trycker på Enter. En gång i fönstret Nätverksanslutningar högerklickar du på Ethernet-adaptern och väljer Inaktivera . När adaptern är inaktiverad högerklickar du på den igen och aktiverar den igen.

Metod 5: Avinstallera den externa antivirusprogrammet
En annan potentiell skyldig som kan orsaka "Windows Sockets-registerposter som krävs för nätverksanslutning saknas" -felet är ditt antivirusprogram. Från vad vi samlade är det inte känt att det här problemet orsakas av Windows Defender och bekräftas endast att det händer med några externa antiviruspaket.
Obs! Om du inte använder ett externt antivirusprogram, bläddra ner till metod 6 .
BitDefender och Avira rapporteras ofta som skyldiga, men det kan finnas fler säkerhetssviter från tredje part som kommer att utlösa detta problem. Även om anledningarna till att vissa antiviruspaket orsakar WinSock-problem är oklara, finns det spekulationer om att vissa säkerhetslösningar kan vara överskyddande med registerfilerna.
Tyvärr avslöjar inte antivirusprogrammet tillfälligt om sviten är den bakomliggande orsaken till problemet. Det enda sättet att testa problemet är att avinstallera antivirusprogrammet, starta om systemet och se om felet har tagits bort. Om problemet fortfarande visas, gå till metoden nedan.
Metod 6: Avinstallera äldre spel och applikationer
Äldre applikationer och spel kan orsaka kompatibilitetsproblem i de senaste versionerna av Windows. Vissa användare har rapporterat att "Windows Sockets-registerposter som krävs för nätverksanslutning saknas" -felet började visas efter installationen av ett äldre spel eller program.
Även om spelet ifråga installeras och fungerar bra med kompatibilitetsläge på Windows 10, finns det stora chanser att installationspaketet kommer att buntas med gamla drivrutiner som är oförenliga eller inte längre stöds av det nya operativsystemet.
Om du nyligen avinstallerade ett gammalt spel eller ett program som inte var konfigurerat för att köras på Windows 10, kan du prova att avinstallera det tillsammans med alla drivrutiner som ingår i installationssatsen. När varje spår av det äldre programmet har tagits bort startar du om ditt system och ser om du kan ansluta till internet. Om problemet kvarstår, gå till metod 7.
Metod 7: Lösa en statisk IP-konflikt
Om du använder en statisk IP för din dator kanske du vill undersöka om du hanterar adresskonflikter. Duplicerade IP-adresskonflikter är kända för att producera "Windows Sockets registerposter krävs" -felet. En konflikt som denna inträffar när två slutpunkter tilldelas samma IP-adress.
Oftast inträffar en IP-konflikt eftersom systemadministratören felaktigt tilldelar två datorer i det lokala nätverket samma IP-adress. En IP-konflikt kan dock också produceras om en dator är konfigurerad med flera adaptrar eller om ISP av misstag tilldelar två kunder samma IP-adress.
Om du använder en statisk IP, börja med att se till att du inte har en annan enhet i ditt lokala nätverk som tilldelades samma IP. Om problemet inte är lokalt, gå till en annan statisk IP och se om det löser problemet.
Metod 8: Manuellt ändra DNS-serveradress
Netsh, det inbyggda verktyget i Windows kan göra mycket häftigt med ditt lokala nätverk, men det har också hjälpt vissa användare att lösa "Windows Sockets registerposter krävs" -felet.
För att vara specifik lyckades de återuppta sin nätverksanslutning genom att använda Netsh för att manuellt ändra DNS-serverns adress. Här är hur:
- Klicka på Windows startfält (nedre vänstra hörnet) och sök efter “cmd” . Högerklicka på kommandotolken och välj Öppna som administratör.

- I Kommandotolken skriver” netsh interface IP set dns’Ethernet’statiska 8.8.8.8" och slå Enter.
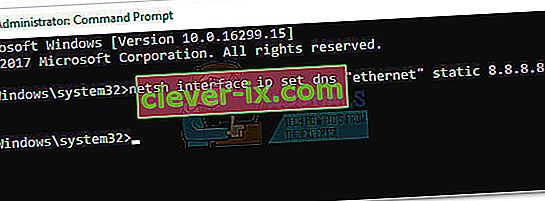 Obs! Byt ut Ethernet med ditt adapternamn, om det är annorlunda än i vårt scenario.
Obs! Byt ut Ethernet med ditt adapternamn, om det är annorlunda än i vårt scenario. - Starta om och se om felet är löst.
Metod 9: Ändra det trådlösa läget
Om du upplever problemet med en trådlös anslutning kan det ha något att göra med det trådlösa läget . Vissa användare har lyckats åtgärda problemet genom att ändra det trådlösa läget från 802.11b + g + n till 802.11g.
Från vad vi samlade gillar Windows 10 inte det trådlösa läget 802.11b + g + n och kommer ofta att fungera när du arbetar med en trådlös nätverksanslutning av den typen. Detta är känt för att hända mestadels på Dell-bärbara datorer som kör Windows 10.

Om du kan komma åt dina routerinställningar, leta efter en post som heter Trådlöst läge. Om du har den inställd på 802.11b + g + n, ställ in den till 802.11g eller något annat.
Metod 10: Återställa routern / modemet till fabriksstatus
Om ingenting har lyckats kanske du vill rikta din uppmärksamhet mot routern. Starta ljus genom att koppla ur / stänga av routern för att tvinga den att konfigurera om nätverksinställningarna.
Om det inte ger resultat, använd återställningsknappen på baksidan. Alla routrar / modem har en återställningsknapp - den ligger vanligtvis på baksidan och kräver något skarpt att trycka på eftersom den är utom räckhåll.

Obs! Beroende på modell kan återställning av routern till fabriksinställningarna också återställa routerns lösenord. För att skydda dig mot oväntad utveckling, sök online efter den specifika återställningsförfarandet för ditt modem / routermodell.
Om du har en annan router / ett modem som ligger runt kan du också försöka ställa in den andra och se att den ger samma "Windows Sockets registerposter krävs" -fel. Om den inte gör det måste du göra en återställning av den fasta programvaran på den felaktiga routern / modemet. Tänk på att den exakta proceduren varierar från tillverkare till tillverkare.

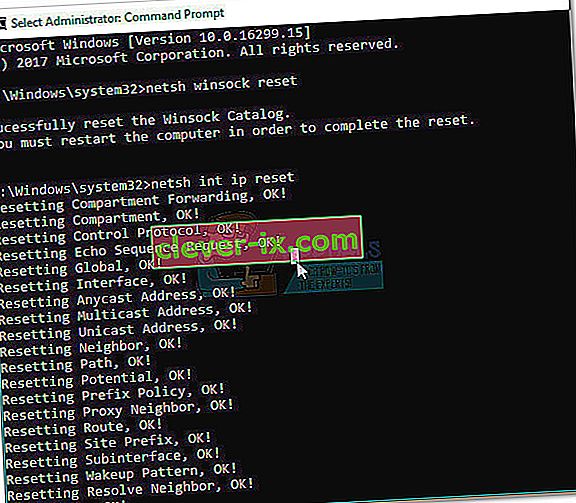
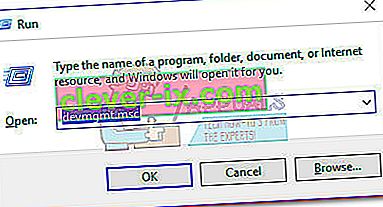
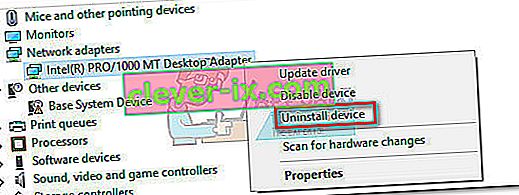 Obs! Om du använder en bärbar dator avinstallerar du också den trådlösa nätverksadaptern.
Obs! Om du använder en bärbar dator avinstallerar du också den trådlösa nätverksadaptern.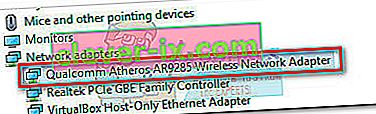
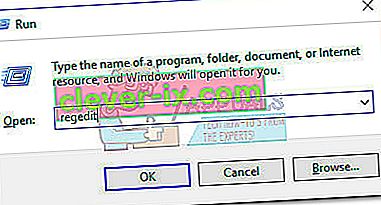
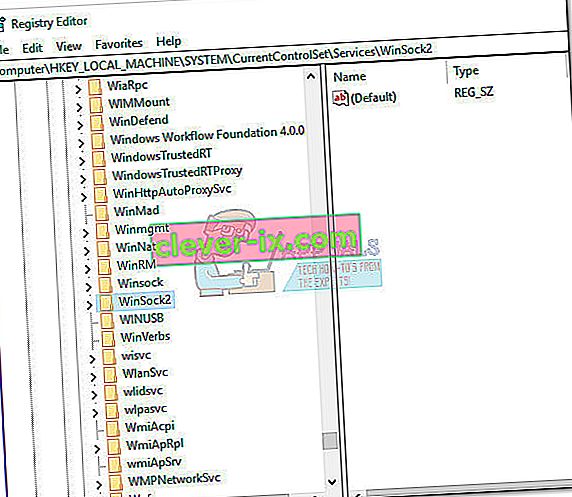
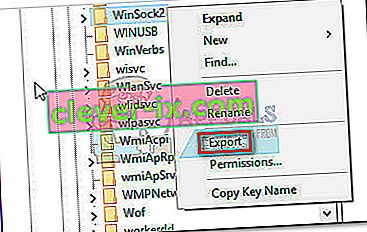
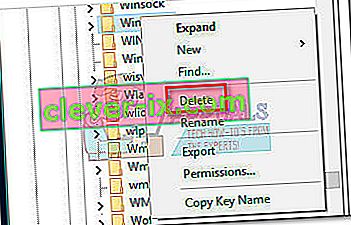

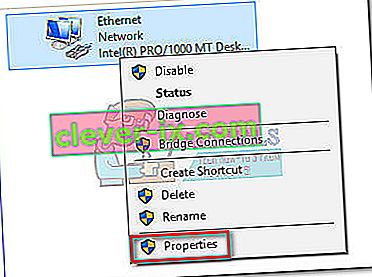
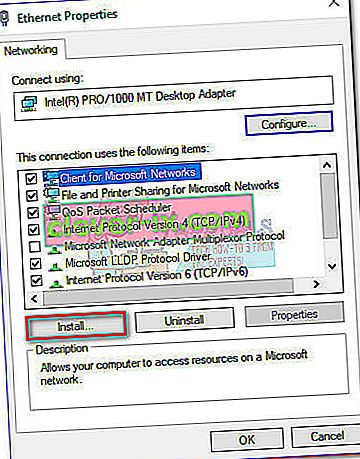
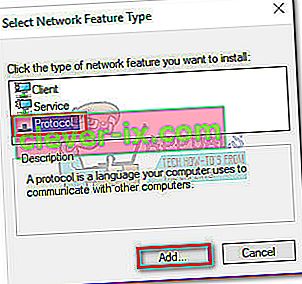
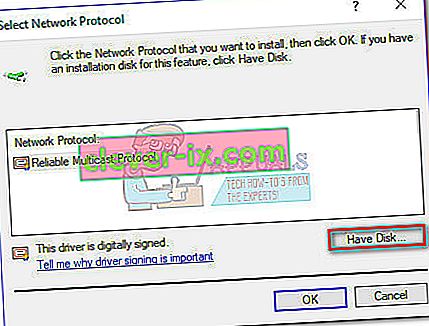
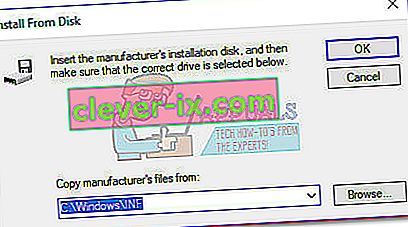
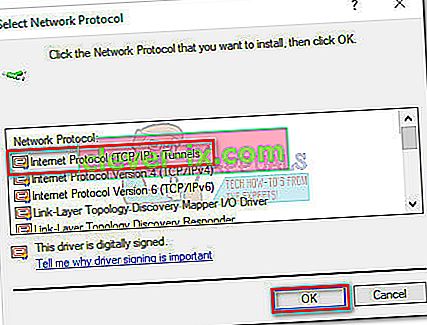
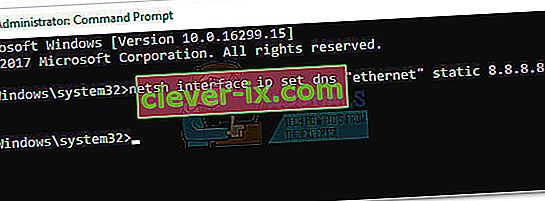 Obs! Byt ut Ethernet med ditt adapternamn, om det är annorlunda än i vårt scenario.
Obs! Byt ut Ethernet med ditt adapternamn, om det är annorlunda än i vårt scenario.

