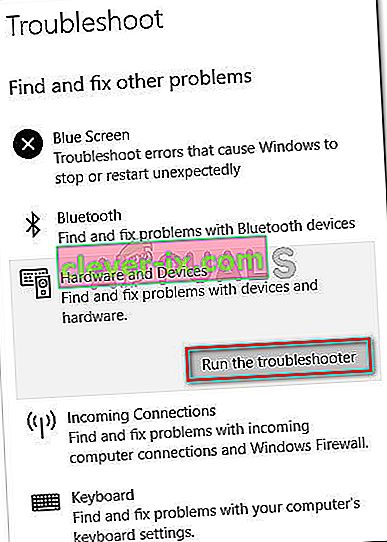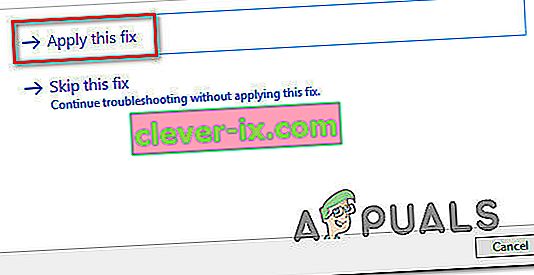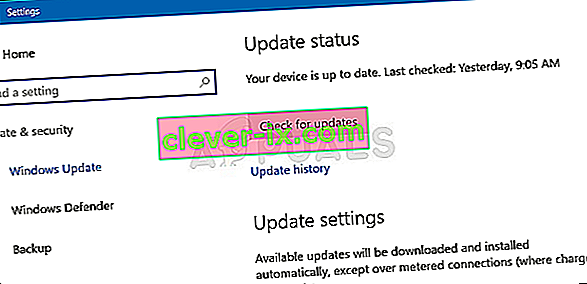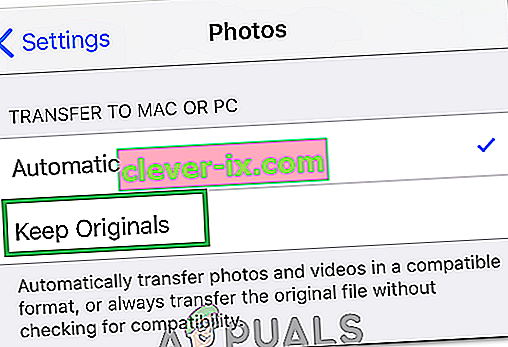Flera Windows-användare har nått oss med frågor efter att ha fått fel 0x80070141: Enheten går inte att nå när man försöker utföra vissa åtgärder. I de flesta fall rapporteras felkoden att inträffa i situationer där användaren försöker öppna, kopiera eller flytta en JPEG-fil från en kameralagringsenhet till en dator. Som det visar sig är problemet inte exklusivt för en viss Windows-version eftersom den visas på Windows 7, Windows 8.1 och Windows 10.

Vad orsakar felet 0x80070141 (Enheten går inte att nå)?
Vi analyserade den här felkoden genom att undersöka olika användarrapporter, konsultera den officiella dokumentationen och testa de olika korrigeringarna som rekommenderas för detta problem. Som det visar sig är just detta felmeddelande känt att det förekommer i flera olika scenarier. Här är en kortlista över de potentiella synderna som kan vara ansvariga för felet:
- File Explorer-fel - Baserat på många användarrapporter verkar det som om felkoden också kan visas i fall där File Explorer är felaktig och inte kan upprätthålla en stabil extern lagringsenhetsanslutning. I det här fallet bör du kunna lösa problemet genom att köra felsökaren för maskinvara och enheter.
- Felaktig / otillräcklig USB-port - Det är möjligt att felkoden kastas eftersom en av de två anslutningsportarna inte är ordentligt isatta eller eftersom USB-porten som används är otillräcklig. Om detta scenario är tillämpligt kan du åtgärda det med en annan USB-port för att ansluta den externa lagringsenheten till datorn.
- Föråldrad iTunes-version - En annan möjlig orsak som kan underlätta felet i situationer där användaren försöker kopiera filer från en iOS-enhet till Windows är en föråldrad iTunes-version. Flera berörda användare har rapporterat att de lyckades åtgärda problemet genom att uppdatera iTunes-versionen till den senaste.
- Snabbkorrigeringen är inte installerad - Eftersom problemet också kan orsakas av ett Windows 10-fel har Microsoft släppt en snabbkorrigering för det här problemet. För att dra nytta av det är allt du behöver göra att installera alla väntande uppdateringar och få ditt operativsystem att uppdateras.
- Fil / sökväg är för stort - En annan möjlighet är att felet orsakas av ett ovanligt stort filnamn eller sökväg. Eftersom Windows inte kan behandla filer med ett namn eller en sökväg som överstiger 256 tecken måste du förkorta sökvägen för att åtgärda problemet.
- Överföringsprotokollet är inte MTP - Om du försöker kopiera filer från en Android-enhet är chansen att du ser felet eftersom överföringsprotokollet inte är inställt på MTP. I det här fallet bör du kunna lösa problemet genom att ändra inställningarna för din USB-anslutning för Android så att den ansluts som en mediaenhet.
Om du för närvarande kämpar för att lösa samma felmeddelande kommer den här artikeln att ge dig flera olika felsökningsguider. Nedan hittar du en samling potentiella korrigeringar som andra användare i en liknande situation framgångsrikt har använt för att lösa felet 0x80070141. Var och en av metoderna bekräftas vara effektiv av minst en berörd användare.
För bästa resultat rekommenderar vi att du följer metoderna nedan i samma ordning som vi ordnade dem i. Vi beställde dem efter effektivitet och svårighet. Så småningom bör du snubblar på en åtgärd som framgångsrikt kommer att lösa problemet oavsett den skyldige som orsakar det.
Metod 1: Köra felsökaren för maskinvara och enheter
Som det visar sig kan detta problem uppstå på grund av en File Explorer-fel som gör att ditt operativsystem inte kan skapa en stabil anslutning till den externa lagringsenheten. Innan du utforskar andra reparationsstrategier bör du starta din felsökningsguide genom att se till att Windows inte kan lösa problemet automatiskt.
Flera berörda användare lyckades lösa problemet helt enkelt genom att köra felsökaren för maskinvara och enheter. Detta verktyg undersöker din enhet för eventuella problem som redan täcks av reparationsstrategier och rekommenderar en lönsam åtgärd om ett problem hittas.
Här är en snabbguide om hur du kör felsökaren för hårdvara och enhet :
- Öppna upp en Kör dialogruta genom att trycka på Windows-tangenten + R . När du är inne fönstret Kör typ ” ms-inställningar: Felsök ” och tryck Enter för att öppna upp Felsökning fliken i Inställningar fliken.

- När du anländer i Felsökning fliken rulla ned till hitta och åtgärda andra problem avsnittet och klicka på maskinvara och enheter . Klicka sedan på Kör felsökaren från den nyligen visade snabbmenyn.
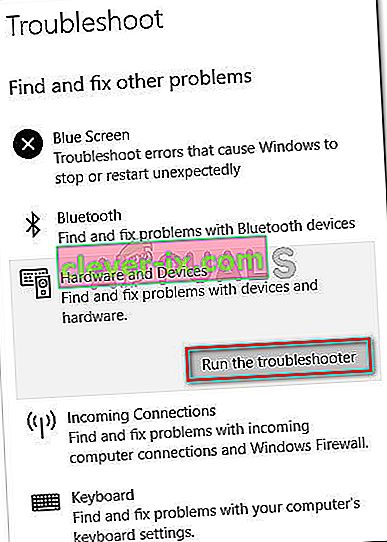
- När felsökaren har startat väntar du tålmodigt tills utredningsfasen är klar. Om en livskraftig reparationsstrategi hittas, klicka på Apply this fix för att genomdriva den.
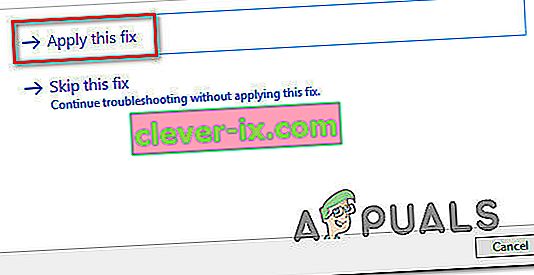
- Starta om datorn efter att korrigeringen har tillämpats och se om problemet löses vid nästa systemstart.
Om du fortfarande ser felet 0x80070141 (Enheten kan inte nås) när du försöker kopiera mediefiler från en extern lagringsenhet, gå ner till nästa metod nedan.
Metod 2: Anslut igen med en annan USB-port (om tillämpligt)
Som vissa berörda användare har rapporterat kan detta problem också uppstå i situationer där användarna försöker kopiera filer från en extern enhet med en instabil anslutning. En av de mest sannolika orsakerna till detta är situationer där en av de två anslutningsportarna inte är ordentligt ansluten.
Det är också möjligt att du har anslutit enheten till en delvis fungerande USB-port som inte har tillräckligt med ström för att stödja uppgiften.
Vissa användare som vi också stöter på 0x80070141- felet har rapporterat att de lyckades åtgärda problemet genom att koppla bort enheten från USB-porten och ansluta den till en annan port.
OBS: Om du försöker kopiera filer från en äldre enhet (som en traditionell kamera), försök att ansluta den till en USB 2.0 istället för 3.0, eftersom problemet också kan uppstå eftersom enheten inte har nödvändiga drivrutiner för att funktion på en USB 3.0-anslutning.
Om du har anslutit din externa enhet till en annan port och fortfarande stöter på samma felmeddelande,
Metod 3: Uppdatera iTunes till den senaste versionen (om tillämpligt)
Om du försöker kopiera något från en Apple-enhet (iTunes, iPad, iPod) till en Windows-dator är det troligt att problemet händer på grund av en allvarligt föråldrad iTunes-version. Flera berörda användare har rapporterat att de lyckades åtgärda problemet efter att de uppdaterade iTunes till den senaste tillgängliga versionen.
För att uppdatera iTunes öppnar du programmet på datorn och klicka på Hjälp -knappen från bandet fältet högst upp och klicka sedan på Sök efter uppdateringar .
 Följ instruktionerna på skärmen för att slutföra uppdateringen, starta om datorn och se om du kan kopiera de filer som tidigare misslyckades.
Följ instruktionerna på skärmen för att slutföra uppdateringen, starta om datorn och se om du kan kopiera de filer som tidigare misslyckades.
Om du fortfarande stöter på 0x80070141- felet även efter att du har uppdaterat iTunes eller om den här metoden inte gällde ditt scenario, gå ner till nästa metod nedan.
Metod 4: Installera alla väntande Windows-uppdateringar (om tillämpligt)
Även om vi inte kunde hitta den exakta uppdateringen verkar det som om Microsoft redan har släppt en snabbkorrigering för just det här problemet. Flera användare har rapporterat att felkoden 0x80070141 inte längre inträffade när de försökte kopiera bildfilerna från en extern enhet, vilket är ytterligare ett bevis på att problemet redan har korrigerats.
För att dra nytta av snabbkorrigeringen måste du installera varje väntande uppdatering tills du uppdaterar din Windows-byggnad. Här är en snabbguide för installation av alla väntande Windows-uppdateringar:
- Tryck på Windows-tangenten + R för att öppna en dialogruta Kör. Skriv sedan ”Ms-inställningar: Windows” och tryck på Enter för att öppna upp Windows Update -fliken i Inställningar app.

- När du är inne i WIndows-uppdateringsskärmen klickar du på Sök efter uppdateringar och väntar på att skanningen är klar.
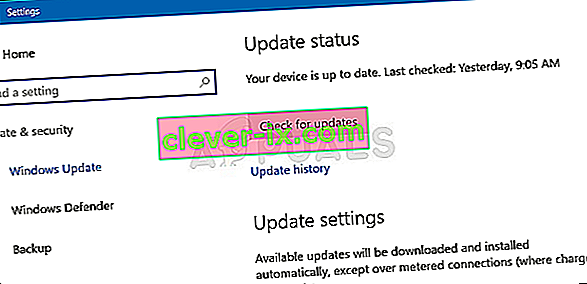
- När den första genomsökningen är klar följer du instruktionerna på skärmen för att installera varje väntande uppdatering tills din Windows-version är uppdaterad.
Obs! Om du har många uppdateringar väntar är chansen att du blir ombedd att starta om innan alla uppdateringar installeras. Följ i så fall instruktionerna, men se till att återgå till den här skärmen vid nästa start och installera resten av uppdateringarna.
- När varje uppdatering är installerad startar du om datorn igen och ser om du kan kopiera samma fil som tidigare utlöste 0x80070141-felet .
Om du fortfarande stöter på samma felmeddelande, gå ner till nästa metod nedan.
Metod 5: Förkorta filnamnet (om tillämpligt)
Som vissa användare har upptäckt kan 0x80070141-felet också uppstå på grund av vissa Windows-filnamnbegränsningar. Anledningen till att du ser detta fel kan vara att Windows försöker hantera en fil med en ovanligt lång sökväg eller ett filnamn.
Om det här scenariot är tillämpligt fixar det enda gångbara det för att byta namn på filen i fråga så att den förblir under 256 tecken. Det enklaste sättet att göra detta är att använda File Explorer för att navigera till filen som inte kan kopieras, högerklicka på den och välj Byt namn.

När du har bytt namn på filen till ett kortare namn kan du försöka igen och se om problemet har lösts.
Om du fortfarande ser samma 0x80070141-fel, gå ner till nästa metod nedan.
Metod 6: Ansluta som medieenhet (MTP)
Om du stöter på 0x80070141-felet när du försöker kopiera filer till Windows från en Android-enhet är det troligt att du ser felet eftersom överföringsprotokollet är "Ansluten som kamera".
Flera olika användare som också stött på det här problemet har rapporterat att de lyckades lösa problemet efter att ha ändrat överföringsprotokollet till " Ansluten som en medieenhet ". Efter att ha gjort det och försökt igen, kunde de kopiera filerna utan problem.
För att ändra överföringsprotokollet till 'Connected as a Media Device (MTP)', sveper du helt enkelt nedladdningar från toppen av skärmen och du bör se detaljerna om din nuvarande USB-anslutning. När du ser den menyn, välj helt enkelt Media Device (MTP) och du ska vara bra att gå.

Metod 7: Ändra överföringsinställning
I vissa fall måste vissa inställningar konfigureras på din iPhone / iOS-enhet som ibland kan bli av med problemet. Följ därför guiden nedan för att konfigurera om dina överföringsinställningar.
- Lås upp din iOS-enhet och navigera till inställningar.
- Gå in i "Foton" och bläddra ner tills du ser alternativet " Överför till Mac eller PC ".
- Klicka på den och välj alternativet "Behåll original" istället för det automatiska.
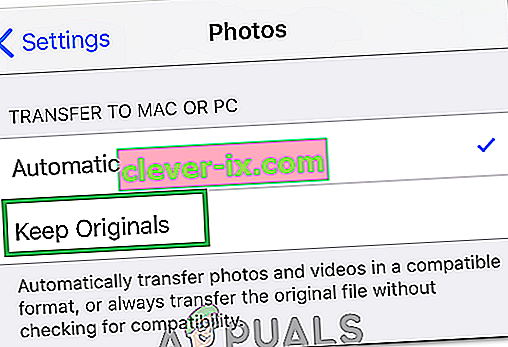
- Kontrollera om problemet kvarstår.